Signer un billet T-M
Objectif
Fournir votre signature numérique en réponse à la réception d'une demande de signature pour un billet T-M.
Contexte
Si vous êtes désigné comme « Signataire » sur un billet T-M, vous pouvez suivre les étapes ci-dessous pour signer le billet T-M. Il s'agit d'une étape importante requise pour vérifier le billet. Il existe deux (2) types de signataires sur un billet T-M.
- Signataire de l'entreprise. Un signataire de l'entreprise est une personne habilitée à signer pour l'entreprise qui réalise le travail demandé dans le billet.
- Signataire du client. Un signataire du client est une personne habilitée à signer pour l'entité qui a demandé la main-d'œuvre, les matériaux ou l'équipement demandés dans le billet T-M.
Éléments à prendre en compte
- Autorisations utilisateur requises
- Les signatures ne peuvent pas être annulées après la soumission.
Conditions préalables
Procédure
- Ouvrez votre programme de messagerie.
- Ouvrez l'e-mail "Signature demandée".
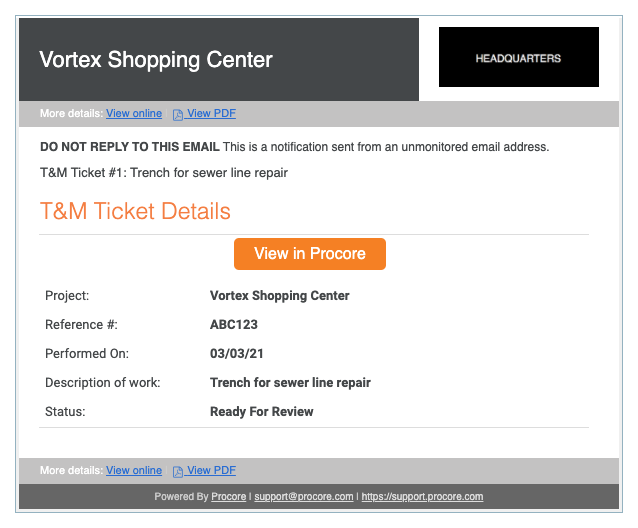
- Cliquez sur le bouton Afficher dans Procore. Le billet T-M s'ouvre dans une fenêtre de navigateur.
Remarques
- Si vous n'êtes pas actuellement connecté à Procore, vous devrez saisir vos identifiants de connexion pour que Procore affiche le billet T&M. Si vous ne vous êtes pas encore connecté à Procore, voir Comment se connecter à Procore Web (app.procore.com) pour obtenir de l'aide.
- Les demandes de signature en attente de l'outil Billets T-M n'apparaissent PAS dans la section 'Mes éléments ouverts' de la page d'accueil du projet ou dans l'outil Portefeuille de l'entreprise. Voir Afficher mes éléments ouverts dans l'outil Portefeuille.
- Faites défiler jusqu'à la section Approbations.
- Selon votre rôle, cliquez sur l'un de ces liens :
- Sous « Signature de l'entreprise », cliquez sur le lien Fournir une signature.
- Sous "Signature du client", cliquez sur le lien Fournir une signature.

- Dans la fenêtre pop-up Signer ci-dessous, utilisez le pavé tactile ou l'écran tactile de votre ordinateur pour dessiner votre signature avec votre doigt. Si vous souhaitez redessiner votre signature avant de la soumettre, cliquez sur le "x" dans le coin supérieur droit de la zone de signature GRISE.
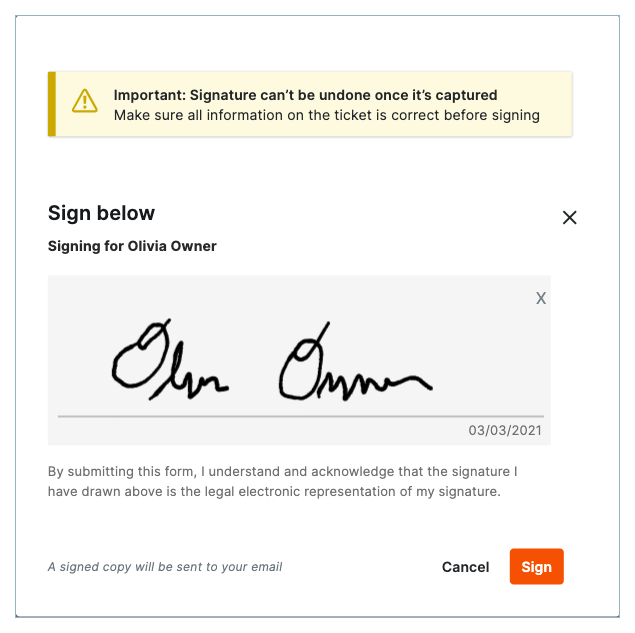
Important
- Les signatures ne peuvent pas être annulées. Assurez-vous que toutes les informations sur le Billet T-M sont correctes avant de cliquer sur Signer.
- Si vous êtes un client signataire, un e-mail du billet signé sera envoyé à l'adresse e-mail associée à votre dossier dans l'annuaire du projet. Cet e-mail ne peut pas être désactivé.
- Cliquez sur Signer.

