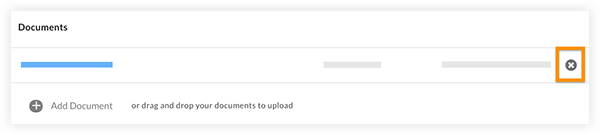Configurer une salle des marchés à partir d'une salle des offres dans Portfolio Financials
Objectif
Pour configurer une salle des marchés à partir d'une salle des offres dans Portfolio Financials.
Contexte
Après avoir sélectionné le soumissionnaire auquel vous souhaitez attribuer un contrat, vous serez amené à la page de configuration du contrat. Sur cette page, vous allez configurer une version numérique de votre contrat avec votre fournisseur. Une fois la configuration terminée, la salle des soumissions est convertie en salle des contrats.
Éléments à prendre en compte
- Autorisations utilisateur requises :
- Accès "limité" au projet ou plus.
Remarque : Les utilisateurs ayant un accès "limité" doivent faire partie de l'équipe de la salle des soumissions pour le projet.
- Accès "limité" au projet ou plus.
- Information supplémentaire :
- La page de configuration du contrat vous permet de configurer le tableau des valeurs du contrat pour qu'il reflète celui du contrat signé. Vous aurez toujours besoin d'acquérir un contrat signé en dehors de Procore.
Conditions préalables
Vidéo
Procédure
La mise en place d'une salle des marchés est un processus en plusieurs étapes. Cliquez sur un lien pour accéder à une section de cet article :
- Saisir les informations sur la synthèse du contrat
- Confirmer la liste des valeurs
- Ajouter des documents
- Examiner et finaliser le contrat
- Partagez le contrat avec votre fournisseur
Étape 1 : Saisir les informations relatives à l'aperçu du contrat
- Passez en revue et remplissez les informations de la section Aperçu du contrat comme il convient :
- Valeur totale du contrat: Le total de la valeur du contrat.
- Ventilation des coûts: La ventilation des coûts est activée par défaut si votre formulaire d'offre contient plusieurs postes. Si le commutateur est en position ON, vous pourrez ventiler le contrat par poste ou le laisser sous forme de somme forfaitaire.
- Rappel: Si une date est sélectionnée, Procore générera automatiquement une notification par e-mail à votre fournisseur à la date choisie pour lui rappeler de soumettre ses factures et ses ordres de modification.
- Pour activer les e-mails de rappel, cliquez sur le menu déroulant Reminder et sélectionnez un jour.
- Retenue de garantie: Vous pouvez choisir d'activer ou de désactiver la retenue de garantie pour ce contrat. La retenue est désactivée par défaut.
- Pour activer la retenue et définir un pourcentage de retenue :
- Cliquez sur le commutateur à côté de Retainage en position ON.
- Le pourcentage par défaut pour la retenue de garantie est de 10 %. Si vous voulez entrer un pourcentage différent, cliquez dans le champ du pourcentage et entrez une nouvelle valeur.
- Pour activer la retenue et définir un pourcentage de retenue :
- Vendeur: Le nom du fournisseur auquel vous avez attribué l'offre.
- Date du contrat: La date du contrat signé.
- Pour saisir une date de contrat, cliquez sur le champ et sélectionnez une date dans le calendrier.
Étape 2 : Confirmer le calendrier des valeurs
Le barème des valeurs peut être modifié pour refléter tout changement survenu au cours du processus de passation de marché. C'est également à ce moment-là que vous ajoutez vos substituts dans votre contrat.
Remarque : Si vous faites une offre pour cet élément de coût dans Portfolio Financials, le tableau des valeurs sera rempli avec les postes de l'offre la plus récente que vous avez sélectionnée.
Les actions suivantes sont disponibles :
Pour ajouter un poste :
- Cliquez sur + Ajouter un poste au bas de la section Tableau des valeurs.
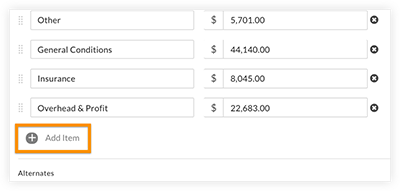
Remarque : Un nouveau poste apparaît. - Saisissez une étiquette pour le nouveau poste.
- Saisissez un coût pour le nouveau poste.
- Cliquez hors du champ pour enregistrer vos modifications.
Pour modifier un poste :
- Cliquez dans le champ Étiquette ou Coût de l'élément de ligne.
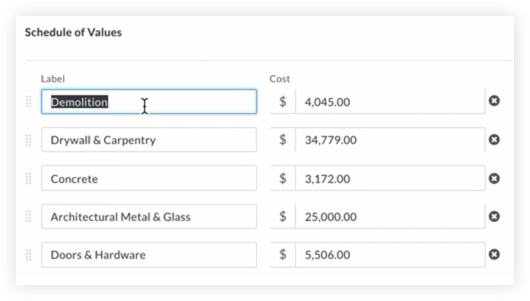
- Saisissez une nouvelle étiquette ou un nouveau coût.
- Cliquez hors du champ pour enregistrer vos modifications.
Pour réorganiser les postes :
- Passez votre souris sur l'icône grip
 à côté du poste.
à côté du poste. - Cliquez et faites glisser l'élément de ligne pour le déplacer vers un nouvel emplacement.
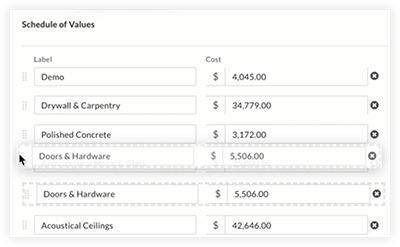
Pour supprimer un poste :
- Cliquez sur l'icône x à côté du poste que vous voulez supprimer.
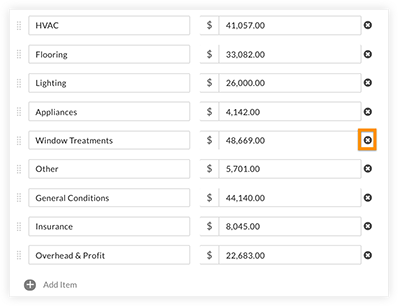
Remarque : . Tous les postes supprimés sont affichés en bas de la page sous la rubrique "Postes d'enchères supprimés", où ils peuvent être récupérés si nécessaire.
Pour restaurer un poste supprimé :
- Faites défiler la page jusqu'à la section "Enchères supprimées".
- Cliquez sur un poste supprimé pour le rétablir dans le tableau des valeurs.
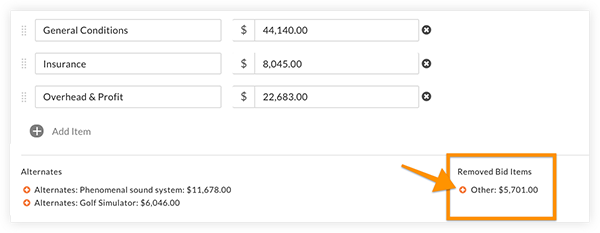
Pour ajouter un suppléant à l'offre :
- Faites défiler l'écran jusqu'à la section "Alternates".
- Cliquez sur une alternative pour l'ajouter au tableau des valeurs.
Note : Les suppléants peuvent être supprimés en cliquant sur l'icône x à côté du poste, ou en décochant la case dans la section "suppléants".
Étape 3 : Ajouter des documents
Conseil
Nous vous recommandons de joindre ici une copie numérique signée de votre contrat avec votre fournisseur. Vous pouvez également joindre tout document supplémentaire.
Les actions suivantes sont disponibles :
Pour joindre un document au contrat :
- Dans la section "Documents", faites glisser et déposez les fichiers à télécharger, ou cliquez sur Add Document.
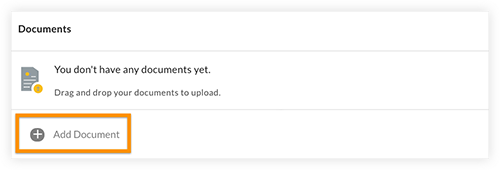
Étape 4 : Examiner et finaliser le contrat
Avant de passer à l'étape du contrat de partage, il est recommandé de revoir les détails du contrat et le calendrier des valeurs et d'apporter les modifications nécessaires. Lorsque vous êtes prêt à passer à l'étape du contrat de partage :
- Cliquez sur Continuer pour ouvrir la salle des contrats nouvellement créée.
Étape 5 : partagez le contrat avec votre fournisseur
Après la mise en place de votre contrat, vous pourrez partager l'accès à votre Contract Room. Cela permettra à votre fournisseur de soumettre des factures et des ordres de modification. L'accès est accordé sur une base individuelle. Cela signifie que le contrat devra être partagé avec chaque contact individuel de votre fournisseur.
Important
Les contacts ajoutés pourront consulter le contrat et soumettre des ordres de modification et des factures via Procore. Si vous n'ajoutez pas de contacts pour votre fournisseur, ils ne pourront pas soumettre de factures ou d'ordres de modification.
Suivez les étapes des sections ci-dessous :
Pour sélectionner les contacts du fournisseur:
Note : Les contacts ajoutés pourront voir le contrat et soumettre des ordres de modification et des factures via Procore.
- Cochez la case à côté du nom d'un contact dans la fenêtre de confirmation pour le sélectionner.
Remarque : Les contacts qui apparaissent ici sont tous les contacts de ce fournisseur, y compris ceux qui ont été invités pendant le processus d'appel d'offres. Si vous ne voyez pas le contact que vous recherchez, vous pouvez l'ajouter manuellement. - Facultatif : Pour ajouter un nouveau contact fournisseur avec lequel partager un contrat :
- Cliquez sur + Inviter d'autres contacts de [Nom du fournisseur].
- Saisissez le prénom, le nom et l'adresse électronique du contact.
- Cliquez sur Enregistrer.
Note : Tous les contacts que vous ajoutez de cette manière seront ajoutés à la liste des contacts associés à ce fournisseur.
Pour personnaliser le message et avertir les enchérisseurs perdants :
- Facultatif : Personnalisez le message par défaut qui sera envoyé à votre adjudicataire en cliquant dans la zone de texte et en modifiant le message.
- Cochez ou décochez la case située à côté de Notifier les soumissionnaires perdants, selon que vous souhaitez qu'un e-mail de rejet préformaté soit envoyé aux soumissionnaires qui n'ont pas obtenu de contrat.
Remarque : Cette option est activée par défaut et le message ne peut pas être modifié.
Pour partager le contrat avec votre fournisseur:
- Lorsque vous êtes prêt à partager le contrat avec votre fournisseur, cliquez sur Share.
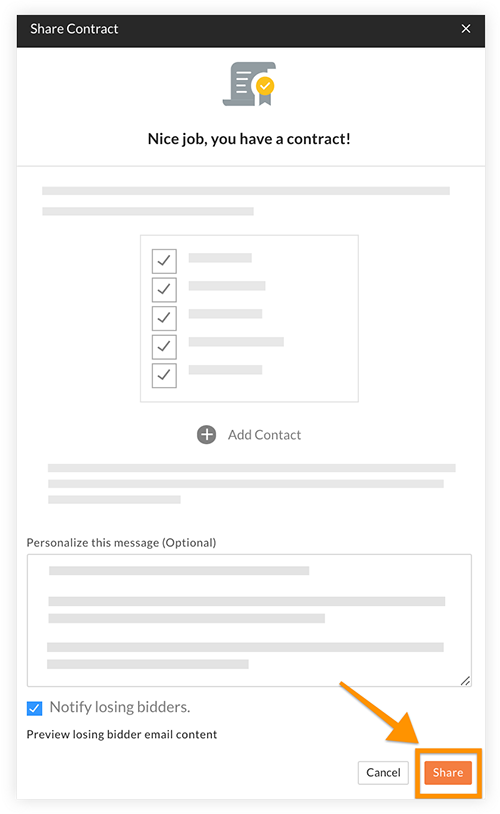
Cette opération enverra une notification par courrier électronique au soumissionnaire retenu, ainsi qu'aux soumissionnaires perdants si vous avez choisi de les informer.