Ajouter une révision à un budget dans Portfolio Financials
Objectif
Pour ajouter une révision au budget d'un projet dans Portfolio Financials.
Contexte
L'onglet Budget du Suivi des coûts vous permet de construire des budgets de projet avec les écarts et les coûts anticipés. Il existe deux méthodes de budgétisation différentes que vous pouvez utiliser dans Portfolio Financials : un budget ventilé , qui vous permettra d'affecter des budgets à des éléments de coût individuels par le biais du suiveur de coûts, et un budget global (somme forfaitaire), où vous disposez d'un montant unique pour l'ensemble du projet. Si vous commencez avec un budget global, vous pouvez choisir de le ventiler plus tard. Cependant, si vous commencez avec un budget ventilé, vous ne pourrez pas revenir à un budget global.
Éléments à prendre en compte
- Autorisations utilisateur requises :
- Accès complet au projet ou plus.
- Information supplémentaire :
- Vous ne pouvez pas ajouter une révision budgétaire s'il existe déjà un projet de révision. Vous pouvez soit modifier la révision existante dans l'onglet Budget, soit choisir de la rejeter.
- Si vous souhaitez saisir les valeurs budgétaires par coût par pied carré, une valeur en pieds carrés doit exister pour le projet.
Procédure
Suivez les étapes appropriées ci-dessous en fonction de votre type de budget :
Pour ajouter une révision au budget global d'un projet :
- Naviguez vers la section Cost Tracker de la page Project Page.
- Cliquez sur l'icône ellipse verticale
 sur la colonne Budget et sélectionnez Ajouter une révision budgétaire.
sur la colonne Budget et sélectionnez Ajouter une révision budgétaire.
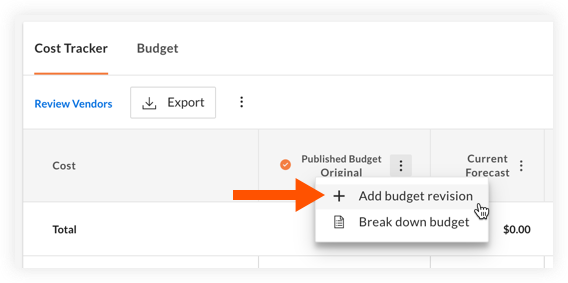
- Entrez un Nom, Valeur, et un Description (facultatif) pour le budget révisé.
- Cliquez sur Soumettre.
Pour ajouter une révision à un budget ventilé :
Note : Il doit y avoir un budget publié pour le projet afin d'ajouter une révision.
- Naviguez vers la section Cost Tracker de la page Project Page.
- Cliquez sur l'onglet Budget .
- Cliquez sur Ajouter une révision.

- Saisissez un nom et une description (facultatif) pour le budget révisé.
- Cliquez sur Continuer.
- De nouvelles colonnes Draft apparaissent sur le budget. Lorsque vous survolez une cellule de ces colonnes, une icône crayon
 s'affiche pour une valeur qui peut être modifiée, et une icône plus
s'affiche pour une valeur qui peut être modifiée, et une icône plus  s'affiche si une valeur n'a pas encore été ajoutée.
s'affiche si une valeur n'a pas encore été ajoutée.
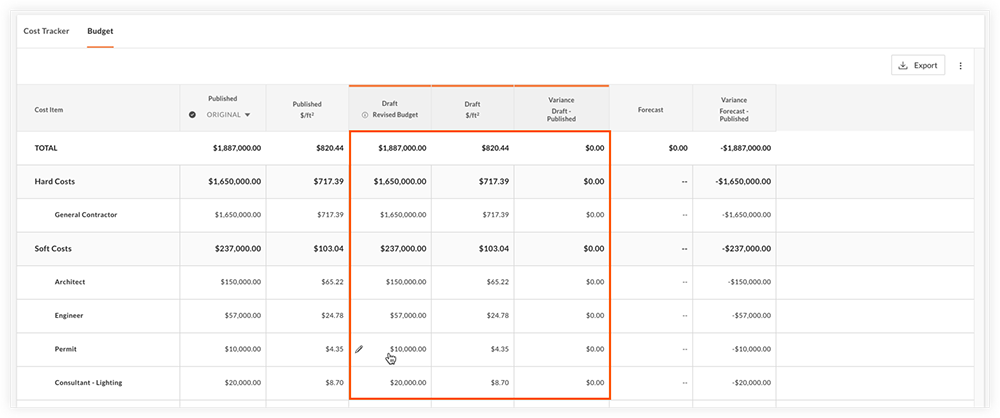
- Cliquez dans les cellules pour saisir les montants révisés si nécessaire. Vous pouvez saisir les budgets des éléments de coût en termes de montant brut en dollars, de coût par pied carré ou d'écart (calculé comme suit : budget provisoire actuel moins (-) budget publié ).
- Lorsque vous avez terminé vos révisions et que vous êtes prêt à soumettre les changements, cliquez sur Submit.
Note : Si vous ne voulez pas sauvegarder cette révision budgétaire, vous pouvez cliquer sur Discard. - Cliquez sur Publier pour publier la révision budgétaire, qui apparaîtra automatiquement dans le Suivi des coûts.
Remarque : Vous ne pouvez pas modifier une révision budgétaire après sa publication.

