Appliquer les options d'affichage, d'instantané, de groupe et de filtre à une vue du budget
Objectif
Appliquer les options d'affichage, d'instantané, de groupe et de filtre sur une vue du budget et apprendre à exporter une vue du budget au format CSV ou PDF.
Contexte
L'outil Budget vous permet de créer des vues du budget flexibles que vous pouvez appliquer à plusieurs projets. Il vous offre également une variété d'options de filtrage et de regroupement pour afficher vos données budgétaires. Vous découvrirez également des options supplémentaires pour afficher les données budgétaires en mode plein écran, en cliquant sur des hyperliens pour explorer les détails de votre budget, et la possibilité d'exporter vos données de la vue du budget au format CSV (valeurs séparées par des virgules) ou PDF (Portable Document Format).
Éléments à prendre en compte
- Autorisations utilisateur requises :
- Autorisations de niveau « Lecture seule » ou supérieures dans l'outil Budget du projet.
- Autorisations de niveau « Lecture seule » ou supérieures dans l'outil Budget du projet.
- Informations supplémentaires :
- Le filtre « Sous-projets » apparaît toujours dans le menu Groupe, même si les sous-projets sont désactivés dans Procore. Pour activer les sous-projets, voir Activer les sous-projets pour SDP.
- L'option « Division » du menu de filtrage et de regroupement qui correspondait au CSI MasterFormat dans l'expérience Procore est maintenant appelée « Code de coût (niveau 1)
». Chaque option du menu Code de coût correspond à un niveau dans le segment « Code de coût » de votre entreprise ou de votre projet, qui est un segment à plusieurs niveaux dans la structure de découpage du projet.
Conditions préalables
Procédure
- Appliquer une vue du budget à votre projet
- Afficher un instantané du budget
- Appliquer des options de regroupement pour organiser vos données
- Ajouter des filtres pour affiner vos données
- Exporter un budget au format CSV ou PDF
- Options supplémentaires
Appliquer une vue du budget à votre budget
- Accédez à l'outil Budget du projet.
- Sélectionnez une vue du budget dans la liste Vue. Pour qu'une vue figure dans cette liste, votre administrateur Procore doit effectuer les étapes du processus Appliquer une vue du budget à un projet.
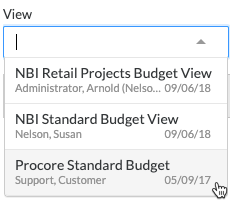
Remarques
- Procore fournit aux comptes d'entreprise un certain nombre de vues standard que vous pouvez utiliser.
- L'administrateur Procore de votre entreprise peut également créer des vues et personnaliser les vues existantes à l'aide de l'outil Admin de l'entreprise. Pour obtenir des directives, voir Configurer une nouvelle vue du budget.
Afficher un instantané du budget
Sélectionnez un instantané du budget dans la liste Instantané.
Remarque : pour que les sélections autres que « Actuel » s'affichent, vous devez d'abord ajouter un ou plusieurs instantanés pour la vue du budget sélectionnée. Voir Créer un instantané du budget.
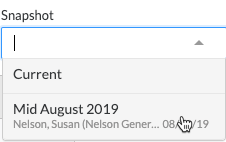
Appliquer des options de regroupement pour organiser vos données
Vous pouvez appliquer les options de regroupement disponibles pour organiser vos données.
Conseil
Que devez-vous savoir sur les options du menu Ajouter un groupe ?
- Vous pouvez appliquer un ou plusieurs groupes à vos données.
- Pour supprimer tout ou partie des filtres, cliquez sur le x à côté de l'option de menu sélectionnée.
- Pour modifier l'ordre de tri d'un filtre appliqué, saisissez la sélection par le menu plus (≡)et utilisez une opération de glisser-déposer pour la déplacer vers la position de tri souhaitée.
- Pour rétablir les paramètres par défaut du filtre de regroupement dans la vue du budget (par exemple, Sous-projet, Division et Code de coût), cliquez sur Réinitialiser.
- Le filtre « Sous-projets » apparaît toujours dans le menu Groupe, même si les sous-projets sont désactivés dans Procore. Pour activer les sous-projets, voir Activer les sous-projets pour SDP.
Options au menu Ajouter un groupe
Vous trouverez ci-dessous les options du menu Ajouter un groupe.
| Option | Description | Pour en savoir plus… | |
|---|---|---|---|
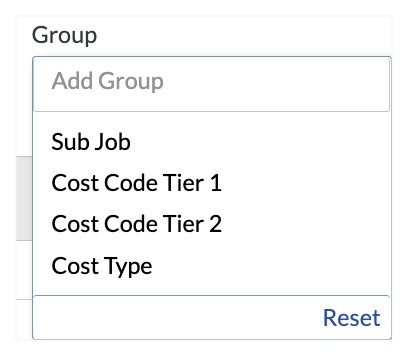 |
Sous-projet | Sélectionnez cette option pour filtrer les données en fonction du ou des sous-projets que vous avez sélectionné(s). Cette option est toujours visible dans le menu, que la fonctionnalité des sous-projets ait été activée ou non dans le projet. | |
| Code de coût (niveau 1) Cette option était auparavant appelée « Division ». Voir Où se trouve la « Division » dans le segment « Code de coût » de la SDP de Procore ? |
Sélectionnez cette option pour filtrer les données selon le niveau de code de coût que vous avez sélectionné. Chaque niveau de code de coût correspond à un niveau dans le segment « Code de coût », qui est un segment à niveaux dans la SDP de Procore. | ||
| Code de coût (niveau 2) Cette option s'appelait auparavant « Code de coût ». Voir Quelle est la différence entre un segment plat et un segment à niveaux dans la SDP de Procore ? |
Sélectionnez cette option pour filtrer les données selon les codes de coûts que vous sélectionnez. Chaque niveau de code de coût numéroté correspond à un niveau dans le segment « Code de coût », qui est un segment à niveaux dans la SDP de Procore. Si vous avez des niveaux supplémentaires dans votre segment « Code de coût », ils s'afficheront comme suit : Code de coût (niveau 3), Code de coût (niveau 4), et ainsi de suite. |
||
| Type de coût | Filtre les données en fonction des éléments de segment sélectionnés dans le segment « Type de coût ». |
Ajouter des filtres pour affiner vos données
Vous pouvez ajouter des filtres pour restreindre les données dans une vue budgétaire.
Options du menu Ajouter des filtres
Vous trouverez ci-dessous les options du menu Ajouter des filtres.
| Option | Description | Pour en savoir plus, voir... | |
|---|---|---|---|
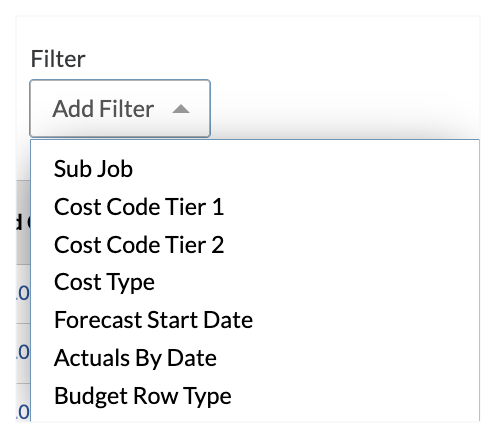 |
Sous-projet | Sélectionnez cette option pour filtrer les données en fonction des sous-projets que vous sélectionnez. Cette option est toujours visible, que vous ayez ou non activé les sous-projets pour la SDP. | |
| Code de coût (niveau 1) Cette option était auparavant appelée « Division ». Voir Où se trouve la « Division » dans le segment « Code de coût » de la SDP de Procore ? |
Sélectionnez cette option pour filtrer les données selon le(s) élément(s) des segments de code de coût que vous sélectionnez. Chaque niveau numéroté dans le menu correspond à un niveau dans le segment « Code de coût », qui est un segment à plusieurs niveaux dans la SDP de Procore. | ||
| Code de coût (niveau 2) Cette option s'appelait auparavant « Code de coût ». Voir Quelle est la différence entre un segment plat et un segment à niveaux dans la SDP de Procore ? |
Sélectionnez cette option pour filtrer les données selon le(s) élément(s) des segments de code de coût que vous sélectionnez. Chaque niveau numéroté dans le menu correspond à un niveau dans le segment « Code de coût », qui est un segment à plusieurs niveaux dans la SDP de Procore. | ||
| Type de coût | Sélectionnez cette option pour filtrer les données par types de coût. | ||
| Date de début des prévisions | Sélectionnez cette option pour filtrer la liste par ressources surveillées prévues à l'aide d'une date de début que vous choisissez dans le contrôle du calendrier. | ||
| Chiffres réels par date | Sélectionnez cette option de filtre pour afficher uniquement les postes budgétaires qui se situent dans la plage de dates que vous spécifiez. Selon la source et les colonnes calculées présentes dans la vue du budget de votre projet, il est utile de comprendre comment le filtre « Chiffres réels par date » fonctionne avec votre vue du budget. | ||
| Type de ligne budgétaire | Sélectionnez cette option et cochez la case à côté des types de lignes budgétés et/ou non budgétés pour appliquer ce filtre. | Ajouter un poste budgétaire partiel |
Exporter un budget au format CSV ou PDF
Cliquez sur Exporter > CSV ou Exporter > PDF pour ouvrir une version CSV ou PDF du budget dans une fenêtre de navigateur distincte. Le fichier CSV affichera toutes les lignes et colonnes disponibles dans la vue du budget. Tous les groupes ou filtres appliqués à la vue seront appliqués uniquement au fichier PDF.
Options supplémentaires
Vous disposez également des options suivantes :
- Plein écran
Cliquez sur ce bouton pour afficher le budget dans la fenêtre de votre navigateur en mode plein écran. - Flèches
Cliquez sur les flèches du tableau pour développer et réduire les résumés de groupe de vos données. - Infobulles
Survolez le titre d'une colonne pour afficher les détails qui montrent comment la valeur d'une colonne est calculée ou pour connaître la source de l'outil et les filtres de cette colonne. - Explorations
Cliquez sur toute valeur de budget affichée en BLEU pour ouvrir une fenêtre présentant des informations détaillées sur cette valeur.

