Configurer la vue du budget Coût de productivité du travail Procore
Remarque
Pour les projets utilisant ProcoreObjectif
Découvrir comment la vue du budget « Coût de productivité du travail Procore » peut exploiter les données des outils ![]() Productivité du chantier de Procore pour afficher les coûts de productivité de la main-d'œuvre en temps réel dans les outils Budget et Rapports de Procore.
Productivité du chantier de Procore pour afficher les coûts de productivité de la main-d'œuvre en temps réel dans les outils Budget et Rapports de Procore.
Contexte
La vue du budget « Coût de productivité de la main-d'œuvre Procore » permet aux équipes de projet d'inclure les quantités produites dans le budget du projet. Voir Que sont les « quantités produites » ? S'appuyant sur la fonction Calcul des coûts de la main-d'œuvre en temps réel , la vue du budget « Coût de productivité de la main-d'œuvre Procore » est conçue pour fournir aux entrepreneurs auto-performants et spécialisés la possibilité d'avoir un meilleur aperçu des taux de production de votre projet afin de prendre de meilleures décisions qui maximisent les marges bénéficiaires. Avec cette version, vous pouvez :
- Ajouter et importer des unités de production au budget d'un projet dans les outils de gestion financière de Procore : budget, événements de changement et ordres de changement.
- Collectez les unités de production du personnel de chantier avec les entrées de pointage dans le rapport journalier et les outils Pointage et Feuilles horaires.
- Suivez et comparez les unités de production budgétées aux unités de production installées à l'aide des outils Budget et Rapports de Procore.
Par défaut, Procore met à disposition de ses utilisateurs la vue du budget standard « Coût de productivité du travail Procore », qui est disponible pour l'administrateur Procore de votre entreprise dans l'outil Admin au niveau entreprise.
Exemple
Vue du budget Coût de productivité du travail Procore dans l'outil Budget
L'illustration ci-dessous vous montre la mise en page recommandée pour la vue du budget « Coût de productivité du travail Procore », telle qu'elle apparaîtra lorsqu'elle sera appliquée à l'outil Budget de votre projet.
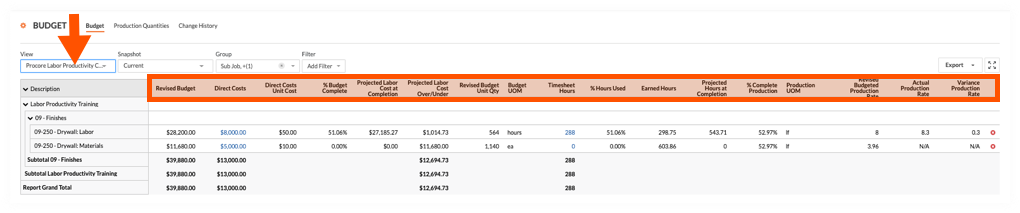
Colonnes par défaut
Le tableau suivant détaille les colonnes par défaut fournies avec la vue du budget « Coût de productivité du travail Procore ». Dans la colonne Description, les symboles suivants représentent l'opérateur d'un calcul :
- ajouter (+)
- soustraire (-)
- multiplier (*)
- diviser (/)
| Nom de la colonne | Type de colonne | Format de la colonne | Description de la colonne | Configuration de la colonne |
|---|---|---|---|---|
| Budget révisé | Calculé | Devise | Affiche le montant du budget initial, plus le montant de la modification budgétaire, plus le montant des OC approuvés. | Budget initial Ajouter (+) Changements budgétaires Ajouter (+) OC approuvés |
| Coûts directs | Source | Devise | Affiche le montant des coûts directs. | Catégorie de source : coûts directs Source : coûts directs Filtrage de la source : statut = En attente, Réviser et renvoyer, Approuvé |
| Coûts directs Coût unitaire | Source | Numéro | Affiche le coût réel par unité pour les coûts directs. | Coûts directs Diviser (/) Qté d'unités des coûts directs |
| % budget complet | Calculé | Pourcentage | Indique la part du budget actuel devant être utilisée pour le poste budgétaire en fonction des heures de main-d'œuvre en temps réel et du coût de main-d'œuvre réel. | Coût estimé avec heures de feuille horaire Diviser (/) Budget révisé |
| Coût prévu de la main-d'œuvre à l'achèvement | Calculé | Devise | Affiche le coût prévu de la main-d'œuvre à l'achèvement pour le poste budgétaire. | Heures prévues à l'achèvement Multiplier (*) Coût unitaire des coûts directs |
| Au-dessus/en dessous du coût de la main-d'œuvre prévu | Calculé | Actuel | Affiche le budget révisé moins le coût de main-d'œuvre prévu à l'achèvement. | Budget révisé Soustraire (-) Coût prévu de la main-d'œuvre du projet à l'achèvement |
| Qté d'unités budgétées révisée | Calculé | Numéro | Affiche la quantité de production budgétaire plus la quantité de production d'OC approuvée. | Qté d'unités du budget Ajouter (+) Unités d'OC approuvées |
| Unité de mesure budgétaire | Standard | N/A | Affiche l'unité de mesure du poste budgétaire. | N/A |
| Heures de la feuille horaire 1 | Source | Numéro | Affiche toutes les heures d'entrée de pointage. Vous pouvez éventuellement appliquer des filtres de statut pour restreindre les données dans la vue. | Catégorie de source : heures d'entrée de pointage Source : heures d'entrée de pointage Filtrage : aucun |
| Heures utilisées (%) | Calculé | Pourcentage | Indique quelle proportion de la quantité d'unité budgétaire actuelle (heures de main-d'œuvre) a été utilisée en fonction du temps soumis dans Procore. | Heures de la feuille horaire Diviser par (/) Qté unitaire du budget révisée |
| Heures travaillées | Calculé | Numéro | Affiche le nombre d'heures de main-d'œuvre rémunérées (méritées) en fonction du travail produit à ce jour pour ce code de coût. |
Quantité d'unités du budget révisée |
| Heures prévues à l'achèvement | Calculé | Numéro | Affiche les heures de main-d'œuvre estimées nécessaires pour terminer la production pour le code de coût en fonction du travail produit à ce jour. | Heures de la feuille horaire Diviser (/) % de production terminée |
| % de production terminée | Calculé | Pourcentage | Affiche le pourcentage de la quantité produite installée à ce jour par rapport à la quantité produite budgétée actuelle pour le code de coût. | Qté réelle installée Diviser par (/) Qté produite budgétée révisée |
| Unité de mesure de production | Source | N/A | Affiche l'unité de mesure pour la quantité de production budgétée (c'est-à-dire pour le code de coût sur le poste). | Catégorie de la source : UdM de production Source : UdM produite budgétée Filtrage de la source : N/A |
| Taux de production budgété révisé | Calculé | Numéro | Affiche le taux de production budgété réel en fonction des heures de main-d'œuvre et des quantités installées à ce jour. | Qté de production budgétée révisée Diviser (/) Qté d'unités du budget révisée |
| Taux de production réel | Calculé | Numéro | Affiche le taux de production budgété réel en fonction des heures de main-d'œuvre et des quantités installées à ce jour. | Qté réelle installée Diviser (/) Heures de la feuille horaire |
| Variance du taux de production | Calculé | Numéro | Affiche la différence entre le taux de production budgété actuel et le taux de production réel. Un nombre positif indique que vous travaillez plus rapidement que prévu. Un nombre négatif indique que votre rendement est plus lent que prévu. | Taux de production réel Soustraire (-) Taux de production budgété révisé |
1 La vue du budget « Coût de productivité du travail » est uniquement disponible pour les clients utilisant les outils Productivité du chantier de Procore. Cependant, la colonne « Heures de la feuille horaire » peut être ajoutée à d'autres vues du budget. Pour savoir comment ajouter la colonne, voir Des entrées de pointage tierces peuvent-elles être importées pour travailler avec la colonne « Heures de la feuille horaire » dans l'outil Budget de Procore ?
Éléments à prendre en compte
- Autorisations utilisateur requises :
- Pour ajouter ou modifier une vue du budget, cliquez sur « Admin » dans l'outil Admin de l'entreprise.
Remarque : le compte Procore de votre entreprise doit utiliser les outils Finances et Productivité du chantier de Procore.
- Pour ajouter ou modifier une vue du budget, cliquez sur « Admin » dans l'outil Admin de l'entreprise.
- Informations supplémentaires :
-
- Votre équipe de chantier peut saisir ou importer les heures d'entrée de pointage à l'aide des tutoriels appropriés pour ces outils de projet :
- Votre équipe budgétaire peut ajouter des postes budgétaires ou importer des données budgétaires, des quantités produites budgétées et des quantités installées à l'aide de ces tutoriels :
- Votre équipe peut enregistrer les modifications apportées aux quantités et aux heures budgétées à l'aide des fonctionnalités d'unité de mesure (UdM) dans l'onglet « Quantités produites » de l'outil Événements de changement. Voir Enregistrer les modifications apportées aux quantités produites dans un événement de changement.
- Votre équipe peut enregistrer les modifications apportées aux quantités de production budgétées à l'aide des fonctions UOM dans l'onglet « Quantités de production » d'un ordre de changement potentiel principal (OCP au contrat principal). Voir Enregistrer les modifications des quantités produites sur un ordre de modification potentiel pour un contrat principal.
- Votre équipe peut également mettre à jour les heures et les quantités de production à l'aide des fonctionnalités Unité de mesure des ordres de changement au contrat principal (OCCP) de votre projet.
Remarque : lorsque les OCCP ont le statut « Approuvé » (voir Approuver ou rejeter les ordres de changement au contrat principal (OCCP), les données sont automatiquement mises à jour dans la vue du budget Coût de productivité du travail Procore et dans le rapport de production du chantier. Voir Afficher un rapport de production du chantier.
- Restrictions :
si vous utilisez cette vue du budget dans votre projet Procore :- Pour les entreprises qui utilisent l'outil Intégrations ERP, il n'est PAS possible d'ajouter les colonnes « Coût réel » ou « Unités réelles » sans exécuter au préalable les étapes de configuration supplémentaires indiquées ci-dessous.
Conditions préalables
- Vérifiez que l'outil Feuilles horaires est actif dans le compte Procore de votre entreprise.
Remarque : pour ce faire, accédez à l'outil Admin de l'entreprise. Sous Paramètres de l'entreprise, cliquez sur Informations sur le compte. Sous Gestion des effectifs, vérifiez que Feuilles horaires est « Sous licence ». - Assignez le type de coût par défaut pour les entrées de pointage dans l'outil Feuilles horaires au niveau entreprise. Voir Configurer les paramètres : feuilles horaires au niveau entreprise.
- Ajoutez les outils suivants au menu Outils du projet. Voir Ajouter et supprimer des outils de projet.
- Coûts directs
- Contrats principaux
- Facultatif : pointages
- Feuilles horaires
- Budget
Procédure
- Étape 1 : créer une vue du budget
- Étape 2 : facultatif : personnaliser la vue du budget
- Étape 3 : prévisualiser la vue du budget
- Étape 4 : assigner la vue du budget à un projet Procore
Étape 1 : créer une vue du budget
- Accédez à l'outil Admin de l'entreprise.
- Sous Paramètres des outils, cliquez sur Budget.
- Cliquez sur Configurer une nouvelle vue du budge.

- Sous Vues standard, mettez en surbrillance Coût de productivité du travail Procore.
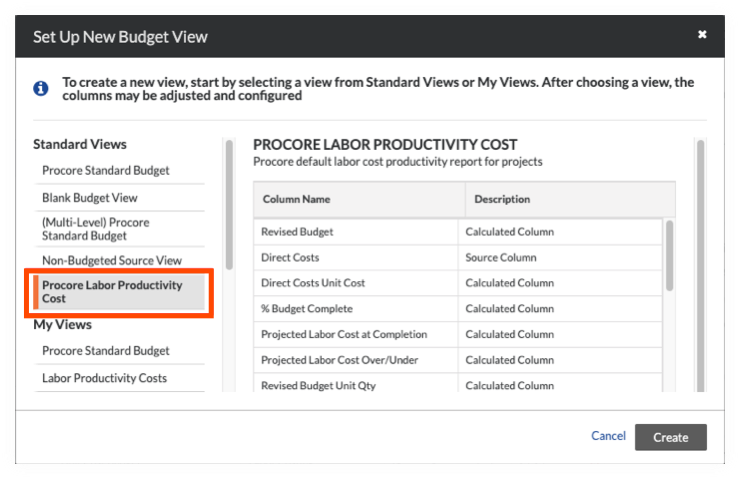
- Cliquez sur Créer.
- Nommez votre vue comme suit :
- Nom de la vue. Saisissez un nom pour votre nouvelle vue. Dans cet exemple, nous l'avons nommée : Coût de productivité du travail
- Description de la vue. Saisissez une description pour votre vue. Dans cet exemple, nous avons saisi : Vue recommandée pour le rapport sur la productivité du coût du travail
- Cliquez sur Configurer les colonnes.
Ceci ouvre la fenêtre Configurer les colonnes illustrée ci-dessous. À partir de ce point, passez à l'étape 2 : (facultatif) personnalisez la vue du budget.
Étape 2 : facultatif : personnaliser la vue du budget
Si vous souhaitez personnaliser la vue du budget Coût de productivité du travail Procore, vous pouvez cliquer sur le bouton Configurer les colonnes. Ceci ouvre la fenêtre Configurer les colonnes, qui vous permet de modifier la vue du budget. Pour plus d'informations sur les options de modification, voir Configurer les colonnes pour une vue du budget dans le tutoriel Configurer une nouvelle vue du budget. Lorsque vous avez terminé, cliquez sur la « x » dans la fenêtre Configurer les colonnes pour la fermer.
Étape 3 : prévisualiser la vue du budget
Étape 4 : assigner la vue du budget à un projet Procore
- Dans la fenêtre de vue « Coût de productivité du travail Procore », cochez les cases des projets de votre choix dans la liste Assigner aux projets.
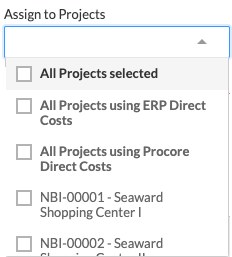
- Pour assigner la vue du budget à tous les projets Procore de votre entreprise, cochez la case Tous les projets sélectionnés.
Remarques :- La case « Tous les projets utilisant les coûts directs ERP » est visible pour les entreprises utilisant l'outil Intégrations ERP.
- La case de sélection « Tous les projets utilisant les coûts directs Procore » peut également être visible. Cependant, elle n'apparaît que lorsque l'outil Coûts directs est activé sur le projet.
- Pour assigner la vue du budget à un (1) ou plusieurs projets, cochez les projets souhaités.
- Pour assigner la vue du budget à tous les projets Procore de votre entreprise, cochez la case Tous les projets sélectionnés.
- Cliquez sur Terminé.

