Ajouter des éléments de segment
Objectif
Pour ajouter des éléments du segment à un segment de votre Structure de découpage de projet (SDP) au niveau entreprise.
Contexte
Un segment est une catégorie discrète qu'une organisation utilise pour décomposer son travail en composants gérables. Un élément de segment est l'un des nombreux éléments distincts d'un segment. Après avoir créé un segment, vous pouvez y ajouter un nombre illimité d'éléments de segment.
Éléments à prendre en compte
- Autorisations utilisateur requises :
- Autorisations de niveau « Admin » dans l'outil Admin au niveau de l'entreprise.
- Informations supplémentaires :
- Les éléments de segment sont placés dans l'état actif lors de leur création. Si vous ne voulez pas que les utilisateurs du projet de votre entreprise aient accès à un élément de segment spécifique, vous pouvez Désactiver les éléments de segment.
- Les champs Code et Description sont obligatoires.
- Restrictions :
- Dans un segment plat, les entrées en double dans le champ Code ne sont PAS autorisées.
- Dans un segment à plusieurs niveaux, les entrées en double dans le champ Code ne sont PAS autorisées lorsque les éléments de segment sont des enfants du même segment parent.
- Il n'y a pas de limites de caractères ou d'autres limitations sur les entrées dans le champ « Description ».
- Il n'y a pas de limite au nombre d'éléments de segment que vous pouvez ajouter.
- Les segments personnalisés ne sont PAS pris en charge avec l'outil Intégrations ERP.
Conditions préalables
Procédure
- Accédez à l'outil Admin au niveau de l'entreprise.
- Sous « Paramètres de la compagnie », cliquez sur le lien Structure de découpage du projet.
- Dans le tableau « Segments », cliquez sur le segment avec lequel vous voulez travailler.
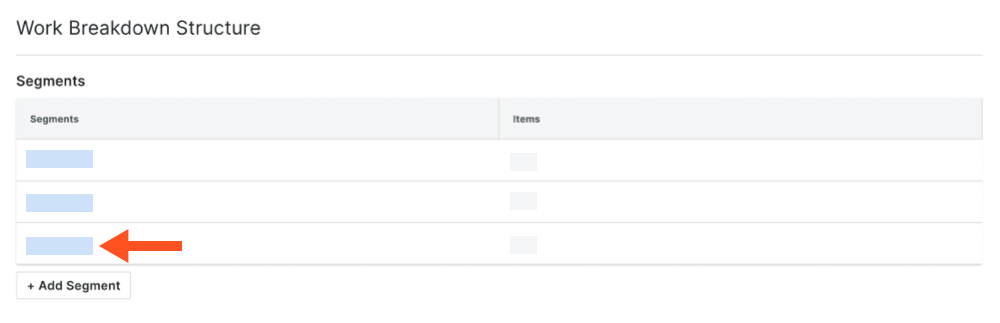
Conseils
- Où sont mes codes de coûts et mes types de coûts individuels ? Les segments « Code de coût » et « Type de coût » dans la Structure de découpage du projet sont les segments par défaut de Procore. Les codes de coût individuels et les types de coût listés dans chaque liste de segments sont appelés éléments de segment. Voir Que sont les segments et les éléments de segment ?
- Que sont les sous-projets ? Le segment « Sous-projet » est un segment optionnel que vous pouvez activer. Voir Activer les tâches secondaires pour la SDP. Une fois activé, vous pouvez ajouter des tâches secondaires à vos projets. Voir Ajouter des sous-projets à un projet.
- Que sont les segments personnalisés ? Votre entreprise peut également créer des segments personnalisés. Par exemple, vous pouvez créer un segment «Phase», puis ajouter des éléments de segment nommés «Phase I », «Phase II» et «Phase III». Voir Ajouter des segments personnalisés.
- Quelle est la différence entre un segment plat et un segment étagé ? Pour connaître la différence, voir Quelle est la différence entre un segment plat et un segment étagé dans la SDP de Procore ?
- Dans le tableau "Segments », procédez comme suit :
- Cliquez sur le bouton Ajouter des éléments.
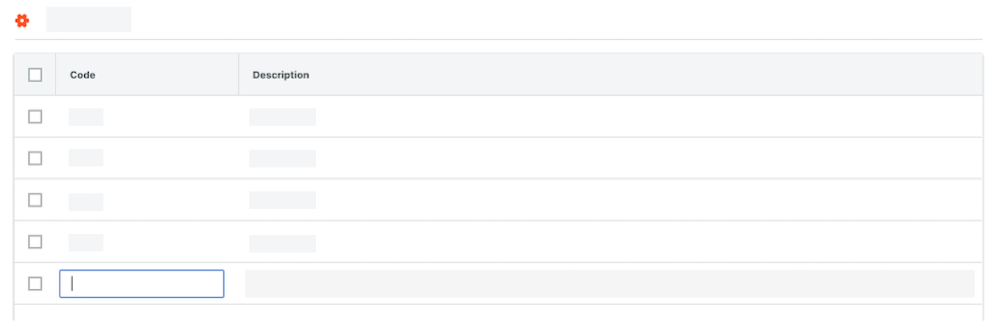
- Code. Saisissez un code alphanumérique unique pour l'élément de segment. Appuyez ensuite sur la touche TAB pour déplacer l'objectif du système vers le champ Description. Par exemple, saisissez : P1, P2 ou P3
Remarques
- Vous pouvez définir des limites de caractères dans le champ « Code » lors de l'ajout ou de la modification d'un segment. Voir Ajouter un segment personnalisé au niveau entreprise ou Modifier un segment personnalisé au niveau entreprise.
- Pour sauvegarder un nouvel élément de segment, vous devez saisir un « Code » et une « Description ». Si vous ne saisissez pas de données dans ces champs, une bannière ROUGE apparaît pour vous avertir que les champs ne peuvent être vides.

- Description. Saisissez une description de l'élément de segment. Appuyez ensuite sur la touche TAB pour enregistrer le nouvel élément de segment dans la liste. Une bannière VERTE « Succès » apparaît pour confirmer que le nouvel élément de segment a été enregistré. Par exemple, saisissez : Phase I, Phase II ou Phase III
Important
Pour naviguer hors de la page, vous devez saisir à la fois un code et une description. Si vous ne saisissez RIEN dans ces deux champs et essayez de déplacer votre curseur vers une nouvelle page, un message contextuel vous rappelle que les modifications que vous avez apportées ne seront PAS enregistrées.
- Pour terminer votre entrée de données sur le poste, cliquez sur Annuler.
- Pour continuer sans enregistrer le poste, cliquez sur Quitter.
- Code. Saisissez un code alphanumérique unique pour l'élément de segment. Appuyez ensuite sur la touche TAB pour déplacer l'objectif du système vers le champ Description. Par exemple, saisissez : P1, P2 ou P3
- Cliquez sur le bouton Ajouter des éléments.
- Répétez les étapes ci-dessus pour chaque élément de segment que vous souhaitez ajouter.

