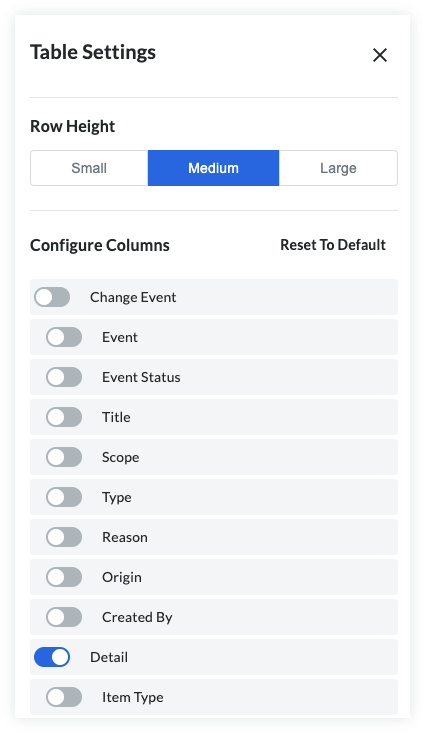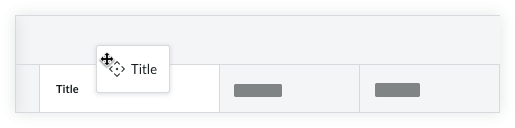Configurer des vues configurables pour la vue des postes d'événements de changement
Objectif
Créer et gérer des vues configurables pour l'outil Événements de changement dans Procore.
Contexte
Les vues par défaut dans la vue de liste de l'outil Événements de changement sont « Détail classique », « Résumé classique », « Vue complète », « Vue du propriétaire » et « Vue de la portée ». Chaque vue consiste en une disposition et un regroupement différents de colonnes conçues pour présenter les données dans l'outil d'une manière spécifique. Une vue configurable est créée et configurée par les utilisateurs de Procore lorsque la disposition des colonnes souhaitée pour l'outil Événements de changement n'est pas satisfaite par les vues par défaut existantes. La création de vues configurables permet aux utilisateurs de personnaliser la vue de liste de l'outil Événements de changement avec les colonnes de leur choix et d'enregistrer la vue afin qu'elle puisse être standardisée dans tous les projets Procore.
Éléments à prendre en compte
- Autorisations utilisateur requises :
- Autorisations de niveau « Admin » dans l'outil Admin au niveau entreprise.
- Informations supplémentaires :
- Les vues nouvellement créées sont automatiquement appliquées à tous les projets.
- Les vues nouvellement créées sont définies sur « Masqué » jusqu'à ce qu'elles soient publiées. Voir Modifier le statut d'une vue configurable des événements de changement .
- Les champs personnalisés ne sont PAS pris en charge par les vues configurables.
Procédure
Créer une nouvelle vue
- Accédez à l'outil Admin au niveau entreprise.
- Sous « Paramètres de l'outil », cliquez sur Gestion des changements .
- Cliquez sur l'onglet Vues configurables .

- Cliquez sur Créer une vue .
Remarque : pour modifier une vue existante, cliquez sur le titre de la vue dans la page Vues configurables. - Saisissez un nom et une description pour la vue.
- Facultatif : sélectionnez un projet dans votre entreprise pour prévisualiser la nouvelle vue avec jusqu'à 25 lignes de données.
- Facultatif : choisissez une vue existante à utiliser comme modèle pour créer la nouvelle vue. La nouvelle vue sera automatiquement renseignée avec les colonnes de la vue existante sélectionnée.
- Cliquez sur Configurer la vue pour commencer à configurer la nouvelle vue.
- Cliquez sur l'icône de configuration
 pour afficher la liste des colonnes disponibles à ajouter à la vue.
pour afficher la liste des colonnes disponibles à ajouter à la vue. - Activer les commutateurs
 pour inclure une colonne dans la vue.
pour inclure une colonne dans la vue.
Filtrer et trier la vue des postes
Filtrage
Cliquez sur Filtres en haut du tableau des événements de changement.
Sélectionnez parmi les filtres suivants :
- Statut
- Portée
- Type
- Motif du changement
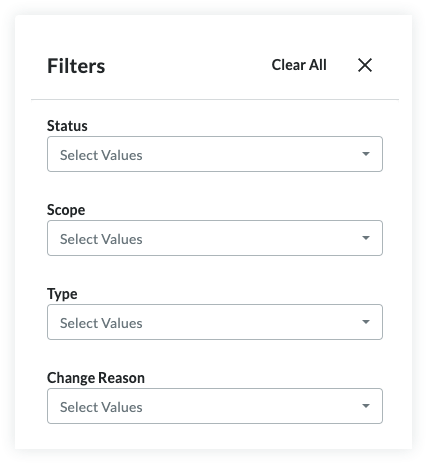
Tri
Cliquez sur le titre d'une colonne pour modifier son comportement de tri.
Exemple : modifiez l'ordre de tri de la colonne « Statut » afin que les événements de changement en cours soient répertoriés en premier.
Regroupement des colonnes
Le regroupement de colonnes vous permet de mieux organiser le tableau des postes Événements de changement, en particulier lorsqu'il s'agit d'évaluer le risque financier de votre projet. Spécifiez les colonnes que vous souhaitez regrouper et les éléments de ce groupe seront cumulés en dessous.
Pour regrouper des colonnes, cliquez sur le sélecteur Sélectionner un groupe en haut du tableau des événements de changement et sélectionnez les colonnes que vous souhaitez regrouper.
Si plusieurs regroupements sont sélectionnés, ils peuvent être réorganisés dans le sélecteur « Regrouper par » en cliquant dessus et en les faisant glisser dans l'ordre souhaité. Un regroupement peut être supprimé en cliquant sur le « x » à droite du groupe.
Les regroupements peuvent être réinitialisés en cliquant sur Réinitialiser en bas du sélecteur.
Modifier le statut d'une vue configurable des événements de changement
Le statut des vues configurables individuelles peut être basculé entre Publié et Masqué . Les vues publiées peuvent être utilisées sur les projets qui leur sont assignés et les vues masquées ne sont pas disponibles. Le statut masqué est utile lorsqu'une vue configurable est en cours de création mais n'est pas prête à être implémentée.
- Accédez à l'outil Admin au niveau entreprise.
- Sous « Paramètres de l'outil », cliquez sur Gestion des changements .
- Cliquez sur l'onglet Vues configurables .
- Cliquez sur la colonne Statut dans la ligne de la vue en cours de modification.
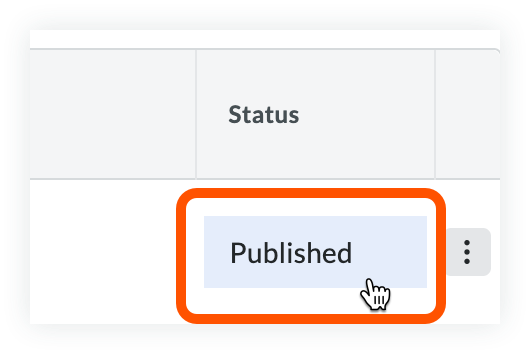
Dupliquer ou supprimer une vue
Les vues configurables peuvent être dupliquées pour faciliter la création d'une nouvelle vue. La duplication d'une vue crée une nouvelle vue qui est une copie exacte de la vue existante. La suppression d'une vue la supprime définitivement.
Remarque : les vues supprimées ne sont PAS récupérables. Les vues par défaut de Procore ne peuvent pas être supprimées.
- Accédez à l'outil Admin au niveau entreprise.
- Sous « Paramètres de l'outil », cliquez sur Gestion des changements .
- Cliquez sur l'onglet Vues configurables .
- Cliquez sur l'icône points de suspension dans la ligne de la vue en cours de modification.
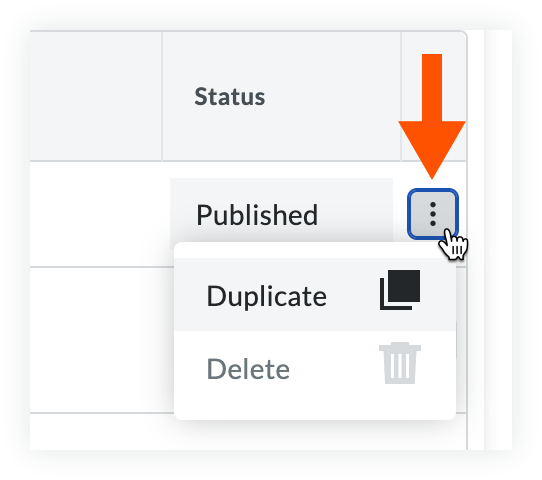
- Cliquez sur Dupliquer ou Supprimer .