Configurer une nouvelle vue de prévisions
Objectif
Configurer une nouvelle vue de prévisions à utiliser dans l'onglet Prévisions de l'outil Budget du projet.
Contexte
L'outil Budget du projet permet à votre équipe de créer et de modifier des vues des prévisions. La « vue des prévisions standard de Procore » contient les mêmes colonnes que la « vue du budget standard de Procore ». Cependant, elle comprend également des colonnes qui vous permettent de sélectionner la Date de début , la Date de fin et la Courbe dans une liste déroulante. Ceci vous permet de transformer vos données en une vue des prévisions qui répartit automatiquement les montants d'un poste sur les colonnes du mois pour toute chronologie spécifiée.
Éléments à prendre en compte
- Autorisations utilisateur requises :
- Autorisations de niveau « Admin » dans l'outil Admin au niveau entreprise.
- Autorisations de niveau « Admin » dans l'outil Admin au niveau entreprise.
- Informations supplémentaires :
- Pour en savoir plus sur la vue de prévisions par défaut de l'outil Budget, voir À propos de la vue Prévision standard Procore.
Procédure
- Accédez à l'outil Admin de l'entreprise.
- Sous Paramètres des outils, cliquez sur Budget.
- Cliquez sur l'onglet Prévisions.
- Cliquez sur Configurer une nouvelle vue de prévisions.

Ceci ouvre la fenêtre Configurer une nouvelle vue de prévisions. - Exécutez ensuite les étapes suivantes dans l'ordre recommandé :
Configurer une nouvelle vue de prévisions
Remarque
Procore fournit aux nouveaux clients une vue Procore Standard Forecast qui contient différentes colonnes. Voir A propos de la vue Prévision standard Procore. Cet exemple vous montre comment utiliser la vue Prévision standard Procore comme point de départ pour personnaliser une vue du budget en fonction de vos besoins spécifiques.- Dans la fenêtre Configurer une nouvelle vue de prévisions, sous Vues standard, mettez en surbrillance la vue suivante :
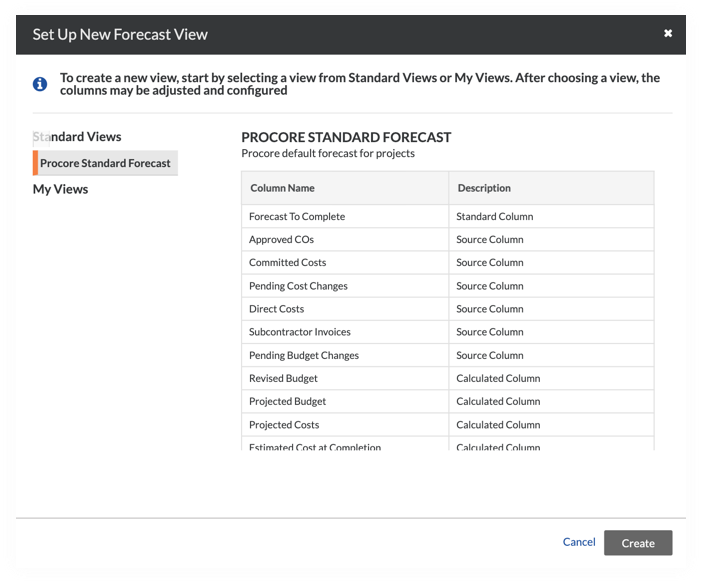
- Prévision Procore standard
Il s'agit de la vue par défaut de l'outil Budget sur tous les projets Procore. Votre nouvelle vue hérite de toutes ces colonnes et vous pouvez ajouter ou supprimer des colonnes ultérieurement : Division, Au-dessus/en dessous du budget prévu, Catégorie, Montant du budget initial, Modifications budgétaires, Projet, Sous-projet, OC approuvés, Coûts directs, Code de coût, Budget révisé, Budget prévu, Coûts engagés, Changements de coût en attente, Coûts prévus, Prévision jusqu'à l'achèvement, Coût final estimé et Changements budgétaires en attente.Remarque
Après sa création, la nouvelle vue du budget s'affiche avec le nom et la description que vous lui donnez dans la zone Mes vues de la fenêtre Configurer une nouvelle vue du budget. Les vues peuvent également être utilisées comme point de départ lorsque vous créez de nouvelles vues du budget.
- Prévision Procore standard
- Cliquez sur Créer.
- Passez à l'étape suivante.
Nommer une vue de prévisions
Configurer les colonnes pour une vue de prévisions
Vous disposez de plusieurs options pour configurer les colonnes de votre vue des prévisions. Ces options sont décrites ci-dessous.
- Afficher et masquer des colonnes
- Créer une colonne calculée
- Créer une colonne source
- Modifier une colonne
- Supprimer une colonne
- Finaliser la configuration des colonnes
Afficher et masquer des colonnes
Trois types de colonnes peuvent être utilisés dans les vues de prévisions : Standard, Calculé et Source.
- Dans la fenêtre de la nouvelle vue de prévisions, cliquez sur Configurer les colonnes.
Ceci ouvre la fenêtre Configurer les colonnes. - Les options suivantes sont disponibles sous Standard, Calculé et Source :
- Pour afficher une colonne dans la vue des prévisions, cochez la case qui lui correspond pour inclure la colonne dans l'affichage de la vue des prévisions.
- Pour masquer une colonne de la vue des prévisions, décochez la case qui lui correspond pour exclure la colonne de l'affichage de la vue des prévisions.
- Choisissez parmi ces options :
- Pour enregistrer vos modifications et quitter la configuration des colonnes, cliquez sur Fermer (x) dans l'angle supérieur droit de la fenêtre Configurer les colonnes.
OU - Pour continuer à configurer les colonnes, continuez avec les sections ci-dessous.
- Pour enregistrer vos modifications et quitter la configuration des colonnes, cliquez sur Fermer (x) dans l'angle supérieur droit de la fenêtre Configurer les colonnes.
Créer une colonne calculée
Créer une colonne source
Une colonne source extrait ses valeurs directement d'une colonne de données dans l'un des outils de projet de Procore. Vous disposez également d'une variété d'options de source. La plupart des options de source vous permettent aussi de choisir des paramètres avancés pour filtrer et affiner les données dans votre vue des prévisions.
- Choisissez l'une de ces options :
- Cliquez sur + Créer une colonne calculée.
OU - Cliquez sur Créer en haut à droite, puis choisissez Source.
- Cliquez sur + Créer une colonne calculée.
- Sous Nom de la nouvelle colonne, procédez comme suit :
- Nom de la colonne. Saisissez un nom pour votre nouvelle colonne source.
- Source de la colonne. Choisissez la colonne source que vous souhaitez utiliser. Vos choix incluent :
- Principal. Cette option tire ses données de l'outil Contrats principaux. Vous disposez des options suivantes :
- Contrat principal. Cochez cette case pour inclure le montant du contrat principal dans la vue des prévisions.
- Ordres de changement. Cochez cette case pour inclure les ordres de changement au contrat principal (OCCP) dans la vue des prévisions. Vous pouvez également cocher les cases suivantes pour appliquer ces filtres :
- Statut. Pour filtrer les données de la colonne afin d'inclure uniquement les OCCP correspondant au(x) statut(s) sélectionné(s), cochez une ou plusieurs cases. Pour en savoir plus sur chaque statut, voir Créer un ordre de modification de contrat principal.
- Portée. Pour filtrer les données de la colonne selon la portée de l'ordre de changement, cochez la case À déterminer, Dans la portée, Hors de la portée ou Aucune portée associée. Pour en savoir plus sur la portée, consultez Créer un ordre de changement au contrat principal (OCCP).
- Qté unitaire du contrat principal. Cette option tire ses données de la Qté unitaire dans les ordres de changement. Les options suivantes sont disponibles :
- Quantité unitaire des ordres de changement au contrat principal (OCCP). Cochez cette case pour inclure la Qté unitaire des OCCP dans la vue des prévisions. Vous pouvez également cocher les champs suivants pour appliquer ces filtres :
- Statut. Pour filtrer les données de la colonne afin d'inclure uniquement les OCCP correspondant au(x) statut(s) sélectionné(s), cochez une ou plusieurs cases. Pour en savoir plus sur chaque statut, voir Créer un ordre de modification de contrat principal.
- Portée. Pour filtrer les données de la colonne selon la portée de l'OCCP, cochez une ou plusieurs cases. Les options suivantes sont disponibles :
- À déterminer. Cette valeur est définie sur les OCCP avec l'outil Événements de changement.
- Dans la portée. Cette valeur est définie sur les OCCP avec l'outil Événements de changement.
- Hors de la portée. Cette valeur est définie sur les OCCP avec l'outil Événements de changement.
- Aucune portée associée. Cochez cette case lorsque l'une des conditions suivantes est remplie :
- L'outil Événements de changement est désactivé dans vos projets.
OU - L'outil Événements de changement est activé dans vos projets, mais les postes d'ordre de changement de votre projet ne sont PAS associés à un poste d'événement de changement.
- L'outil Événements de changement est désactivé dans vos projets.
- Quantité unitaire des ordres de changement potentiels. Cochez cette case pour inclure la quantité unitaire des OCP au contrat principal dans la vue des prévisions. Vous pouvez également cocher les champs suivants pour appliquer ces filtres :
Remarque
Dans Procore, les ordres de modification potentiels ne sont utilisés que lorsque l'outil Contrats principaux est configuré pour utiliser une structure d'ordres de changement à 2 ou 3 niveaux. Pour en savoir plus, voir . Quels sont les différents niveaux d'ordres de changement dans Project Financials ? et . Configurer le nombre de niveaux d'ordres de changement des contrats principaux.- Statut. Pour filtrer les données de la colonne afin d'inclure uniquement les OCCP correspondant au(x) statut(s) sélectionné(s), cochez une ou plusieurs cases. Pour en savoir plus sur chaque statut, voir Créer un ordre de modification de contrat principal.
- Portée. Pour filtrer les données de la colonne selon la portée de l'ordre de changement, cochez la case À déterminer, Dans la portée, Hors de la portée ou Aucune portée associée. Pour en savoir plus sur la portée, consultez Créer un ordre de changement au contrat principal (OCCP).
- Quantité unitaire des ordres de changement au contrat principal (OCCP). Cochez cette case pour inclure la Qté unitaire des OCCP dans la vue des prévisions. Vous pouvez également cocher les champs suivants pour appliquer ces filtres :
- Engagement
- Par défaut, Ordres de changement indique la valeur du niveau le plus bas.
- Le filtre « Aucune portée associée » doit être utilisé dans l'un des cas suivants :
- Projets utilisant l'outil Événements de changement avec un poste d'ordre de changement non associé à un poste d'événement de changement
OU - Projets pour lesquels l'outil Événements de changement est désactivé
- Projets utilisant l'outil Événements de changement avec un poste d'ordre de changement non associé à un poste d'événement de changement
- Les options de « Portée » des ordres de changement proviennent de l'outil Événements de changement.
- Cochez les cases Contrats de sous-traitance, Contrats de bon de commande ou Ordres de changement pour extraire les données de la colonne de l'outil Engagements du projet. Sélectionnez ensuite les filtres souhaités.
Remarques :
- Coûts directs
Cochez la case Coût direct pour extraire les données de la colonne de l'outil Coût direct du projet. - Facture au maître d'ouvrage
Cochez la case Facture au maître d'ouvrage pour extraire les données de la colonne de la facture au maître d'ouvrage la plus récente d'un contrat principal. Vous pouvez sélectionner une source « nette » qui sont les valeurs de « Total complété et entreposé à ce jour - Retenue de garantie actuelle » et les valeurs de la source « Brut » qui sont les valeurs du « Total complété et entreposé à ce jour ». - Coûts du projet ERP
Cochez les cases Coûts de projet ERP à ce jour ou Engagement ERP facturé.
Remarques :- Si votre entreprise a activé l'outil Intégrations ERP, vous pouvez appliquer ces options à votre vue de prévisions.
- Si la vue est assignée à un projet qui ne dispose pas d'une intégration ERP, ces colonnes sont vides lorsque la vue de prévisions est affichée dans l'outil Budget.
- Factures de sous-traitants
Cochez les cases des factures de sous-traitants. Vous pouvez sélectionner une source « nette » qui correspond aux valeurs du « Total complété et entreposé à ce jour - Retenue de garantie actuelle » et les valeurs de la source « brute » qui correspondent aux valeurs du « Total complété et entreposé à ce jour ».
- Principal. Cette option tire ses données de l'outil Contrats principaux. Vous disposez des options suivantes :
- Cliquez sur Créer pour enregistrer la nouvelle colonne source.
Modifier une colonne
- Dans la fenêtre Configurer les colonnes, cliquez sur la colonne Standard, Calculée ou Source que vous souhaitez modifier.
- Lorsque les détails de la colonne apparaissent, cliquez sur Modifier.
- Selon le type de colonne, vous pouvez mettre à jour les détails en fonction de vos besoins :
- Colonnes standard. Vous pouvez changer le nom de la colonne.
- Colonnes calculées. Vous pouvez modifier le nom, le format et les calculs de la colonne.
- Colonnes source. Vous pouvez modifier le nom de la colonne, la source de la colonne et d'autres options avancées disponibles pour la sélection.
- Choisissez parmi ces options :
- Pour mettre à jour la colonne existante, cliquez sur Mettre à jour.
OU - Pour conserver la colonne existante et enregistrer vos modifications en tant que nouvelle colonne, cliquez sur Enregistrer comme nouveau.
- Pour mettre à jour la colonne existante, cliquez sur Mettre à jour.
Supprimer une colonne
Vous pouvez supprimer toutes les colonnes que vous souhaitez retirer définitivement d'une vue de prévisions. Cependant, si vous ne souhaitez tout simplement pas qu'une colonne s'affiche, il est recommandé de masquer la colonne comme décrit dans la rubrique Afficher et masquer les colonnes.
- Dans la fenêtre Configurer les colonnes, mettez en surbrillance la colonne Standard, Calculée ou Source que vous souhaitez supprimer.
Remarque
Lorsqu'une colonne est utilisée dans le calcul d'une autre colonne, il n'est pas possible de la supprimer. Un message d'avertissement s'affiche dans ce cas pour vous informer de toute condition existante vous empêchant d'effectuer la suppression. - Cliquez sur Supprimer.
- Dans le message de confirmation qui s'affiche, cliquez sur Supprimer la colonne.
Finaliser la configuration des colonnes
La fenêtre de configuration des colonnes enregistre automatiquement le paramètre afficher/masquer et toute disposition que vous définissez pour les colonnes Standard, Calculée et Source. Lorsque vous êtes prêt à fermer la fenêtre de configuration des colonnes, cliquez simplement sur le symbole de fermeture (x) dans le coin supérieur droit.
Choisissez la colonne à répartir
Dans le menu déroulant Colonne Prévision à répartir, sélectionnez la valeur de colonne calculée à répartir sur les mois que vous avez assignés à chaque poste budgétaire. Par défaut, il s'agit de la colonne « Coût prévu jusqu'à l'achèvement ». Cependant, vous pouvez choisir n'importe quelle colonne calculée dans la liste.
Prévisualiser une vue de prévision
Après avoir fermé la fenêtre Configurer les colonnes, le système vous ramène à la nouvelle vue de prévisions. Sous Configuration de la colonne, vous pouvez avoir une idée de ce à quoi ressemblera votre vue dans Procore en sélectionnant un projet dans la liste déroulante Prévisualiser avec projet.
Assigner une vue de prévisions aux projets
Après avoir prévisualisé votre vue du budget et déterminé qu'elle répond aux besoins de votre entreprise, vous pouvez lui assigner un ou plusieurs projets Procore.
-
- Cochez la case accolée à une ou plusieurs des options suivantes :
- Tous les projets sélectionnés : cette option affecte la nouvelle vue du budget de tous vos projets Procore.
- Tous les projets qui utilisent les coûts directs ERP. Ceci assigne la nouvelle vue du budget aux projets utilisant la vue du budget Coûts directs ERP.
- Tous les projets utilisant les coûts directs Procore : cette option assigne la nouvelle vue du budget aux projets à l'aide de l'outil Coûts directs au niveau projet.
- [Projets individuels]. Ceci assigne la nouvelle vue du budget uniquement aux projets que vous sélectionnez.
- Cliquez sur Terminé.

