Configurer votre exportation de paie pour une utilisation avec Sage 300 CRE®
Objectif
Configurer votre exportation de paie pour une utilisation avec le logiciel Sage 300 CRE®.
Remarque
Il s’agit d’une fonctionnalité distincte du connecteur Procore + Sage 300 CRE®.Contexte
Vous pouvez exporter les données de l'outil Feuilles horaires au niveau entreprise dans Procore et les importer directement dans Paie dans Sage 300 CRE®. Ceci permet aux entrepreneurs autonomes de passer moins de temps à formater les données, de réduire la saisie de données en double entre la collecte du temps et la paie, et d'assurer un flux de données plus précis.
Éléments à prendre en compte
- Autorisations utilisateur requises :
- Autorisations de niveau « Admin » dans l'outil Feuilles horaires de l'entreprise.
- Information supplémentaire :
- Les champs suivants devront correspondre exactement entre Procore et Sage 300 CRE® :
- Employé et ID de l'employé
- Classification (catégorie certifiée ou du syndicat)
- ID de paye et type d'horaires
- Tâche et projet
- JC supplémentaire et sous-projet
- Code de coût JC et Code de coût
- Pour les entreprises utilisant l'outil Intégrations ERP :
- Les champs Projet, Sous-projet et Code de coût se synchronisent automatiquement.
- Les champs suivants devront correspondre exactement entre Procore et Sage 300 CRE® :
Conditions préalables
- Vous devez avoir une licence pour l'outil Feuilles horaires au niveau Entreprise.
Procédure
- Configurer une vue de la saisie des heures dans Sage 300 CRE
- Configurer l'outil Feuilles horaires dans Procore
Configurer une vue de la saisie des heures dans Sage 300 CRE®
- Connectez-vous à Sage 300 CRE®.
- Sélectionnez Applications.
- Sélectionnez Paie dans la liste.
- Sélectionnez Outils.
- Sélectionnez Personnaliser la saisie des heures.
- Créez une vue de la saisie des heures.
Remarque : vous devez ajouter un nom et une description pour la vue de la saisie des heures, par exemple « Importation des heures Procore », avant de sélectionner les colonnes à l'étape suivante. - Double-cliquez sur les éléments de la colonne de saisie des heures selon l'ordre qui apparaît dans l'outil Feuilles horaires de l'entreprise dans Procore.
Important
Il est important de connaître les points suivants :
- Pour réussir l'importation, la vue de saisie des heures de Sage 300 CRE® doit être configurée pour correspondre exactement au format de l'outil Feuilles horaires de Procore. De plus, il est important de savoir que certaines colonnes de Sage 300 CRE® ont des noms différents dans Procore. Dans le tableau ci-dessous, l'astérisque (*) indique que le champ est obligatoire.
Nom de la colonne dans Sage 300 CRE Nom de la colonne équivalente dans Procore Date Date Employé * ID de l'employé * Projet Projet JC Extra Sous-projet Code de coût JC Code de coût Catégorie certifiée/de syndicat Classification Identifiant de paiement * Type d'horaires * Unités * Temps total * - Pour voir le type de coût dans Sage 300 CRE®, assurez-vous que « Pay ID » est associé à la bonne catégorie JC (type de coût) dans Sage 300 CRE®. Lorsqu'elles sont importées, les données du « Type d'horaires » de Procore sont appliquées à l'« ID de paie » dans Sage 300 CRE®. Les entrées de temps remplissent ensuite le type de coût assigné à l'identifiant de paiement.
- Si vous incluez la colonne Catégorie de syndicat, vous devez également inclure ces colonnes dans la vue de saisie des heures :
- ID du syndicat
- Section locale du syndicat
- Catégorie de syndicat
- Pour importer avec succès les colonnes Syndicat dans Sage 300 CRE®, les éléments par défaut Syndicat, Section locale du syndicat et Catégorie de syndicat doivent être affectés à chaque employé dans la configuration des employés de Sage 300 CRE®.
- Cliquez sur Fermer.
Configurer l'outil Feuilles horaires dans Procore
- Accédez à l'outil Feuilles horaires de l'entreprise.
- Cliquez sur Configurer les paramètres
 .
. - Dans la page Paramètres, cliquez sur l'onglet Configurations. Cet onglet est actif par défaut.
- Faites défiler la page jusqu'à la section Paramètres de paie.
- Dans la liste déroulante Logiciel de paie, sélectionnez Sage 300 CRE®.
- Dans la liste Colonnes de la vue de saisie des heures dans Sage 300 CRE®, placez une coche à côté des colonnes à inclure dans la vue de saisie des heures de Sage 300 CRE®.
Remarques
- Si vous cochez la colonne « Classification », vous devez choisir le bouton d'option Catégorie certifiée ou Catégorie de syndicat.
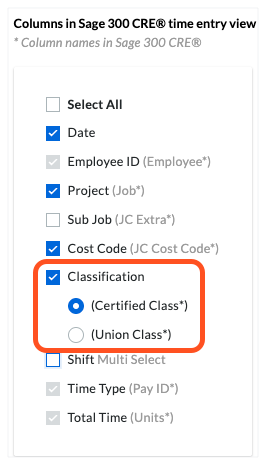
- Si votre équipe a créé des champs personnalisés à utiliser avec les outils Feuilles horaires et Mes horaires de Procore :
- Pour inclure ces champs dans l'exportation, cochez la ou les cases correspondantes, comme indiqué ci-dessous.
- Pour exclure ces champs de l'exportation, décochez les cases correspondantes, comme indiqué ci-dessous.
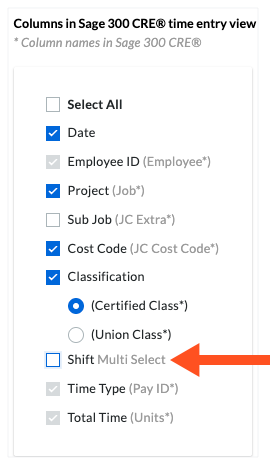
- Si vous cochez la colonne « Classification », vous devez choisir le bouton d'option Catégorie certifiée ou Catégorie de syndicat.
- Cliquez sur Mettre à jour.

