Feuilles horaires de l'entreprise
- Dernière mise à jour
- 5 févr. 2025
- Enregistrer en tant que PDF
L’outil Feuilles horaires au niveau entreprise de Procore vous permet de suivre, de modifier et d’approuver les données de saisie des heures au niveau projet pour les employés qui ont été ajoutés en tant qu’utilisateurs dans l’outil Annuaire au niveau entreprise de Procore et pour les « travailleurs » qui ont été ajoutés dans l’outil Équipes au niveau projet.
Tutoriels populaires (tout afficher)
- Définissez la règle d'arrondi pour les feuilles horaires de votre entreprise
- Rechercher et filtrer les feuilles horaires des employés
- Configurer les paramètres avancés : feuilles horaires au niveau entreprise
- Marquer une entrée de pointage comme Terminée dans l'outil Feuilles horaires au niveau entreprise
- Supprimer une entrée de pointage dans l'outil Feuilles horaires au niveau entreprise
FAQ principale (tout afficher)
- Comment déterminer les valeurs de latitude et de longitude d'une adresse ?
- Pourquoi la vue du budget du projet ne reflète-t-elle pas les coûts de main-d'œuvre et les quantités produites à partir des entrées de pointage ?
- Quelles colonnes de données se trouvent dans un rapport de production du chantier ?
- Des entrées de carte de présence tierces peuvent-elles être importées pour travailler avec la colonne « Heures de la feuille horaire » dans l'outil Budget de Procore ?
- Quels outils Procore prennent en charge les autorisations granulaires ?
Il n'y a aucun élément qui correspond à votre requête de recherche.
Conseil
Pour parcourir et rechercher toutes les vidéos de formation Procore, visitez notre vidéothèque.
Modifier les saisies des heures dans l'outil Feuilles horaires au niveau entreprise
Réviser et approuver les saisies des heures dans l'outil Feuilles horaires au niveau entreprise
VIDÉOS PÉRIMÉS - Supprimées du site d'assistance et des certifications
Configurer les paramètres de suivi du temps dans l'outil Feuilles horaires au niveau entreprise
Gérer les paramètres de suivi du temps
Réviser et approuver les saisies des heures dans l'outil Feuilles horaires de l'entreprise
Modifier les saisies des heures dans l'outil Feuilles horaires de l'entreprise
Configurer votre exportation de paie pour QuickBooks
Exporter les saisies des heures et les importer dans QuickBooks
Exporter les données de feuille horaire de Procore vers Sage 300 CRE®
Configurer votre exportation de paie pour une utilisation avec Sage 300 CRE®
Feuilles horaires au niveau entreprise




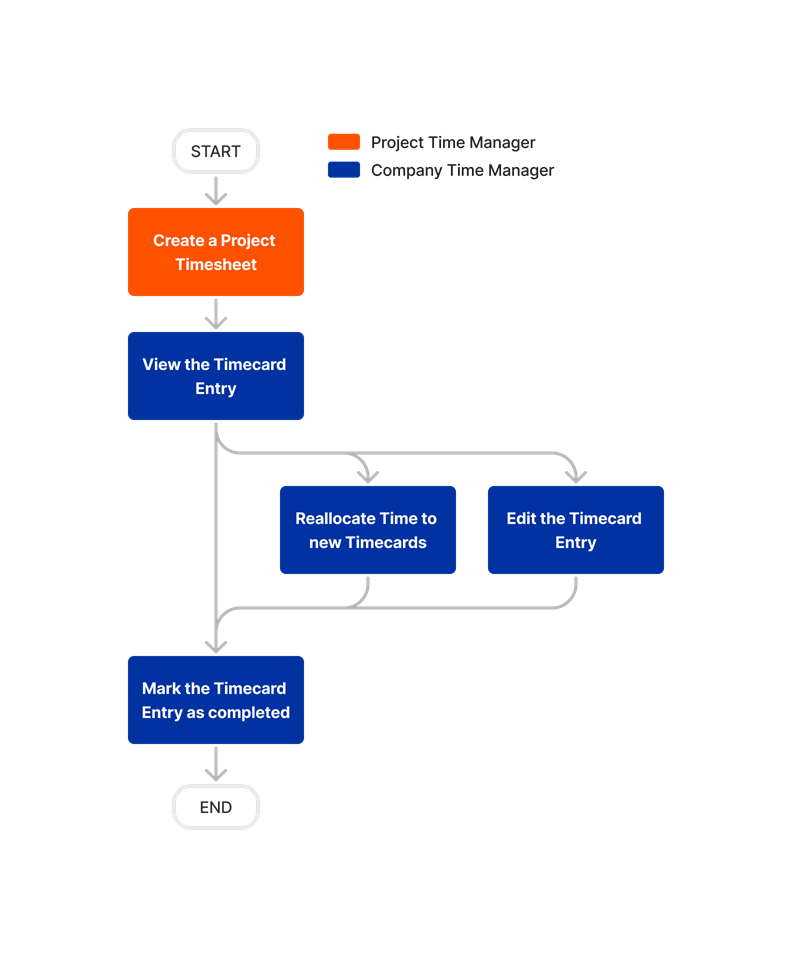








Transférer des saisies des heures Procore vers QuickBooks Desktop













Feuilles horaires au niveau entreprise
Autorisations
Important
Pour voir les employés dans tous les projets suivants, les conditions suivantes doivent être remplies :
- Les utilisateurs ont besoin d’autorisations « Lecture seule » ou supérieures dans l’annuaire au niveau entreprise.
- Sous Paramètres des feuilles horaires de l’entreprise, la case doit être cochée pour « Les employés de l’entreprise peuvent-ils être suivis sur tous les projets ? ».
| Action | Aucun | Lecture seule | Standard | Admin | Notes |
|---|---|---|---|---|---|
|
Configurer les paramètres avancés : feuilles horaires au niveau entreprise |
|
||||
|
Configurer les paramètres de paie des feuilles horaires de l'entreprise |
|
||||
|
Personnaliser l'affichage des colonnes dans l'outil Feuilles horaires au niveau entreprise |
|||||
|
Supprimer une entrée de pointage dans l'outil Feuilles horaires au niveau entreprise que vous avez créé |
|
||||
|
Supprimer toute entrée de pointage dans l'outil Feuilles horaires au niveau entreprise |
|||||
|
Dupliquer les feuilles horaires de votre entreprise par lot |
|
||||
|
Modifier une entrée de pointage dans l'outil Feuilles horaires au niveau entreprise que vous avez créé |
|
|
|||
|
Modifier n'importe quelle entrée de pointage dans l'outil Feuilles horaires au niveau entreprise |
|
||||
|
Modifier les feuilles horaires de votre entreprise par lot |
|
||||
|
Exporter les entrées de pointage de Procore pour les importer dans QuickBooks® Desktop |
|
||||
|
Exporter les données de feuille horaire de Procore vers Sage 300 CRE® |
|
||||
|
Exportez les entrées de pointage de votre entreprise au format CSV |
|||||
|
Importer les données de temps Procore dans QuickBooks® Desktop |
|
||||
|
Marquer une entrée de pointage comme Terminée dans l'outil Feuilles horaires au niveau entreprise |
Des autorisations supplémentaires sont requises pour effectuer cette action :
|
||||
|
Effectuer des actions d'approbation par lot dans l'outil Feuilles horaires au niveau entreprise |
|||||
|
Réassigner les heures d'entrée de pointage d'un employé |
|||||
|
Rechercher et filtrer les entrées des heures dans l'outil Feuilles horaires au niveau entreprise |
|||||
|
Définissez la règle d'arrondi pour les feuilles horaires de votre entreprise |
|||||
|
Transférer les entrées de pointage Procore vers QuickBooks® Desktop |
|
||||
|
Afficher une entrée de pointage dans l'outil Feuilles horaires au niveau entreprise |
|
||||
|
Afficher les résumés des pointages dans l'outil Feuilles horaires au niveau entreprise |
|
Vous trouverez ci-dessous les modifications importantes apportées à l'outil « Feuilles horaires » au niveau Entreprise.
Changements récents
Résumé hebdomadaire pour les feuilles horaires de l'entreprise (03/09/2024)
Lors de la révision des feuilles horaires, vous pouvez voir un affichage détaillé du temps saisi pour les employés, ainsi que des heures quotidiennes et hebdomadaires de l'employé pour tous les projets dans la nouvelle vue récapitulative hebdomadaire. La nouvelle vue du résumé hebdomadaire vous aide plus facilement à réviser les feuilles horaires, à identifier les enregistrements manquants ou en double et à approuver les feuilles horaires. Voir Afficher les résumés des pointages dans les feuilles horaires au niveau entreprise.
Saisie des heures de début et d’arrêt intuitives pour la saisie des heures fractionnées (11/07/2023)
Lorsque vous divisez une saisie des heures dans l’outil Feuilles horaires au niveau entreprise, une entrée de pointage supplémentaire est automatiquement créée avec l’heures restantes du pointage d’origine. Vous pouvez continuer à ajouter des entrées pour correspondre au travail effectué tant que l’entrée de pointage d’origine reste la même. Voir Réassigner les heures d’entrée de pointage pour un employé.
Colonne et filtre d'identification de l'employé (10/10/2023)
Procore a ajouté une colonne et un filtre "ID de l'employé" aux feuilles horaires au niveau entreprise. Vous pouvez choisir d'afficher ou de masquer la colonne. Avec le champ ID de l'employé, vous pouvez sélectionner plus facilement le bon employé s'il y a des employés avec le même nom. De plus, vous pouvez filtrer par « ID de l'employé » et sélectionner « Aucun(e) » pour identifier s'il y a des employés qui ont besoin qu'un identifiant de l'employé soit ajouté pour correspondre à votre solution de paie. Voir Personnaliser l'affichage des colonnes dans l'outil Feuilles horaires au niveau entreprise.
Exportation améliorée pour QuickBooks® 2022 et après (28/04/2023)
Procore a mis à jour les fichiers d'exportation pour QuickBooks® Desktop afin d'améliorer l'expérience des clients qui importent leurs entrées de temps dans une version mise à niveau de QuickBooks® Desktop. Configurez les paramètres de paie des feuilles horaires de votre entreprise en fonction de votre version de bureau de QuickBooks®. Après avoir exporté les entrées de pointage de Procore, vous pouvez facilement importer les entrées de temps Procore dans QuickBooks® Desktop.
Types de coûts par défaut pour les feuilles de pointage et nouvelles valeurs par défaut pour les projets ERP synchronisés (20/03/2023)
Procore a mis à jour le type de coût par défaut pour les saisies de temps afin que les saisies de temps se connectent de manière plus transparente avec la structure de découpage du projet de vos projets afin qu'elles puissent s'afficher dans votre budget.
De plus, Procore introduit un nouveau paramètre afin que vous puissiez définir les types de coûts synchronisés ERP à appliquer aux pointages sur vos projets intégrés à l'ERP afin qu'ils puissent s'intégrer de manière transparente à votre système ERP. Apprenez-en davantage dans cette annonce.

