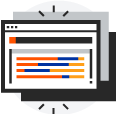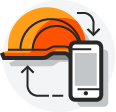Meilleures pratiques pour la configuration des feuilles horaires
L'outil Feuilles horaires vous permet de configurer les feuilles horaires pour répondre au mieux aux besoins de l'équipe. Les différentes manières de créer les utilisateurs figurant dans la liste des employés des feuilles horaires (c'est-à-dire la main-d'œuvre) et les options de configuration à votre disposition sont indiquées ci-dessous.
1. Commencez par configurer les informations au niveau entreprise afin de pouvoir activer vos utilisateurs et de garantir la cohérence des informations d'un projet à l'autre. |
| Voulez-vous rendre certains champs obligatoires, facultatifs ou masqués sur vos feuilles horaires ? | Comment voulez-vous configurer les autorisations pour vos employés ? | Souhaitez-vous transférer rapidement vos données de chronométrage vers QuickBooks® Desktop ? | Souhaitez-vous transférer rapidement vos données de chronométrage vers Sage 300 CRE® ? |
 Pour rendre les champs de vos feuilles horaires obligatoires, facultatifs ou masqués, consultez Quels champs de l'outil Feuilles horaires peuvent être configurés comme obligatoires, facultatifs ou masqués ? Si vous comptez utiliser l'outil Mes horaires dans l'application Procore pour mobile, consultez Quels champs de l'outil Mes horaires peuvent être configurés comme obligatoires, facultatifs ou maqués ? |
Tout d'abord, découvrez comment configurer les autorisations des utilisateurs pour le processus d'approbation à plusieurs niveaux. |
Pour savoir comment mettre en place un processus d'importation/exportation simple, consulter Transférer les entrées de pointage Procore vers QuickBooks® Desktop. |
Pour savoir comment configurer un processus d'importation/exportation simple, voir Configurer Votre export de paiement pour utilisation avec Sage 300 CRE®. |
2. Vous trouverez ci-dessous différents scénarios de saisie des heures, ainsi que l'outil le plus adapté pour accomplir chacune des tâches : |
| Besoin d'indiquer votre propre temps ? | Besoin d'entrer ou de mettre à jour le temps de votre personnel dans les projets ? | Besoin de saisir le temps pour un employé ou une équipe ? |
|
Utilisez l'outil Mes horaires sur votre appareil mobile. Voir Ajouter une entrée Mes horaires (Android) ou Ajouter une entrée Mes horaires (iOS). |
Utilisez l'outil Pointage de l'entreprise. Voir Créer un pointage ou Modifier un pointage. |
Utilisez l'outil Feuilles horaires du projet. Voir Créer une feuille horaire, Copier une feuille horaire précédente ou Saisir par lot des entrées de pointage sur une feuille horaire. |
3. Une fois le temps saisi pour les employés, révisez, approuvez, analysez et exportez un rapport de temps. |
| Besoin de réviser et d'approuver les heures saisies ? | Besoin d'afficher un rapport sur le temps de travail ? | Besoin de créer votre propre rapport sur le temps de travail ? |
|
Apprenez à réviser et à approuver le temps à l'aide du processus d'approbation à plusieurs niveaux. Voir Réviser une feuille horaire, Approuver une feuille horaire, et Marquer une entrée de pointage comme terminée dans l'outil Feuilles horaires au niveau entreprise. |
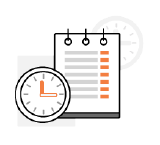 Utilisez le rapport « Pointages » dans l'outil Rapports . Voir Afficher un rapport. |
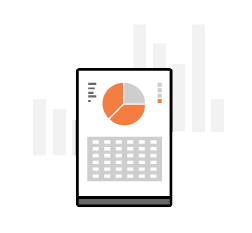 Utilisez l’outil Rapports . Voir Créer un rapport d’entreprise personnalisé ou Créer un rapport de projet personnalisé. |
Configurer les feuilles horaires
Configurer la main-d'œuvre
- Configurez les classifications d'entreprise afin de pouvoir les attribuer aux profils d'utilisateur de vos employés et travailleurs. Voir Ajouter une classification et Activer les classifications sur un projet.
- Pour que les utilisateurs apparaissent dans la liste des employés de l'outil Feuilles horaires :
- Ajoutez des employés au niveau d'un projet.
- Accédez à l'annuaire, ajoutez ou modifiez le profil utilisateur de chaque employé et, sous "Informations personnelles", faites défiler vers le bas pour cocher la case "Est-il un employé de [Nom de l'entreprise] ? L'employé devra être ajouté à chaque annuaire de projet pour lequel vous souhaitez suivre ses heures. Voir Modifier un compte utilisateur dans l'annuaire du projet pour plus d'informations.
- Ajoutez un "travailleur" à l'outil Équipes. Le travailleur n'a PAS besoin d'avoir une adresse e-mail ni d'être ajouté à l'annuaire. Voir Ajouter un travailleur pour en savoir plus.
- Vous pouvez également assigner une « Classification » à vos employés et travailleurs.
- Sélectionnez Employés dans l'annuaire de l'entreprise (uniquement si le paramètre « Les employés de l'entreprise peuvent-ils être suivis sur tous les projets ? » est activé).
- Les employés seront répertoriés dans l'outil Feuilles horaires pour tous les projets si le paramètre "Les employés de l'entreprise peuvent-ils être suivis sur tous les projets ?" est activé et s'ils sont définis comme "Employé de l'entreprise". Voir Configurer les paramètres avancés : Feuilles horaires au niveau entreprise.
- Sélectionnez une équipe (Une équipe est un groupe d'employés).
- Une équipe doit d'abord être créée dans l'outil Équipes. Pour savoir comment procéder, voir Créer une équipe.
- Ajoutez des employés au niveau d'un projet.
Configurer les feuilles horaires
Les utilisateurs disposant des autorisations appropriées peuvent configurer les outils Feuilles horaires au niveau entreprise et projet :
Paramètres au niveau entreprise
Les paramètres par défaut de la configuration des feuilles horaires peuvent être gérés par les utilisateurs disposant d'autorisations de niveau "Admin" sur l'outil Feuilles horaires au niveau entreprise. Voir Configurer les paramètres avancés : feuilles horaires au niveau entreprise pour plus d'informations. Les paramètres pouvant être gérés sur cette page sont répertoriés ci-dessous :
- Choisissez la semaine de travail par défaut :
- Vous pouvez sélectionner la semaine de travail de votre entreprise dans les outils Feuilles horaires, Pointage de l'entreprise et Rapport journalier.
Remarque : ce paramètre s'affichera comme étant le filtre « Semaine de travail en cours » ou « Dernière semaine de travail » dans les rapports personnalisés des feuilles horaires.
- Vous pouvez sélectionner la semaine de travail de votre entreprise dans les outils Feuilles horaires, Pointage de l'entreprise et Rapport journalier.
- Les employés de l'entreprise peuvent-ils être suivis sur tous les projets ? :
- Cochez la case et cliquez sur Mettre à jour si vous souhaitez que les utilisateurs identifiés comme « employés de votre entreprise »; dans l'annuaire et « travailleurs » ; dans l'outil Équipes pour afficher en tant qu'utilisateurs sélectionnables dans les modules horaires sur tous les projets. Voir Comment ajouter une personne en tant qu'employé de mon entreprise ?, Ajouter un travailleur et Configurer les paramètres avancés : Feuilles horaires au niveau entreprise pour plus d'informations.
- Gérer les types d'horaires :
- Marquez ou ajoutez les types d'horaires que vous souhaitez afficher dans la liste déroulante Type horaires. Les types horaires peuvent être créés dans l'outil Pointage au niveau entreprise (voir Ajouter un type horaires personnalisé) ou dans l'outil Feuilles horaires au niveau entreprise. Voir "Gérer les types d'horaires" dans Configurer les paramètres avancés : Feuilles horaires au niveau entreprise.
- Gestion des codes de coût par type de coût :
- Marquez les types de coût avec les codes de coût correspondants que vous souhaitez afficher dans la liste déroulante Code de coût. Les 'Codes de coût' et les 'Types de coût' sont des segments dans la Structure de découpage du projet de Procore. Voir Que sont les segments et les éléments de segment ?
- Type de coût par défaut pour les nouvelles entrées de pointage :
- Sélectionnez dans le menu déroulant le type de coût par défaut qui sera attribué aux nouvelles entrées de fiches de pointage. Vos utilisateurs peuvent les modifier sur les nouvelles entrées. Les 'Codes de coût' et les 'Types de coût' sont des segments dans la Structure de découpage du projet de Procore. Voir Que sont les segments et les éléments de segment ?
- Texte personnalisé pour la signature :
- Vous pouvez saisir un texte personnalisé qui s'affiche dans le champ Signature lorsqu'un utilisateur signe une saisie des heures.
- Paramètres de paie :
- Vous pouvez configurer l'export de votre paie pour une utilisation avec le logiciel QuickBooks® Desktop. Voir Configurer l'export de votre paie pour une utilisation avec le logiciel QuickBooks®.
Paramètres au niveau projet
Les paramètres de configuration des feuilles horaires au niveau projet peuvent être définis et gérés dans l'outil Feuilles horaires au niveau projet. Voir Configurer les paramètres avancés : Feuilles horaires pour savoir comment activer ces paramètres de projet répertoriés ci-dessous :
- Paramètres de saisie des heures :
- Vous pouvez afficher soit Heure de début et Heure de fin ou Heures totales.
Remarque : une fois soumises, les entrées de pointage individuelles qui ne sont pas approuvées peuvent être modifiées pour inclure des informations de projet ou de paie mises à jour pour plusieurs entrées. Voir Réaffecter du temps aux nouveaux pointages dans l'outil Feuilles horaires de l'entreprise.
- Vous pouvez afficher soit Heure de début et Heure de fin ou Heures totales.
- Activer des champs supplémentaires sur tous les pointages :
- Vous pouvez sélectionner les champs facultatifs à afficher sur vos pointages.
Conseil
Vos employés souhaitent-ils recevoir un rappel quotidien pour compléter leurs entrées de pointage ? Si vos employés ont un appareil iOS, ils peuvent activer la fonction "Rappels quotidiens" pour l'outil Feuilles horaires afin d'envoyer une alerte de rappel à une heure précise. Voir Configurer un rappel quotidien pour les feuilles horaires (iOS).
- Vous pouvez sélectionner les champs facultatifs à afficher sur vos pointages.
- Suivi de l'emplacement des employés :
- Si votre projet a été configuré pour utiliser les valeurs « Latitude » et « Longitude » de l’outil Admin au niveau projet afin d’afficher les conditions météorologiques du projet sur la page d’accueil du projet, les utilisateurs du suivi des ressources peuvent également configurer un géorepérage pour suivre l’emplacement de votre employé sur le terrain lorsqu’il pointe à l’arrivée/à la sortie. Un géorepérage est une limite virtuelle autour d’une zone géographique qui peut être utilisée par les entrées de temps de journal lorsqu’un employé entre ou sort des limites avec un appareil mobile. Dans cette procédure, il est supposé que votre géorepérage est configuré pour l’emplacement spécifique du chantier. Pour savoir comment procéder, voir Configurer un géorepérage pour suivre les employés sur le chantier.
- Choisissez quels champs sont obligatoires, facultatifs ou masqués sur les feuilles horaires de votre projet et dans l'application mobile Mes horaires :
- Vous pouvez Créer de nouveaux ensembles de champs configurables pour les outils Feuilles horaires et Mes horaires. Voir Quels champs de l'outil Feuilles horaires peuvent être configurés comme obligatoires, facultatifs ou masqués ? et Quels champs de l'outil Mes horaires peuvent être configurés comme obligatoires, facultatifs ou masqués
Configurer les rapports
Rapports sur les feuilles horaires
Le tableau ci-dessous détaille les rapports que vous pouvez créer en utilisant les données des Feuilles horaires :
| Nom du rapport | Objectif | Pour en savoir plus, voir... |
|---|---|---|
| Rapport sur la main-d'œuvre budgétée/réelle | Suivez en temps réel le pourcentage d'heures de main-d'œuvre budgétées par rapport aux heures de main-d'œuvre réelles utilisées. | Importer un budget basé sur la quantité unitaire |
| Rapport sur les quantités produites | Suivez les quantités produites installées quotidiennement sur le chantier. | Importer un budget basé sur la quantité unitaire |
| Rapport de production du chantier | Comparez les heures de main-d'œuvre et les quantités produites aux valeurs budgétées pour suivre les taux de productivité. | Configurer un rapport de production du chantier |
| Rapports personnalisés | Créez un rapport de projet personnalisé ou utilisez l'un des modèles Procore tels que "Feuilles horaires hebdomadaires par employé" ou "Rapport de paie" pour obtenir un aperçu en temps réel du suivi de la main d'œuvre. | Créer un rapport de projet personnalisé |
Vidéo