(Bêta) Afficher la vue des postes d'événements de changement
En version bêta
Ce tutoriel détaille une fonctionnalité qui n'est disponible que pour les participants qui ont opté pour le programme bêta pour le nouvel affichage des postes d'événements de changement. Pour plus de détails, voir (Bêta) Événements de changement : Nouvel affichage des postes des événements de changement.Objectif
Afficher, organiser et gérer tous les événements de changement de votre projet ainsi que les postes d'événements de changement.
Contexte
L'onglet Postes de l'outil Événements de changement affiche un résumé de haut niveau de tous les événements de changement de votre projet. Dans cet onglet, les événements de changement peuvent être regroupés, filtrés, recherchés et édités. Les colonnes peuvent être affichées ou masquées en fonction d'affichages prédéfinis ou de votre propre configuration personnalisée.
Éléments à prendre en compte
- Autorisations utilisateur requises :
- Autorisations de niveau « Lecture seule » ou supérieur sur l'outil Événements de changement pour afficher les informations sur les événements de changement.
- Autorisations de niveau « Standard » ou supérieur sur l'outil Événements de changement pour afficher et modifier les événements de changement que vous avez créés.
- Autorisations de niveau « Admin » sur l'outil Événements de changement pour afficher et modifier tous les événements de changement.
- Informations supplémentaires :
- L'affichage personnalisée n'apparaît que lorsqu'une modification a été effectuée dans l'un des affichages prédéfinis. L'affichage personnalisé affiche toujours la modification la plus récente que vous avez effectuée et est unique pour chaque utilisateur individuel et chaque projet.
Conditions préalables
Procédure
- Accédez à l'outil Événements de changement du projet.
- Cliquez sur l'onglet Postes.
Utiliser des affichages prédéfinis pour afficher les événements de changement
Sélectionnez un affichage prédéfini dans le premier des menus déroulants suivants, ou utilisez le deuxième menu déroulant pour mettre à jour la façon dont les informations sont regroupées sur les événements de changement.

| Détail classique | Cet affichage présente les colonnes liées aux détails de poste des différents événements de changement (description du poste, fournisseur, contrat, unité de mesure) |
| Résumé classique | Cet affichage présente les colonnes avec des informations récapitulatives sur les événements de changement (statut, titre, portée, type, motif, origine) |
| Affichage complet | Cet affichage vous permet de voir toutes les informations relatives aux événements de changement |
| Affichage des maîtres d’ouvrage | Cet affichage doit être utilisé par les clients maîtres d’ouvrage ; il retire les colonnes de revenus de la liste |
| Affichage de la portée | Cet affichage est automatiquement regroupée par portée. Le tri appliqué aide les utilisateurs à savoir s'il manque des ordres de changement au contrat principal pour les changements de portée, en signalant l'exposition potentielle. |
| Vue temporaire | Si vous modifiez les affichages prédéfinis, vous passerez automatiquement à l'affichage temporaire. |
Utilisation de l'affichage temporaire
L'affichage personnalisé s'active lorsque vous apportez une modification à l'un des affichages prédéfinis. Si vous revenez à l'un des affichages prédéfinis après avoir utilisé l'affichage personnalisé, le tableau reviendra aux configurations prédéfinies et vos modifications seront enregistrées dans l'affichage personnalisé. L'affichage personnalisé affiche toujours la modification la plus récente que vous avez effectuée et est unique pour chaque utilisateur individuel et chaque projet.
Utilisation du menu Ajouter à la création d’éléments à partir d’événements de changement
Les postes d'événement de changement peuvent être liés à d'autres éléments dans les outils de gestion financière de Procore.
- Cochez le(s) poste(s) de l'événement de changement que vous souhaitez lier à un autre poste.
- Facultatif : cliquez sur Envoyer les demandes de devis pour ouvrir la page « Envoyer les demandes de devis » :
Remarque : les postes doivent exister dans le même événement de changement pour être inclus ensemble dans une DDD.- Remplissez la page Envoyer la DDD comme suit :
- Titre . Affiche le titre de l'événement de changement. Tapez sur le titre si nécessaire.
- Date d’échéance. Affiche la date d'échéance de l'événement de changement. Modifiez cette date si nécessaire.
- Détails de la demande . Affiche le titre de l'événement de changement. Vous pouvez ajouter des détails à la demande si nécessaire.
- Répartition . Sélectionnez la personne à qui vous envoyez la DDD.
- Pièces jointes . Cliquez sur Joindre des fichiers ou utilisez une opération de glisser-déposer pour ajouter des pièces jointes à l'e-mail de DDD.
- Engagement Sélectionnez . Affiche le(s) engagement(s) associé(s) à la DDD. Toutes les informations de l'engagement s'affichent automatiquement dans la description de la portée de la DDD, l'entreprise sous-traitante, le n° de contrat et les destinataires.
- Cliquez sur Créer et envoyer une DDD pour envoyer la DDD par e-mail à la personne nommée dans le champ « Distribution ».
- Consultez le message « Créer et envoyer des DDD », cliquez sur Continuer.
- Remplissez la page Envoyer la DDD comme suit :
- Cliquez sur Ajouter à et choisissez l'une des options suivantes :
- Engagement
- Nouveau bon de commande
- Nouveau contrat de sous-traitance
- Lien vers l'engagement existant
- Ordre de changement de l'engagement/Ordre de changement potentiel
- Nouvel ordre de changement de l'engagement/Ordre de changement potentiel
- Lien vers un ordre de changement de l'engagement/ordre de changement potentiel existant
- Ordre de changement au contrat principal/Ordre de changement potentiel
- Nouvel ordre de changement au contrat principal/Ordre de changement potentiel
- Lien vers l'ordre de changement au contrat principal/ordre de changement potentiel existant
- Changements budgétaires
- Nouveau changement budgétaire
- Lien vers le changement budgétaire existant
- Engagement
Modifier les événements de changement
Pour mettre à jour un événement de changement à partir de l'affichage des postes en liste dans l'outil Événements de changement :
- Cliquez sur l'icône « Modifier »
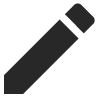 à côté du poste d'événement de changement pour l'événement de changement que vous souhaitez mettre à jour.
à côté du poste d'événement de changement pour l'événement de changement que vous souhaitez mettre à jour. - Mettez à jour ou révisez les informations relatives à l'événement de changement comme vous le souhaitez.
- Cliquez sur Enregistrer lorsque vous avez terminé ou sur Annuler pour annuler les modifications.
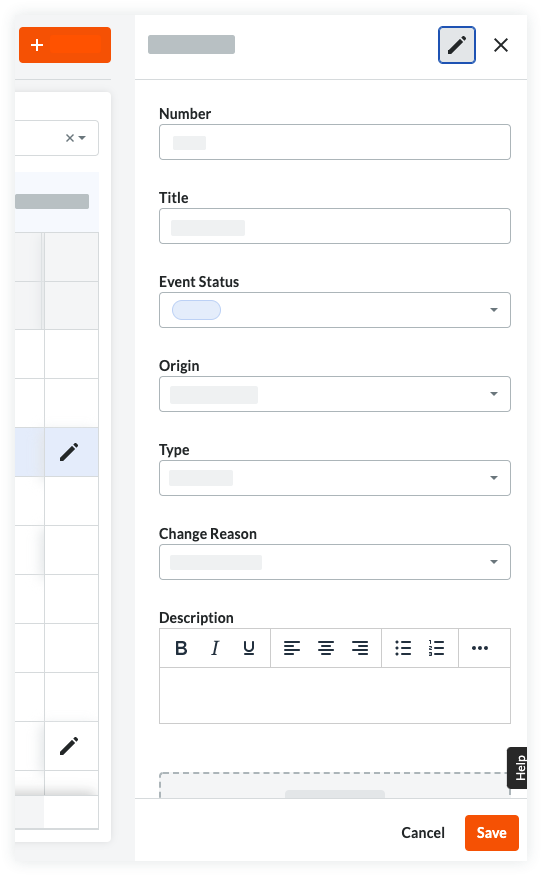
Configurer les colonnes
Cliquez sur « Paramètres du tableau » ![]() pour ouvrir le menu des configurations de hauteur de ligne et de colonne.
pour ouvrir le menu des configurations de hauteur de ligne et de colonne.
- Hauteur des lignes :
- Choisissez entre une hauteur de ligne petite, moyenne et grande pour la vue de la liste des événements de changement.
- Configurer les colonnes :
- Utilisez l'interrupteur à bascule pour déterminer les colonnes qui seront affichées ou masquées dans l'affichage en liste des événements de changement.
- En cliquant sur Réinitialiser les valeurs par défaut, toutes les colonnes seront affichées.
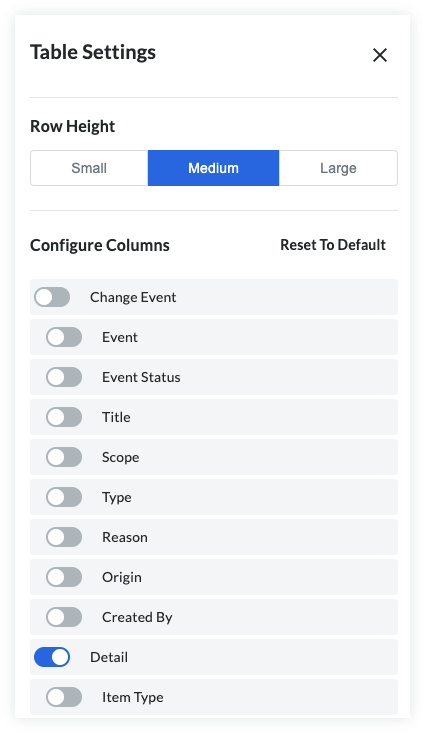
Filtrer la vue des postes
Cliquez sur le bouton Filtres à côté de la barre de recherche en haut du tableau des événements de changement
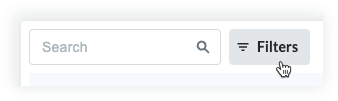
Sélectionnez parmi les filtres suivants :
Remarque
* Les options de filtre marquées d'un astérisque (*) vous permettent de définir les paramètres sous forme de valeurs numériques. Les paramètres suivants peuvent être définis :
- Toute valeur
- Est entre
- est supérieur à
- Est supérieur ou égal à
- est inférieur à
- Est inférieur ou égal à
- Aucune valeur
|
|
Colonnes de groupe
Le regroupement de colonnes vous permet de mieux organiser le tableau des postes Événements de changement. Spécifiez les colonnes que vous souhaitez regrouper et les éléments de ce groupe seront cumulés en dessous.
Exemple
Vous pouvez choisir de regrouper les événements de changement par portée. Dans cet exemple, la colonne portée a été déplacée vers le côté gauche du tableau et des postes d’événement de changement individuels ont été placés dans les groupes de leurs portées respectives.
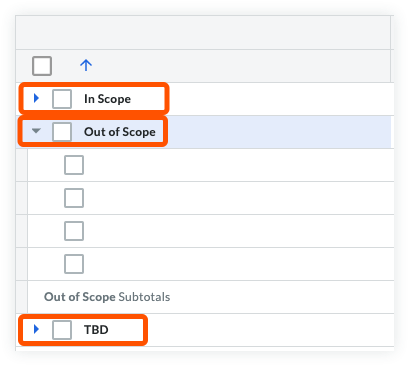
Pour regrouper des colonnes, cliquez sur le sélecteur Regrouper par en haut du tableau des événements de changement et sélectionnez les colonnes que vous souhaitez regrouper.
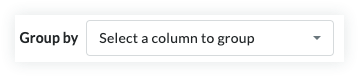
Si plusieurs regroupements sont sélectionnés, ils peuvent être réorganisés dans le sélecteur « Regrouper par » en cliquant dessus et en les faisant glisser dans l'ordre souhaité. Un groupe peut être supprimé en cliquant sur le « x » à droite du groupe.
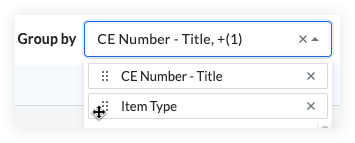
Réorganiser les colonnes
Cliquez et faites glisser les titres de colonne pour déplacer leur position dans le tableau vers la gauche ou la droite.
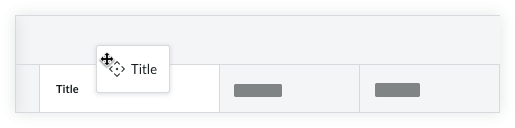
Cliquez sur les points de suspension verticaux ![]() lorsque vous survolez un en-tête/un titre de colonne pour ouvrir des paramètres de colonne supplémentaires :
lorsque vous survolez un en-tête/un titre de colonne pour ouvrir des paramètres de colonne supplémentaires :
- Regrouper par
- Épingler la colonne
- Épingle à gauche
- Épingler à droite
- Dimensionner automatiquement cette colonne
- Dimensionner automatiquement toutes les colonnes
- Réinitialiser les colonnes

