Approuver ou rejeter les ordres de changement de l'engagement
Objectif
Approuver ou rejeter un ordre de changement de l'engagement en tant que « réviseur désigné ».
Contexte
Un ordre de changement de l'engagement (OCE) détaille un changement de coûts qui affecte l' engagement initial . Lorsque vous créez un ordre de changement, vous pouvez désigner un autre utilisateur du projet en tant que réviseur désigné. Vous ne pouvez désigner qu'un (1) seul utilisateur Procore en tant que réviseur désigné par engagement. Avant qu'un réviseur puisse soumettre une réponse « Approuver » ou « Rejeter », l'ordre de changement doit avoir le statut En attente – En révision .
Éléments à prendre en compte
- Autorisations utilisateur requises :
- Pour approuver ou rejeter un ordre de changement de l'engagement, Autorisations de niveau « Standard » dans l'outil Ordres de changement du projet et ajoutées en tant que « Réviseur désigné » sur l'ordre de changement.
Conseils
- Comment assigner un « réviseur désigné » à un ordre de changement ?Pour obtenir des instructions, voir Créer un ordre de changement de l'engagement ou Modifier un ordre de changement .
- Comment affichez-vous un ordre de changement d'engagement qui a été marqué « Privé » ? Vous devez disposer d'autorisations de niveau « Standard » dans l'outil Engagements du projet et ajouté en tant que membre de la liste déroulante « Privé(e) » de l'engagement. Voir Créer un engagement .
- Pour approuver ou rejeter un ordre de changement de l'engagement, Autorisations de niveau « Standard » dans l'outil Ordres de changement du projet et ajoutées en tant que « Réviseur désigné » sur l'ordre de changement.
- Informations supplémentaires :
- Un (1) seul utilisateur peut être assigné en tant que « réviseur désigné » sur l'ordre de changement.
- Le « réviseur désigné » doit soumettre une réponse Approuver ou Rejeter dans Procore.
- Le « réviseur désigné » ne peut pas soumettre de réponse à l'ordre de changement à partir de la notification mail de Procore.
- Restrictions :
- Le champ « Réviseur désigné » n'est disponible que sur les ordres de changement en aval pour un engagement. Ce champ n'est PAS disponible sur un ordre de changement potentiel en amont .
Conditions préalables
- Placez l'ordre de changement au statut En attente - En révision ou En attente - Révisé . Voir Créer un ordre de changement de l'engagement
Procédure
- Ouvrez l'ordre de changement nécessitant votre réponse. Voici des moyens pour un réviseur désigné de le trouver :
- Recherchez l'e-mail dont l'objet est : « FW: Commitment Change Order: CCO#: Title ». Puis cliquez sur le lien Afficher en ligne dans l'e-mail de notification pour visualiser l'ordre de changement dans Procore.
Remarques
- Pour recevoir une notification par e-mail, elle doit vous être transférée par un utilisateur du projet. Voir Transférer un ordre de changement à un utilisateur du projet par e-mail .
- Si vous n'êtes PAS connecté à Procore lorsque vous cliquez sur le lien Afficher en ligne , Procore vous invite à vous connecter. Voir Comment se connecter à Procore Web (app.procore.com) .
- Accédez à la page Accueil du projet et cliquez sur le lien de l'ordre de changement dans la zone Mes éléments ouverts. Voir À propos de la page d'accueil du projet.
- Accédez à l'outil Engagements du projet. Recherchez le contrat d'engagement dans le tableau et cliquez sur le lien Numéro pour l'ouvrir. Cliquez ensuite sur l'onglet Ordres de changement du contrat. Recherchez l'ordre de changement et cliquez sur Afficher. Voir Afficher les ordres de changement.
- Accédez à l'outil Ordres de changement du projet. Dans l'onglet Engagements, recherchez l'ordre de changement et cliquez sur Afficher. Voir Afficher les ordres de changement.
- Recherchez l'e-mail dont l'objet est : « FW: Commitment Change Order: CCO#: Title ». Puis cliquez sur le lien Afficher en ligne dans l'e-mail de notification pour visualiser l'ordre de changement dans Procore.
- Examinez l'ordre de changement.
- Lorsque vous êtes prêt à soumettre une réponse « Approuver » ou « Rejeter », faites défiler jusqu'à la zone Réponse du réviseur .
- Choisissez parmi ces options :
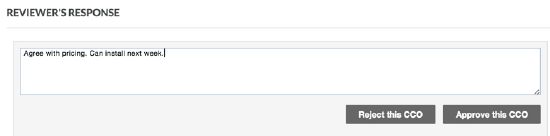
- Pour approuver l'ordre de changement, saisissez les éventuels commentaires d'approbation. Cliquez ensuite sur Approuver ce CCO.
- Pour rejeter l'ordre de changement, saisissez une explication concernant le rejet. Cliquez ensuite sur Rejeter ce CCO.
Remarques
Après avoir approuvé ou rejeté un ordre de changement, Procore effectue les opérations suivantes :
- Envoie une notification par e-mail de votre réponse au créateur de l'ordre de changement.
- Ajoute automatiquement votre nom dans le champ « Réviseur » de l'ordre de changement pour indiquer que la réponse du réviseur est complète.
- Ajoute la date à laquelle vous avez soumis votre réponse dans le champ « Date de révision ».

