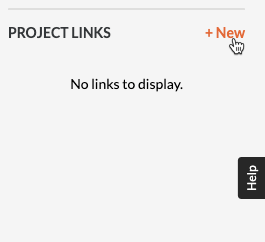À propos de la page d'accueil du projet
Objectif
Décrire les fonctionnalités de base et la configuration des paramètres de la page d'accueil du projet.
Éléments à prendre en compte
- Autorisations utilisateur requises :
- Pour afficher la page d'accueil du projet, autorisations de niveau « Lecture seule » ou supérieures sur la page d'accueil du projet.
Remarque : pour accéder aux éléments associés dans une section, vous aurez besoin des autorisations d'accès minimales pour l'outil correspondant. Par exemple, si vous n'avez pas accès à l'outil Inspections, vous ne pourrez pas afficher ni accéder aux éléments Inspections dans la vue d'ensemble du projet.
- Pour afficher la page d'accueil du projet, autorisations de niveau « Lecture seule » ou supérieures sur la page d'accueil du projet.
- Conditions préalables :
- Pour afficher des informations spécifiques à l'outil sur la page d'accueil du projet, il doit être configuré en tant qu'outil actif sur le projet. Consultez « Ajouter et supprimer des outils sur un projet ».
À propos de la page d'accueil
La page d'accueil du projet fournit des informations importantes sur le projet pour lequel vous avez obtenu l'autorisation d'accès. Il est divisé en sections qui vous permettent d'identifier rapidement les éléments qui vous ont été assignés et/ou qui nécessitent une action.
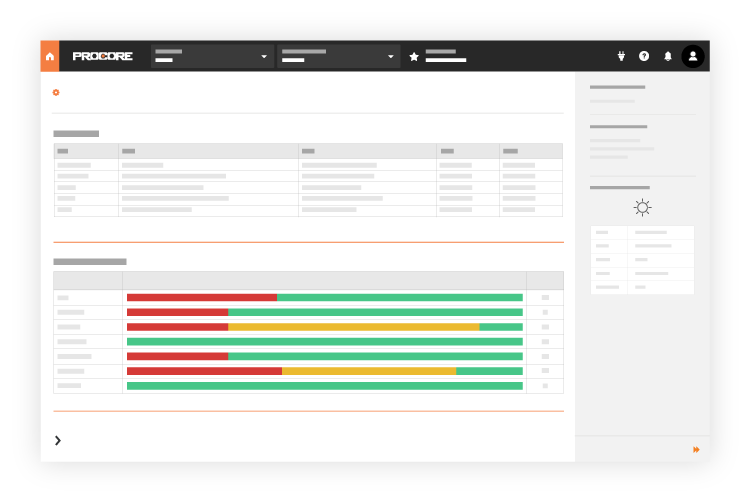
La page d'accueil comprend les sections suivantes, qui doivent être configurées par un utilisateur disposant d'une autorisation de niveau « Admin » sur l'annuaire du projet (voir Configurer les paramètres avancés : accueil du projet). Certaines des fonctionnalités répertoriées ci-dessous nécessiteront également des outils Procore spécifiques pour être actifs sur le projet, ainsi qu'une autorisation d'accès supplémentaire aux outils Procore :
- Message du projet
- Équipe de projet
- Dates du projet
- Aperçu du projet
- Mes éléments ouverts
- Éléments récemment modifiés
- Planning du jour
- Jalons importants du projet
- Mes tableaux de bord
- Adresse du projet
- Conditions météorologiques du projet
- Liens du projet
Message du projet
Un utilisateur disposant d'une autorisation de niveau « Admin » sur la page d'accueil du projet peut créer et mettre à jour un message de projet persistant. Ce message s'affiche sur la page d'accueil du projet comme indiqué dans l'illustration ci-dessous. Pour en savoir plus sur le message que vous pouvez créer, voir Configurer un message de projet persistant pour la page d'accueil.

Équipe de projet
Si un utilisateur disposant d'une autorisation de niveau « Admin » sur la page d'accueil du projet souhaite afficher les rôles du projet et les coordonnées des membres de l'équipe du projet, il a la possibilité d'ajouter une liste des membres de l'équipe à la page d'accueil. Voir Ajouter l'équipe du projet à la page d'accueil du projet . 
Dates du projet
Si l'administrateur Procore de votre entreprise a configuré des dates de projet à utiliser avec Procore, des dates personnalisées peuvent être définies pour apparaître dans la section Dates du projet de la page d'accueil du projet. Pour plus de détails, consultez « Comment afficher une liste de dates de projet sur la page d'accueil ? » et « Ajouter de nouvelles dates de projet ».

Aperçu du projet
Cette section présente un aperçu outil par outil des éléments ouverts pour chaque outil actif sur le projet. Il indique le nombre total d'éléments ouverts et comprend un graphique à barres qui récapitule les éléments en retard, les éléments à venir au cours des 7 prochains jours et les éléments à venir dans plus de 7 jours. Pour en savoir plus sur vos options, voir Afficher la présentation du projet.
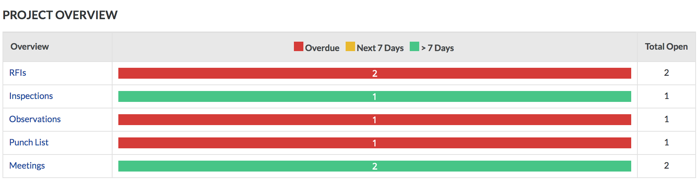
Remarque: si votre compte utilisateur Procore dispose des autorisations d'accès appropriées, vous pouvez également afficher les informations sur un projet en exécutant le rapport de synthèse des projets. Voir Afficher un rapport.
Mes éléments ouverts
Cette section répertorie tous les éléments ouverts qui vous ont été assignés dans n'importe quel outil actif du projet Procore. Pour chaque élément, le tableau répertorie vos éléments ouverts par type d'élément, détails, statut et date d'échéance (Remarque : pour qu'une date d'échéance apparaisse, le créateur de l'élément doit assigner à l'élément correspondant une date d'échéance).

Éléments récemment modifiés
Cette section répertorie tous les éléments qui ont été récemment modifiés dans un outil actif sur le projet. Pour chaque élément, le tableau répertorie le type d'élément, les détails, le et la date de création. Pour afficher plus d'informations sur un élément à partir d'un outil de projet spécifique, l'un des liens de la colonne Détails. Remarque: votre compte utilisateur doit disposer du niveau d'autorisation approprié pour l'outil correspondant afin d'afficher ou d'accéder aux détails spécifiques à l'outil.

Planning du jour
Si l'outil Planning au niveau Projet (consultez « Planning ») a été activé sur le projet (consultez « Ajouter ou supprimer des outils dans un projet ») et que le planning de votre projet identifie vos tâches, un utilisateur disposant d'une autorisation de niveau Admin sur la page d'accueil du projet peut activer ou désactiver l'affichage de la section Planning du jour. Consultez « Configurer les paramètres avancés : page d'accueil du projet ».

Jalons importants du projet
Si l'outil Planning au niveau Projet (consultez « Planning ») a été activé sur le projet (consultez « Ajouter ou supprimer des outils dans un projet ») et que les tâches de votre planning de projet importé ont été indiquées comme étant des jalons de projet, un utilisateur disposant de l'autorisation de niveau Admin sur la page d'accueil du projet page peut activer ou désactiver l'affichage de la section Jalons du projet. Consultez « Configurer les paramètres avancés : page d'accueil du projet ».
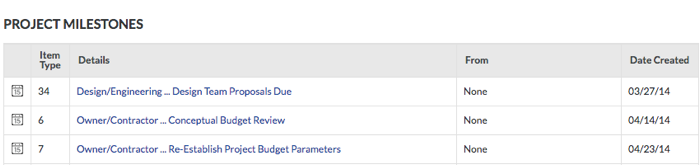
Mes tableaux de bord
Si vous disposez d'une autorisation d'accès à l'outil Rapports au niveau Projet (consultez « Rapports »), vous pouvez créer, modifier et publier des visualisations de rapport. Pour plus d'informations sur la fonctionnalité des tableaux de bord, consultez « Créer un tableau de bord ». 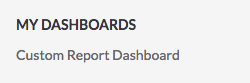
Adresse du projet
Cette section affiche l'adresse du projet. En règle générale, lorsqu'un projet est créé, le créateur du projet saisie l'adresse physique du chantier. Consultez « Ajouter un nouveau projet » ou « Ajouter et modifier des informations générales du projet ».
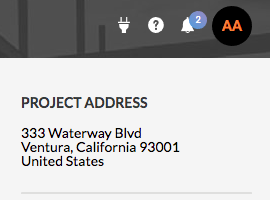
Conditions météorologiques du projet
Cette section affiche une prévision météorologique des conditions météorologiques en cours à l'adresse du projet (consultez « Quels fournisseurs de services météorologiques sont pris en charge par Procore ? »). En règle générale, lorsqu'un projet est créé pour la première fois, le créateur du projet saisie l'adresse physique du chantier. Consultez « Ajouter un nouveau projet » ou « Ajouter et modifier les informations générales sur le projet ». Remarque : si la section Conditions météorologiques du projet n'affiche pas les prévisions comme prévu, consultez « Pourquoi les conditions météorologiques de mon projet ne fonctionnent-elles pas ? »
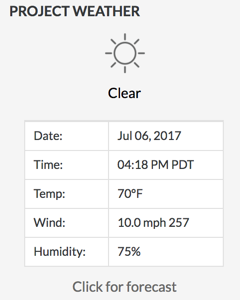
Liens du projet
Cliquez sur +Nouveau pour ajouter un lien hypertexte et une URL pour tout site web ou page lié au projet. Cliquez ensuite sur Enregistrer. Voir Ajouter, modifier ou supprimer des liens de projet sur la page d'accueil du projet.