Créer un ordre de changement de l'engagement
Objectif
Créer un ordre de changement d'engagement .
Contexte
Dans Procore, les bons de commande et les contrats de sous- traitance sont appelés engagements. Un engagement est un accord contractuel entre un acheteur (par exemple, un maître d'ouvrage, un entrepreneur général ou un entrepreneur spécialisé) et un vendeur (par exemple, un entrepreneur, un sous-traitant ou un fournisseur). Le vendeur est responsable de l'exécution des travaux du projet ou de l'exécution d'une commande pour l'acheteur. Lorsque vous devez modifier les conditions de l'accord d'origine, vous pouvez créer un ordre de changement de l'engagement.
Important
Lorsque l'outil Événements de changement est activé sur un projet
Le processus que vous utiliserez pour créer un ordre de changement de l'engagement dans Procore dépend de plusieurs facteurs. Tout d'abord, si l'outil Événements de changement est désactivé pour le projet, vous utiliserez l'un des processus ci-dessous. En outre, n'oubliez pas que le nombre d'étapes requises pour créer un ordre de changement de l'engagement dépend du paramètre de niveau d'ordre de changement configuré dans l'outil Engagements du projet (voir Configurer le nombre de niveaux d'ordre de changement de l'engagement) :
- Configuration à 1 niveau
- Créez un ordre de changement de l'engagement comme décrit ci-dessous.
- Configuration à 2 niveaux
- Créer un ordre de changement potentiel d'engagement
- Créer un ordre de changement de l'engagement
Éléments à prendre en compte
- Autorisations utilisateur requises :
- Autorisations de niveau « Admin » dans l'outil Engagements du projet
- Autorisations de niveau « Admin » dans l'outil Engagements du projet
- Informations supplémentaires :
- Si l'outil Événements de changement est désactivé pour le projet :
- Les étapes de la création d'un ordre de changement sont déterminées par le nombre de niveaux d'ordre de changement configurés pour l'outil Engagements. Voir Quels sont les différents paramètres de niveau d'ordre de changement dans Finances ? et Configurer le nombre de niveaux d'ordre de changement.
- Si l'outil Événements de changement est activé sur le projet :
- Le bouton Créer un OC à l'engagement n'est pas disponible.
- Cliquez plutôt sur Créer un événement de changement.
- Suivez ensuite les étapes décrites dans Créer un événement de changement.
- Suivez ensuite les étapes décrites dans Créer un ordre de changement de l'engagement à partir d'un événement de changement .
- Si l'outil Événements de changement est désactivé pour le projet :
- Pour les entreprises utilisant
 l'outil Intégrations ERP : Afficher/Masquer
l'outil Intégrations ERP : Afficher/Masquer
- Les exigences supplémentaires, les considérations et les limitations varient selon le système ERP le compte de votre entreprise est intégré. La plupart des systèmes ERP ont des limitations sur le nombre de caractères qui peuvent être utilisés pour le titre d’un engagement. Voir Éléments à savoir sur votre intégration ERP pour plus de détails.
Conditions préalables
Procédure
- Créer un ordre de changement de l'engagement
- Ajouter une ventilation des coûts à l'ordre de changement
Créer un ordre de changement de l'engagement
Si vous avez créé un bon de commande ou un contrat de sous-traitance et que vous devez modifier les conditions de cet élément, suivez les étapes ci-dessous pour créer un ordre de changement de l'engagement.
- Accédez à l’outil Engagements du projet.
- Sous Contrats , recherchez l'engagement. Cliquez ensuite sur Modifier .
- Cliquez sur Créer un OC de l'engagement.
Remarques
Si l'outil Événements de changement est activé sur votre projet, le bouton Créer un OC de l'engagement n'est pas disponible. Suivez ces étapes à la place :
- Tout d'abord, cliquez sur Créer un événement de changement.
- Ensuite, suivez les étapes décrites dans Créer un événement de changement.
- Ensuite, suivez les étapes décrites dans Créer un ordre de changement de l’engagement à partir d’un événement de changement.
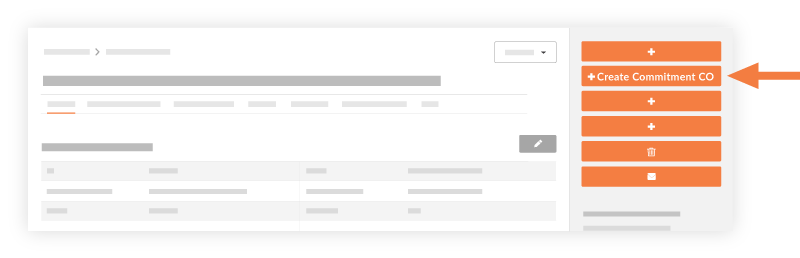
- Dans l'onglet Général, procédez comme suit :
- Signer avec DocuSign®
Si vous avez activé l'intégration Procore + DocuSign® (voir Activer ou désactiver l'intégration DocuSign® sur un projet Procore), une coche apparaît dans cette case par défaut. Si vous ne souhaitez PAS collecter les signatures avec DocuSign®, décochez la case. - Numéro
Ce champ se remplit automatiquement en fonction du nombre d'ordres de changement déjà créés. Par défaut, le numéro est automatiquement incrémenté de un.Conseil
Comment Procore assigne-t-il des numéros aux ordres de changement d'engagement ? pour en savoir plus, voir Puis-je personnaliser le système de numérotation des objets financiers dans Procore ? - Révision
- Affiche le numéro de révision de l'ordre de changement. Lorsqu'un ordre de changement est créé pour la première fois, son numéro de révision est zéro. Un ordre de changement peut avoir plusieurs révisions en raison des commentaires d'un réviseur/approbateur.
- Date de création.
Ce champ se remplit automatiquement avec la date à laquelle vous créez l'ordre de changement de l'engagement. La date ne peut pas être modifiée. - Créé par
Se remplit automatiquement avec le nom de l'utilisateur qui crée l'ordre de changement. - Entreprise sous-traitante
Se remplit automatiquement avec le nom du sous-traitant ou du fournisseur figurant sur le contrat de sous-traitance. Ce champ est uniquement disponible pour les contrats de sous-traitance. - Contrat
Se remplit automatiquement avec le nom du contrat pour lequel l'ordre de changement est créé. Ce champ n'est disponible que pour les contrats de sous-traitance. - Titre
Saisissez un nom pour l'ordre de changement. La limite maximale de caractères est de 255 caractères.Important
Si vous utilisez un système ERP intégré, le nombre maximal de caractères pour le champ « Titre » d'un engagement est différent pour chaque système. Pour obtenir une liste des systèmes et de leurs limites, voir Quel est le nombre maximal de caractères pour un « titre » d'engagement ? - Statut
Sélectionnez un statut pour l'ordre de changement. Pour en savoir plus, voir Quels sont les statuts par défaut des ordres de changement dans Procore ? - Privé.
Cochez cette case pour rendre l'ordre de changement visible uniquement aux utilisateurs disposant des autorisations de niveau « Admin » dans l'outil Engagements. - Motif du changement.
Sélectionnez l'un de ces motifs pour l'ordre de changement potentiel : demande du client, développement de la conception, allocation, condition existante ou forfait. Pour savoir comment configurer les motifs du changement, voir Définir les configurations de gestion des changements par défaut. - Méthode comptable
Ce champ hérite de la méthode comptable spécifiée dans le contrat. - Date d'échéance
Sélectionnez une date d'échéance d'ici laquelle l'ordre de changement doit être approuvé. - Date de facturation
Sélectionnez la date à laquelle l'ordre de changement a été facturé. - Réviseur désigné
Sélectionnez l'utilisateur du projet Procore dans votre organisation qui sera responsable d'approuver ou de rejeter cet ordre de changement ultérieurement. Voir Approuver ou rejeter les ordres de changement de l'engagement .Important
- Le réviseur désigné peut soumettre une réponse d'approbation ou de rejet uniquement lorsque le statut d'un ordre de changement est En attente – En révision .
- Pour envoyer une notification par e-mail au réviseur désigné afin de l'informer qu'un ordre de changement est en attente de réponse, choisissez parmi ces options :
- Vous pouvez transmettre l'ordre de changement au contrat principal au « réviseur désigné » par e-mail. Voir Transférer un ordre de changement à un utilisateur du projet par e-mail .
OU - L'ordre de changement en attente sera également répertorié dans la zone « Mes éléments ouverts » de la page d'accueil du projet. L'utilisateur peut consulter cette page à tout moment.
- Vous pouvez transmettre l'ordre de changement au contrat principal au « réviseur désigné » par e-mail. Voir Transférer un ordre de changement à un utilisateur du projet par e-mail .
- Une fois que le réviseur désigné a soumis une réponse d'approbation ou de rejet, le champ Réviseur (directement sous le champ Réviseur désigné) indique la date et l'heure de la réponse de cet utilisateur. Le champ Réviseur n'est visible que par le Réviseur désigné.
- Demande reçue de
Sélectionnez dans l'annuaire du projet un utilisateur au nom duquel vous soumettez l'ordre de changement. - Descriptif
Saisissez une description détaillée de l'ordre de changement.Remarques
- Si vous exportez l’ordre de changement vers Sage 300 CRE® et Integration by Ryvit, les entrées de plus de mille (1000) caractères seront tronquées lors de l’exportation.
- Si vous exportez l'ordre de changement vers un autre système ERP intégré, vous pouvez saisir un nombre illimité de caractères dans Procore.
- Impact sur le planning
Si vous la connaissez, vous pouvez fournir une estimation du nombre de jours supplémentaires qui pourraient être ajoutés au planning actuel du projet si l'ordre de changement était approuvé. - Lieu
Utilisez le menu déroulant lieu pour sélectionner un lieu où l'élément a un impact. Sélectionnez parmi les lieux prédéfinis ou ajoutez un lieu à plusieurs niveaux. Voir Ajouter un lieu à plusieurs niveaux à un élément. Ce lieu peut être aussi général que l'emplacement du site au premier niveau ou aussi spécifique que l'endroit du chantier où l'entrepreneur travaillera au deuxième niveau. - Référence
Indiquez tout autre outil, matériau ou document lié à l'ordre de changement. - Exécuté
Cochez cette case si l'ordre de changement a déjà été exécuté. - Changement de champ
Cochez cette case si l'ordre de changement nécessite un changement de champ. - Payé en totalité
Cochez cette case si le coût est déjà couvert dans le budget. - Pièces jointes
Sélectionnez et ajoutez tout document pertinent.
- Signer avec DocuSign®
- Cliquez sur Créer ou Créer et envoyer par e-mail pour envoyer l'ordre de changement à tous les utilisateurs répertoriés comme « Réviseurs ».
Ajouter une ventilation des coûts (VDC) à l'ordre de changement
Si des coûts sont associés à l'ordre de changement, ajoutez des postes à la ventilation des coûts de l'ordre de changement. 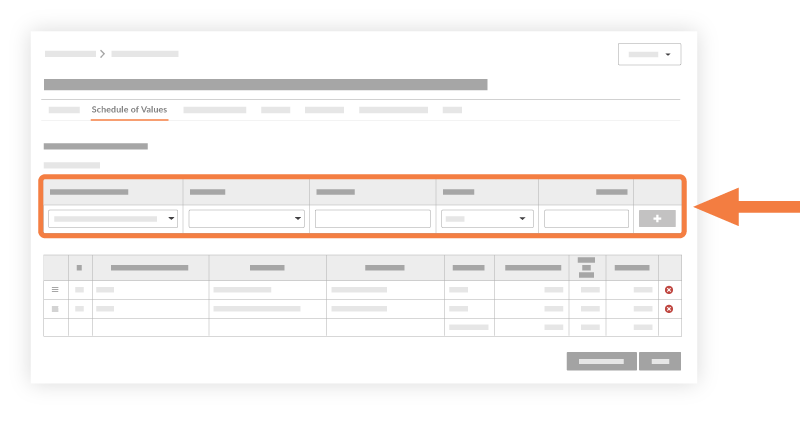
- Cliquez sur l'onglet Ventilation des coûts.
- Cliquez sur Modifier.
- Cliquez sur Ajouter une ligne.
- Poste du contrat principal
Sélectionnez un poste dans la liste déroulante. Si aucun poste ne convient, sélectionnez Non budgétisé . - Modifier le poste d'événement
Sélectionnez un poste d'événement de changement dans la liste déroulante. - Sous-projets
Si la fonction Sous-projets est activée sur votre projet, sélectionnez-en un dans la liste. Voir Activer les sous-projets sur les projets pour SDP . - Code budgétaire
Sélectionnez un code budgétaire dans la liste déroulante. Voir Qu'est-ce qu'un code budgétaire dans SDP de Procore ? - Descriptif
Saisissez une description pour le nouvel ordre de changement. - Montant du coût
Saisissez un montant dans la case. - Facultatif : codes fiscaux
Si vous utilisez des codes fiscaux avec ce projet, sélectionnez un code fiscal à utiliser pour le poste.Conseil
Vous ne voyez pas le champ Codes fiscaux ?Ce champ n'apparaît que lorsque la fonction de codes fiscaux est activée sur le projet Procore. Voir Comment utiliser les codes fiscaux sur un projet ?
- Poste du contrat principal
- Cliquez sur Ajouter.
- Répétez ces étapes pour chaque poste.
- Cliquez sur Enregistrer.
Remarque
Pour les entreprises qui ont activé l'outil Intégrations ERP
Une fois que l'ordre de changement de l'engagement a obtenu le statut « Approuvé » dans l'outil Engagements, les chefs de projet envoient généralement l'ordre de changement à l'outil Intégrations ERP où il doit être accepté par un approbateur comptable pour exportation vers le système ERP intégré . Pour obtenir des instructions, voir Envoyer un OCE à Intégrations ERP pour approbation comptable .

