Rechercher, trier et filtrer les correspondances
Objectif
Utiliser les options de recherche, de filtrage et de tri pour localiser rapidement les correspondances ou personnaliser la façon dont les correspondances sont répertoriées.
Éléments à prendre en compte
- Autorisations utilisateur requises :
- Autorisations de niveau « Lecture seule » ou supérieures sur un ou plusieurs types de correspondance du projet.
- Informations supplémentaires :
- Les documents de correspondance en retard sont affichés dans une police de couleur rouge dans certains champs.
- Utilisez l'outil de recherche pour affiner davantage les résultats affichés. L'outil de recherche respecte tous les paramètres de filtre sélectionnés et ne recherchera les éléments que dans les résultats filtrés. Utilisez un ou plusieurs filtres pour restreindre les éléments affichés.
- Les filtres que vous appliquez (en sélectionnant des éléments dans la liste déroulante Ajouter un filtre) sont persistants et seront conservés pour votre prochaine session, sauf si vous cliquez sur Effacer tout.
- Utilisez le tri pour réorganiser la manière dont les correspondances sont répertoriées.
- La recherche, le tri et le filtrage peuvent être combinés pour localiser des éléments ou personnaliser davantage la façon dont les correspondances sont répertoriées.
Procédure
Vous pouvez sélectionner l'une des options ci-dessous pour localiser une correspondance spécifique.
Remarque : ces étapes ne doivent pas être effectuées dans un ordre spécifique.
- Rechercher une correspondance
- Filtrer la liste des correspondances
- Trier la liste des correspondances
Rechercher une correspondance
Suivez les étapes ci-dessous pour rechercher une correspondance en saisissant un mot-clé ou une expression de recherche dans la barre de recherche.
Cliquez ici pour voir les étapes.
- Accédez à l'outil Correspondance du projet en sélectionnant Correspondance dans Outils de projet.
La page Correspondance s'affiche et présente une liste de toutes les correspondances pour le projet. - Saisissez un mot-clé ou une expression dans la case Rechercher. Cliquez ensuite sur l'icône de la loupe ou appuyez sur la touche Entrée de votre clavier pour lancer votre recherche.
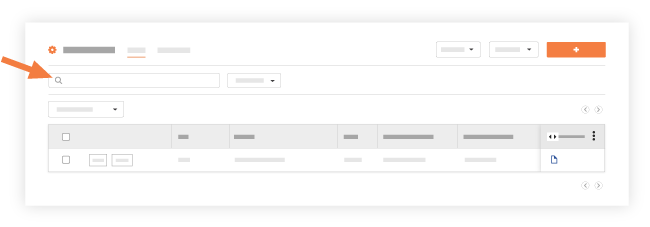
Filtrer la liste des correspondances
Suivez les étapes ci-dessous pour appliquer un filtre afin de localiser les correspondances ou personnaliser la manière dont les correspondances sont répertoriées.
Cliquez ici pour voir les étapes.
- Naviguez vers l'outil Correspondance du projet.
- Cliquez sur Ajouter un filtre et sélectionnez l'une des options suivantes :
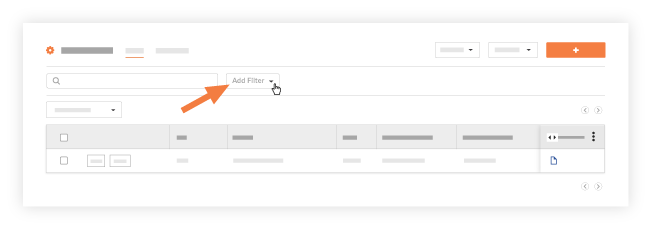
- Personnes assignées : cochez la case à côté d'un ou plusieurs noms pour filtrer la liste des éléments de correspondance par personne assignée.
- Entreprise associée : cochez la case à côté d'un ou plusieurs noms d'entreprises pour filtrer la liste des documents de correspondance en fonction de leurs entreprises associées.
Remarque : une entreprise est incluse dans cette option de filtrage lorsqu'au moins un utilisateur de cette entreprise est ajouté à au moins un document de correspondance dans le champ Personne assignée, Créé par, Reçu de ou Distribution. - Fermé le : Dans le calendrier, sélectionnez l'une des deux options :
- Un seul jour : sélectionnez un jour spécifique pour lequel vous souhaitez filtrer la liste.
- Plage de dates : sélectionnez une plage de dates pour laquelle vous souhaitez filtrer la liste.
- Code de coût : cochez la case à côté d'un ou plusieurs codes de coût pour filtrer la liste des éléments de correspondance par leur code de coût.
- Impact financier : cochez la case à côté d'une ou plusieurs des options suivantes :
- Oui
- Oui (Inconnu)
- Non
- À déterminer
- N/A
- Créé à : dans le calendrier, sélectionnez l'une des deux options :
- Un seul jour : sélectionnez un jour spécifique pour lequel vous souhaitez filtrer la liste.
- Plage de dates : sélectionnez une plage de dates pour laquelle vous souhaitez filtrer la liste.
- Créé par : cochez la case à côté d'un ou plusieurs noms pour filtrer la liste des documents de correspondance en fonction de leur créateur.
- Membre de la distribution : cochez la case à côté d'un ou plusieurs noms pour filtrer la liste des éléments de correspondance par utilisateurs qui ont été ajoutés au champ Distribution .
- Date d'échéance : dans le calendrier, sélectionnez l'une des deux options :
- Un seul jour : sélectionnez un jour spécifique pour lequel vous souhaitez filtrer la liste.
- Plage de dates : sélectionnez une plage de dates pour laquelle vous souhaitez filtrer la liste.
- Émis le : dans le calendrier, sélectionnez l'une des deux options :
- Un seul jour : sélectionnez un jour spécifique pour lequel vous souhaitez filtrer la liste.
- Plage de dates : sélectionnez une plage de dates pour laquelle vous souhaitez filtrer la liste.
- Dernière activité : cette option filtre la liste des documents de correspondance en fonction de la date à laquelle la réponse la plus récente pour un document a été ajoutée. Dans le calendrier, sélectionnez l'une de ces options :
- Un seul jour : sélectionnez un jour spécifique pour lequel vous souhaitez filtrer la liste.
- Plage de dates : sélectionnez une plage de dates pour laquelle vous souhaitez filtrer la liste.
- Lieu : cochez la case à côté d'un ou plusieurs lieux pour filtrer la liste des documents de correspondance en fonction des lieux qui leur sont associés.
- En retard : cochez la case Oui pour afficher uniquement les documents de correspondance en retard.
- Reçu de : cochez la case à côté d'un ou plusieurs noms pour filtrer la liste des documents de correspondance en fonction des utilisateurs qui ont été ajoutés dans le champ Reçu de.
- Répondu par : cochez la case à côté d'un ou plusieurs noms pour filtrer la liste des documents de correspondance par les utilisateurs qui ont ajouté des réponses aux éléments.
- Impact du planning : cochez la case à côté d'une ou plusieurs des options suivantes :
- Oui
- Oui (Inconnu)
- Non
- À déterminer
- N/A
- Tâche du planning : cochez la case en regard d'une ou plusieurs tâches du planning pour filtrer la liste des éléments de correspondance en fonction de la tâche du planning associée.
- Section du cahier des charges : cochez la case à côté d'une ou plusieurs sections du cahier des charges pour filtrer la liste des éléments de correspondance en fonction de la section du cahier des charges associée.
- Sous-projet : cochez la case à côté d'un ou plusieurs sous-projets pour filtrer la liste des documents de correspondance en fonction des sous-projets qui leur sont associés.
- Statut : cochez la case à côté d'un ou plusieurs statuts pour filtrer la liste des documents de correspondance en fonction de leur statut.
- Métier : cochez la case en regard d'un ou de plusieurs métiers pour filtrer la liste des documents de correspondance en fonction du métier qui leur est associé.
- Type : cochez la case à côté d'un ou plusieurs types pour filtrer la liste des documents de correspondance en fonction de leur type.
- Appuyez sur la touche ÉCHAP de votre clavier pour afficher la liste filtrée des documents de correspondance.
- Facultatif : répétez les étapes ci-dessus pour ajouter d'autres filtres.
- Pour supprimer un filtre, cliquez sur le X en regard de son nom.
OU
Pour effacer tous les filtres, cliquez sur Supprimer tout.
Trier la liste des correspondances
- Accédez à l'outil Correspondance du projet.
- Cliquez sur l'un des noms de colonne pour trier la liste des documents de correspondance par les données des champs suivants :

- Numéro
- Objet
- Création par
- Émis le
- Date d’échéance
- Statut
- Lieu
- Sous-projet
- Créé à
- Quantité
- Réception de
- Dernière activité
- Champs personnalisés (« Numéro », « Date », « Case à cocher », « Texte brut » et « Heure »)
Remarque
Les colonnes suivantes sont masquées par défaut :
- Sous-projet
- Créé à
- Quantité
- Réception de
- Dernière activité
- Champs personnalisés
Voir Personnaliser l'affichage des colonnes dans l'outil Correspondance pour obtenir des informations sur l'affichage, le masquage et la réorganisation des colonnes dans la liste de correspondance.
- Facultatif : cliquez à nouveau sur le nom de la colonne pour faire basculer l'affichage des résultats de l'ordre croissant à l'ordre décroissant.

