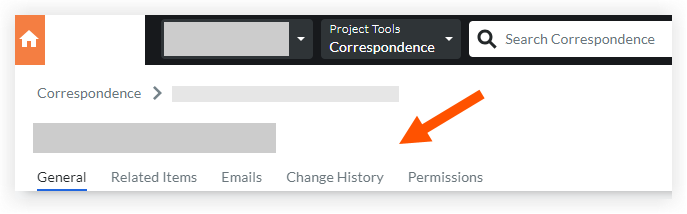Afficher un document de correspondance
Objectif
Pour afficher un document de correspondance.
Éléments à prendre en compte
- Autorisations utilisateur requises :
- Pour afficher un document de correspondance qui n'est pas marqué comme « privé » :
- Autorisations de niveau « Lecture seule » ou supérieur sur le type de correspondance.
- Pour afficher un document de correspondance qui n'est pas marqué comme « privé » :
Conseil
Les utilisateurs peuvent avoir besoin de rôles spécifiques sur un élément de correspondance (ou d'autorisations granulaires) pour afficher l'élément en fonction du statut de l'élément et des paramètres de confidentialité.Quels rôles d'utilisateur peuvent afficher quels types d'éléments de correspondance ? Afficher/Masquer
| Rôle d'utilisateur | Paramètres des éléments de correspondance | ||||||||
|---|---|---|---|---|---|---|---|---|---|
| Ébauche | Brouillon et « Privé » | Brouillon et « Super privé » | Ouvert | Ouvrir « Privé » | Ouvert et « Super privé » | Fermé | Fermé et « Privé » | Fermé et « Super privé » | |
| Créateur | |||||||||
| Personne assignée | |||||||||
| Membre de la liste de distribution | |||||||||
| Réception de | |||||||||
| Aucun rôle | |||||||||
| Admin du type de correspondance | |||||||||
1 Les utilisateurs avec l' autorisation granulaire « Afficher les éléments privés accessibles aux utilisateurs au sein de la même entreprise » activée sur leur modèle d'autorisations peuvent afficher l'élément de correspondance « Ouvert » ou « Fermé » marqué « Privé » ou « Super privé » si un autre utilisateur de leur entreprise (y compris eux) est le créateur de l'élément de correspondance, une personne assignée, un membre de la liste de distribution ou ajouté dans le champ Reçu de sur l'élément.
2 Les utilisateurs disposant d'autorisations de niveau « Admin » sur le type de correspondance peuvent afficher les éléments de correspondance « Super privé » (« Ouvert » ou « Fermé ») s'ils sont (ou un autre utilisateur de leur entreprise est) le créateur de l'élément de correspondance, une personne assignée, un Membre de la liste de distribution ou ajouté dans le champ Reçu de sur l'élément.
- Informations supplémentaires :
- Certaines images en pièce jointe peuvent inclure l'option vue cartographique basée sur les coordonnées GPS des fichiers. Voir Quels outils Procore me permettent d'afficher les images numériques en pièce jointe dans une vue cartographique ?
Procédure
- Accédez à l'outil Correspondance du projet.
- Cliquez sur le lien Numéro ou Objet pour le document de correspondance que vous souhaitez afficher.
- Cliquez sur l'onglet contenant les informations que vous souhaitez consulter :
- Onglet Général : affiche les sections Informations générales, Lienset Activité de l'élément de correspondance.
- La section Liens fournit des liens vers les éléments suivants :
- Éléments qui ont été ajoutés aux champs Correspondance d'origine, DDR d'origine et Planifier les tâches de l'élément de correspondance.
- Les documents de correspondance, les DDR et les événements de changement qui ont été créés à partir du document de correspondance. Voir Créer et lier une DDR, un événement de changement ou un document de correspondance différent à un document de correspondance existant.
- Les plans auxquels le document de correspondance était lié. Voir Lier un document de correspondance sur un plan.
- La section Liens fournit des liens vers les éléments suivants :
- Onglet Éléments liés : affichez ou liez des éléments liés et des notes à l'élément de correspondance. Voir Ajouter un élément lié à un élément de correspondance.
- Onglet E-mails : affichez, répondez et envoyez des e-mails liés à et résumant cet élément de correspondance particulier.
- Les e-mails liés à l'élément de correspondance que vous consultez s'affichent ici. Cliquez sur un e-mail pour voir plus de détails et accéder au bouton Répondre .
Pour revenir à l'écran principal de l'onglet E-mails, cliquez sur le sous-onglet Tous les e-mails. - Pour créer un e-mail concernant l'élément de correspondance, cliquez sur Rédiger un e-mail. Voir Transférer un élément de correspondance par e-mail.
- Les e-mails liés à l'élément de correspondance que vous consultez s'affichent ici. Cliquez sur un e-mail pour voir plus de détails et accéder au bouton Répondre .
- Onglet Historique des changements : cet onglet comprend un résumé de toutes les modifications apportées à l'élément de correspondance tout au long de son cycle de vie. Seuls les utilisateurs disposant d'autorisations de niveau « Admin » sur le type de correspondance peuvent accéder à cet onglet.
- Onglet Autorisations : lorsque l'élément de correspondance est marqué comme « Privé », cet onglet comprend une liste des utilisateurs (ainsi que leur entreprise associée) qui ont accès à l'élément de correspondance.
- Onglet Général : affiche les sections Informations générales, Lienset Activité de l'élément de correspondance.