Configurer les paramètres avancés : Correspondance
Objectif
Configurer les paramètres avancés de l'outil Correspondance.
Contexte
Vous pouvez utiliser les paramètres avancés de l'outil Correspondance du projet pour configurer les paramètres et afficher le tableau des autorisations pour chaque type de correspondance du projet.
Éléments à prendre en compte
- Autorisations utilisateur requises :
- Pour configurer les paramètres sur la page Paramètres de l'onglet :
- Autorisations de niveau « Admin » sur le type de correspondance à configurer.
- Pour configurer les paramètres sur la page Autorisations utilisateur :
- Autorisations de niveau « Admin » sur le type de correspondance à configurer.
ET - Autorisations de niveau « Admin » dans l'outil Annuaire au niveau projet.
- Autorisations de niveau « Admin » sur le type de correspondance à configurer.
- Pour configurer les paramètres sur la page Paramètres de l'onglet :
Procédure
Paramètres de l'onglet
- Accédez à l'outil Correspondance du projet.
- Cliquez sur Configurer les paramètres
 et sélectionnez le type de correspondance pour lequel vous souhaitez configurer les paramètres.
et sélectionnez le type de correspondance pour lequel vous souhaitez configurer les paramètres. - Cliquez sur Paramètres de l'ongletdans la barre latérale.
- Remplissez les éléments suivants si nécessaire pour votre projet :
Remarque : les utilisateurs qui créent ou modifient un élément de correspondance à l'aide de ce type de correspondance peuvent modifier les champs Distribution, Date d'échéance et Description pour des éléments individuels.- Distribution par défaut : sélectionnez un ou plusieurs utilisateurs ou groupes de distribution dans le menu déroulant. Cliquez sur
 l'icône à côté du nom d'un utilisateur si vous souhaitez le supprimer de cette liste.
l'icône à côté du nom d'un utilisateur si vous souhaitez le supprimer de cette liste.
Remarque : les utilisateurs doivent disposer d'autorisations de niveau « Lecture seule » ou supérieur sur le type de correspondance pour être ajoutés à cette liste. Voir Accorder des autorisations granulaires dans un modèle d'autorisation de projet. - Les réponses seront dues : saisissez un nombre pour les jours ouvrables par défaut après lesquels une réponse sera due.
- Description par défaut : saisissez une description par défaut à ajouter aux éléments créés à l'aide de ce type de correspondance.
- Paramètres d'e-mail : cochez ou décochez les cases sous chaque rôle d'utilisateur pour déterminer qui recevra les notifications par e-mail pour chaque événement d'e-mail. Voir Qui reçoit les e-mails d'éléments de correspondance et les notifications push ? pour plus d'informations.
Remarque : certains paramètres de messagerie sont configurés au niveau entreprise et affectent tous les projets. Par exemple, la case à cocher « Envoyer des rappels par e-mail pour les éléments en retard » est décrit dans Créer un nouveau type de correspondance.Important
Si un flux de travail de correspondance en libre-service personnalisé est utilisé sur un projet, les notifications par e-mail d'éléments de correspondance pour ce projet sont gérées via les paramètres de configuration du flux de travail. Voir (Bêta) Quand les notifications par e-mail sont-elles envoyées pour les flux de travail personnalisés en libre-service ? pour plus d'informations
- Distribution par défaut : sélectionnez un ou plusieurs utilisateurs ou groupes de distribution dans le menu déroulant. Cliquez sur
- Cliquez sur Mettre à jour pour enregistrer vos modifications.
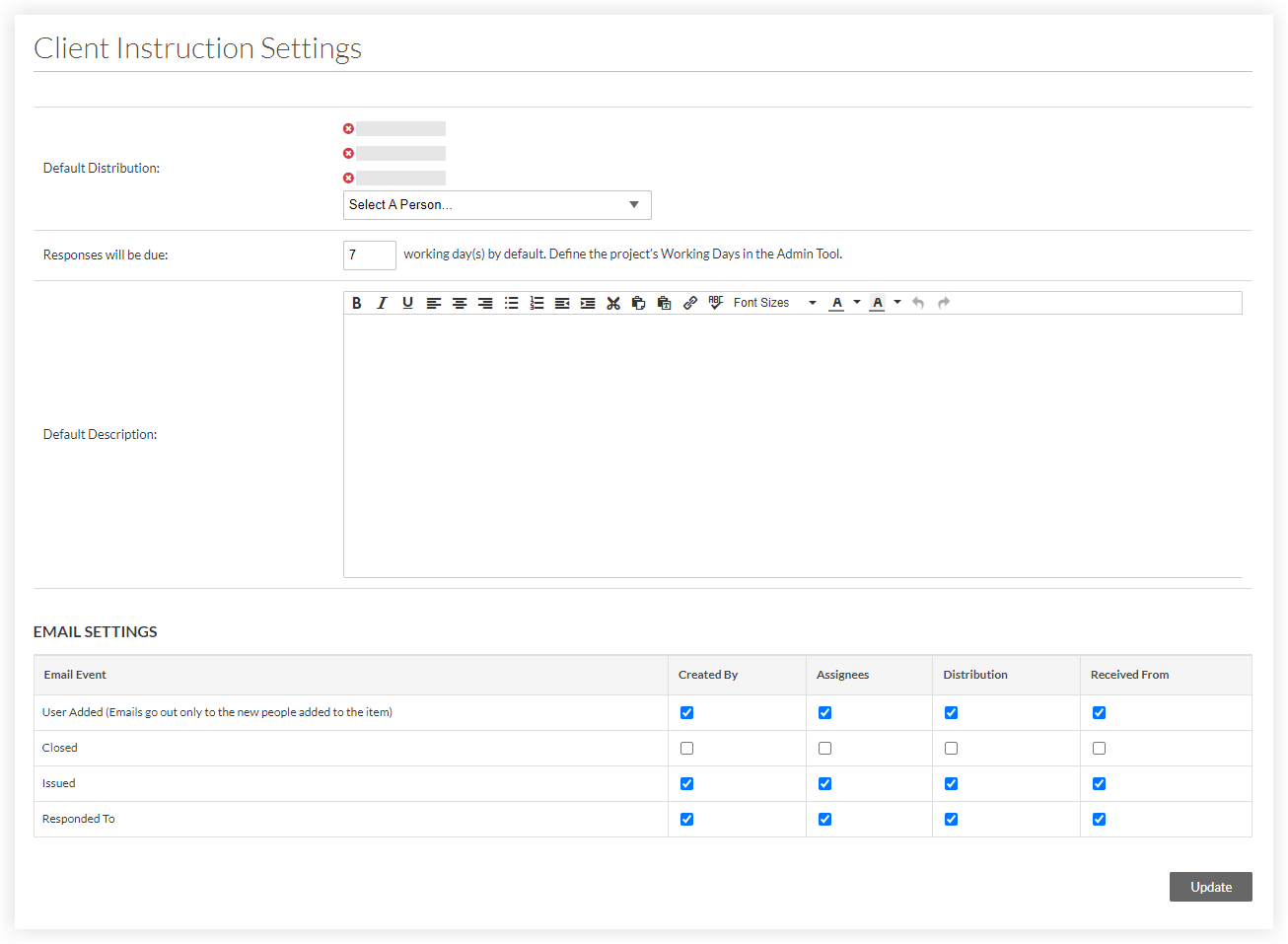
Tableau des autorisations
- Accédez à l'outil Correspondance du projet.
- Cliquez sur Configurer les paramètres
 et sélectionnez le type de correspondance pour lequel vous souhaitez afficher les autorisations d'utilisateur.
et sélectionnez le type de correspondance pour lequel vous souhaitez afficher les autorisations d'utilisateur. - Cliquez sur Tableau des autorisations dans la barre latérale.
Le tableau des autorisations d'utilisateur s'affiche pour le type de correspondance.- L'icône de coche verte
 indique le niveau d'autorisation accordé à l'utilisateur sur le type de correspondance : « Aucun », « Lecture seule », « Standard » ou « Admin ».
indique le niveau d'autorisation accordé à l'utilisateur sur le type de correspondance : « Aucun », « Lecture seule », « Standard » ou « Admin ». - L'icône rouge
 indique les niveaux d'autorisations qui ne sont pas assignés à l'utilisateur.
indique les niveaux d'autorisations qui ne sont pas assignés à l'utilisateur. - L'icône gris
 indique quels niveaux d'autorisation ne sont pas assignés à l'utilisateur et ne peuvent actuellement pas être modifiés car l'utilisateur a reçu un modèle d'autorisation de projet. Pour modifier leurs autorisations dans l'outil Annuaire au niveau projet, consultez Modifier les autorisations d'un utilisateur dans l'annuaire du projet.
indique quels niveaux d'autorisation ne sont pas assignés à l'utilisateur et ne peuvent actuellement pas être modifiés car l'utilisateur a reçu un modèle d'autorisation de projet. Pour modifier leurs autorisations dans l'outil Annuaire au niveau projet, consultez Modifier les autorisations d'un utilisateur dans l'annuaire du projet.
Conseil
Voir Matrice des autorisations d'utilisateur - Web et Matrice des autorisations d'utilisateur - Mobile pour plus d'informations sur les différentes actions qui peuvent être effectuées par les utilisateurs avec le niveau d'autorisations que vous sélectionnez.
- L'icône de coche verte
- Pour modifier le niveau d'autorisation d'un utilisateur sur le type de correspondance lorsqu'il n'a pas de modèle d'autorisation de projet assigné, cliquez sur
 l'icône rouge correspondant au niveau d'autorisation que vous souhaitez accorder à l'utilisateur.
l'icône rouge correspondant au niveau d'autorisation que vous souhaitez accorder à l'utilisateur.
L'icône rouge est remplacée par une
rouge est remplacée par une  icône de coche verte et le niveau d'autorisation de l'utilisateur sur le type de correspondance est automatiquement enregistré.
icône de coche verte et le niveau d'autorisation de l'utilisateur sur le type de correspondance est automatiquement enregistré.

