Informations complètes pour les documents dans l'outil Gestion de documents
Objectif
Appliquer des attributs de métadonnées aux documents en remplissant des champs pour les documents chargés dans l’outil Gestion des documents d’un projet.
Contexte
Une fois les documents chargés dans l’outil Gestion des documents, ils doivent avoir des attributs manquants remplis avant de pouvoir être soumis et affichés dans l’onglet Tous les documents. Des champs supplémentaires peuvent être requis en fonction des paramètres du projet et de l’entreprise.
Pour plus d’informations sur chaque champ, voir Quels sont les différents champs de l’outil Gestion des documents ?
Éléments à prendre en compte
- Autorisations utilisateur requises :
- Autorisations de niveau « Standard » ou « Admin » dans l’outil Gestion des documents avec l’autorisation « Charger de nouveaux fichiers » activée dans le groupe d’autorisations.
Note:- Si vous disposez d’autorisations de niveau « Admin » dans l’outil Gestion des documents, vous pouvez afficher tous les fichiers qui ont été ajoutés à l’onglet « Chargements ». Sinon, vous ne pouvez afficher que les fichiers que vous avez chargés.
- Pour soumettre des documents, l’autorisation « Soumettre de nouveaux fichiers » doit être activée dans le groupe d’autorisations. Voir Soumettre des documents dans l’outil Gestion des documents.
- Autorisations de niveau « Standard » ou « Admin » dans l’outil Gestion des documents avec l’autorisation « Charger de nouveaux fichiers » activée dans le groupe d’autorisations.
Conditions préalables
Procédure
- Accédez à l'outil Gestion des documents du projet.
- Vous pouvez compléter les informations relatives aux documents des manières suivantes :
Remarque
- Au fur et à mesure que vous remplissez les champs, la colonne « Nom » commence à se remplir en fonction des données saisies.
- Pour plus d’informations sur chaque champ, voir Quels sont les différents champs de l’outil Gestion des documents ?
- Les champs « Nom », « Type », « Statut » et « Révision » sont toujours obligatoires. D’autres champs peuvent être masqués ou obligatoires en fonction des paramètres du projet et du compte.
- Si vous souhaitez modifier les informations de plusieurs documents à la fois, consultez la section Modifier par lot les informations pour les documents ci-dessous.
Du tableau
- Cliquez sur l' tabChargements .
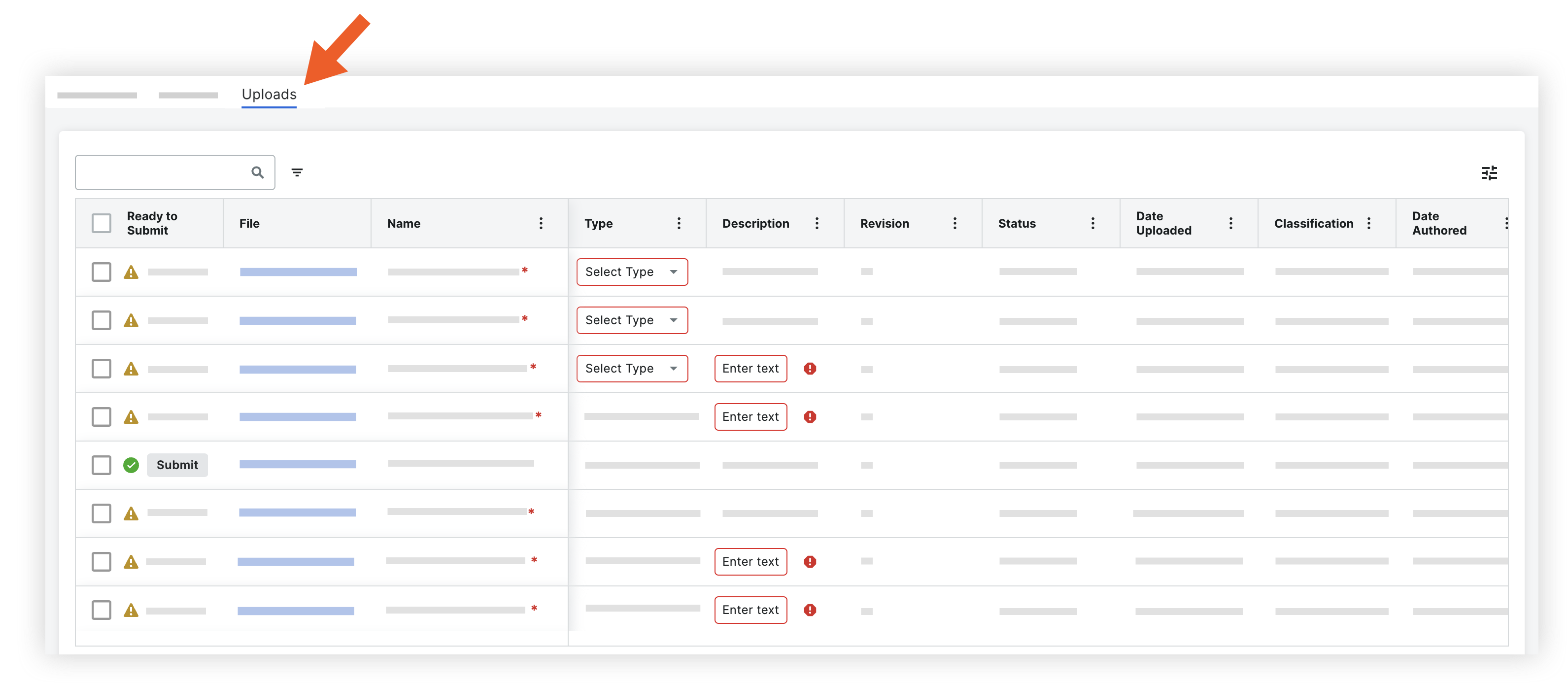
- Remplissez les attributs requis en cliquant dans les champs pour saisir des informations ou rechercher les valeurs souhaitées. Faites défiler vers la droite si nécessaire pour accéder à des colonnes supplémentaires pour la saisie des données.
Pointe! Vous pouvez utiliser des raccourcis clavier pour passer rapidement le tableau :
Remarque
Vous pouvez passer la souris sur le message « Attributs manquants » dans la colonne « Prêt à soumettre » pour afficher les champs qui doivent encore être remplis avant qu’un document puisse être soumis.- Utilisez les touches gauche, droite, vers le haut et vers le bas pour vous déplacer vers différents champs.
- Lorsqu'un champ est sélectionné, utilisez la touche TAB pour vous déplacer vers la droite et MAJ+TAB pour vous déplacer vers la gauche.
- Appuyez sur ENTRÉE ou RETOUR pour sélectionner le champ afin de pouvoir saisir ou sélectionner des informations.
- Utilisez les touches FLÈCHEs pour sélectionner des options dans les menus déroulants et appuyez à nouveau sur ENTRÉE ou RETOUR pour confirmer.
- Si vous disposez de l’autorisation « Soumettre de nouveaux fichiers » et que vous êtes prêt à soumettre les documents, cliquez sur Soumettre. Voir Soumettre des documents dans l’outil Gestion de documents.
Note: Si un document comporte un flux de travail d’approbation, ce flux de travail démarre et le document apparaît dans la collection « En révision ».
Modifier des informations par lot pour des documents
- Cochez les cases à côté des fichiers que vous souhaitez modifier par lot.
Astuce !- Si vous souhaitez sélectionner tous les fichiers à la fois, cochez la case en haut du tableau.
- Si vous souhaitez sélectionner une plage de lignes à la fois, maintenez la touche MAJ de votre clavier enfoncée et cochez les cases nécessaires.
- Cliquez sur modifier
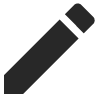 icône.
icône.
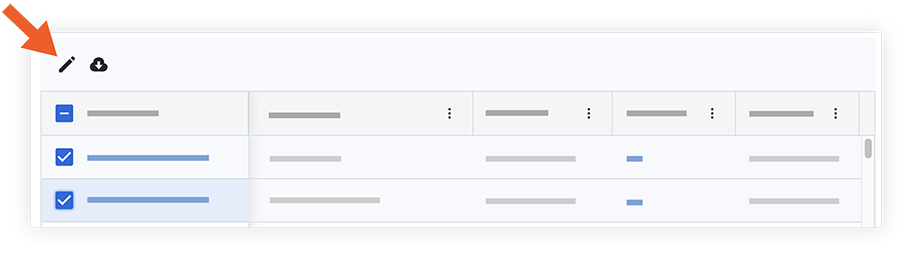
Ceci ouvre le panneau latéral Modifier les attributs du document. - Cliquez dans un champ pour saisir des informations. Voir Quels sont les différents champs de l'outil Gestion de documents ?
- Après avoir rempli tous les champs nécessaires, cliquez sur Appliquer.
- Si vous disposez de l'autorisation « Soumettre de nouveaux fichiers » et que vous êtes prêt à soumettre les documents, cliquez sur Soumettre.
Ceci déplace les fichiers sélectionnés de l'onglet « Chargements ».
À partir d’un fichier
Compléter les informations manquantes dans un .csv ou .xlsx puis importez-le dans l’outil Gestion de documents.
- Cliquez sur l'onglet Chargements.
- Cliquez sur Importer des métadonnées.
Note: L’onglet Chargements doit contenir au moins un fichier. - Cliquez sur le lien pour télécharger le modèle de tableau de métadonnées.
- Ouvrez le modèle téléchargé et remplissez tous les champs obligatoires et souhaités.
- Dans la fenêtre « Importer des métadonnées », chargez le .csv ou le .xlsx terminé en cliquant sur Joindre un fichier.
- Cliquez sur Importer.
- Tous les champs de l’onglet chargements sont automatiquement remplis à partir du fichier importé, et toutes les erreurs sont mises en évidence pour une correction facile.
Note: Les champs remplis à partir du fichier importé ont une icône de feuille de calcul dans la cellule. Si la valeur du champ est modifiée, l’icône disparaît.
de calcul dans la cellule. Si la valeur du champ est modifiée, l’icône disparaît. - Si vous disposez de l’autorisation « Soumettre de nouveaux fichiers » et que vous êtes prêt à soumettre les documents, cliquez sur Soumettre. Voir Soumettre des documents dans l’outil Gestion de documents.
Note: Si un document comporte un flux de travail d’approbation, ce flux de travail démarre et le document apparaît dans la collection « En révision ».
À partir de la visionneuse de documents
Conseil
Si vous venez de charger des documents récemment et que la fenêtre « Chargements » est toujours ouverte, vous pouvez passer la souris sur la coche verte ![]() d'un document et cliquez sur Réviser pour l'ouvrir dans la visionneuse.
d'un document et cliquez sur Réviser pour l'ouvrir dans la visionneuse.
- Cliquez sur le document que vous souhaitez ouvrir dans la visionneuse.
Le document se charge et le panneau latéral Informations s'ouvre. Vous pouvez également cliquer sur les informations icône pour ouvrir le panneau.
icône pour ouvrir le panneau. - Click into a field to enter information. Voir Quels sont les différents champs de l'outil Gestion de documents ?
Votre sélection est enregistrée lorsque vous cliquez hors du champ. - Continuez à remplir les informations des champs si nécessaire.
- Si vous disposez de l'autorisation « Soumettre de nouveaux fichiers » et que vous êtes prêt à soumettre les documents, cliquez sur Soumettre. Sinon, cliquez sur Suivant.
<br ] La visionneuse charge automatiquement le document suivant. Vous pouvez utiliser les flèches ou le menu déroulant en haut de la visionneuse pour ouvrir un autre document. - Si vous souhaitez fermer la visionneuse et revenir à tous les documents, cliquez sur Fermer.

