Mettre à jour les informations générales du projet
Objectif
Mettre à jour les informations générales du projet à l'aide de l'outil Admin au niveau projet.
Éléments à prendre en compte
- Autorisations utilisateur requises :
- Autorisations de niveau « Admin » dans l'outil Admin au niveau projet.
OU
Autorisations de niveau « Lecture seule » ou supérieures dans l'outil Admin au niveau projet avec l'autorisation granulaire « Gérer l'onglet Général » activée dans votre modèle d'autorisation.
- Autorisations de niveau « Admin » dans l'outil Admin au niveau projet.
- Informations supplémentaires :
- Les informations de projet saisies sur cette page peuvent apparaître à de nombreux endroits dans Procore, y compris lors de l'accès au projet dans Procore Web et Procore Drive, les e-mails liés au projet envoyés à partir de Procore, les fichiers CSV et PDF exportés à partir des outils du projet, etc.
- Les données météorologiques des outils Accueil et Rapport journalier du projet sont déterminées par les coordonnées de latitude et de longitude saisies sur cette page. Voir Comment déterminer les valeurs de latitude/longitude d'une adresse ?
- Si votre entreprise a activé l'outil Intégrations ERP au niveau entreprise et que vous avez synchronisé les données avec une solution comptable tierce, une bannière ERP verte apparaît sur la page « Informations générales sur le projet » pour vous avertir que le projet est intégré à un système ERP.
Procédure
- Accédez à l'outil Admin au niveau projet.
- Sous « Paramètres du projet », cliquez sur Général.
- Mettez à jour les informations du projet dans les sections suivantes, le cas échéant.
Remarque : un astérisque (*) dans les sections ci-dessous indique un champ obligatoire. - Cliquez sur Mettre à jour pour enregistrer vos modifications.
Informations sur le projet
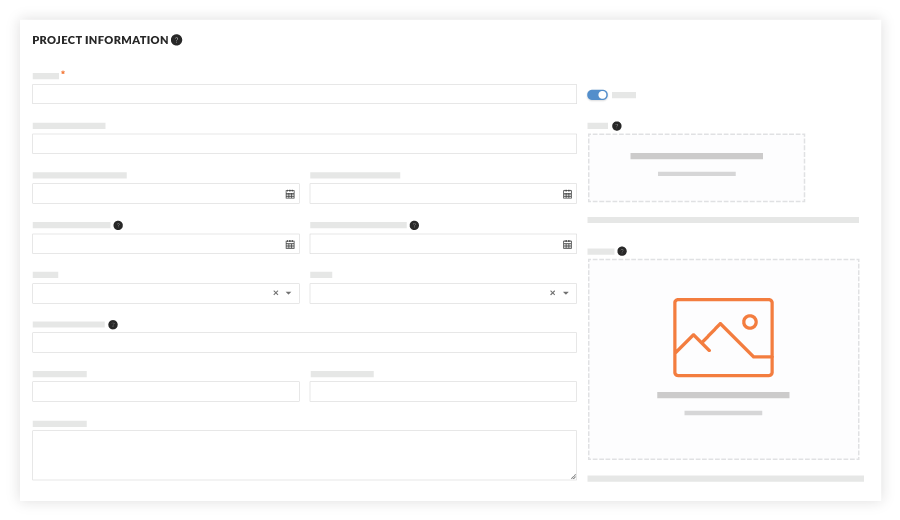
- Nom* : saisissez un nom mis à jour pour le projet si nécessaire.
- Code : saisissez un code de projet pour aider votre équipe à identifier et à localiser le projet dans Procore. Ceci devrait être une abréviation du « Nom du projet ».
Remarque : pour les projets utilisant l'outil Gestion de documents, le « Code » saisi ci-dessus s'intègre aux normes de dénomination que vous spécifiez dans la page Configurer les paramètres de l'outil. Pour en savoir plus, consultez Qu'est-ce que le champ Code sur la page de création de projet ? - Valeur totale * : il s'agit du montant total des travaux de construction effectués, planifiés ou mis en place pendant le projet.
- Date de début* : Ceci représente la date à laquelle le contrat pour le projet a été signé et sera également utilisé pour calculer le volume de construction. Sélectionnez une nouvelle date si nécessaire.
- Date d'achèvement* : il s'agit de la date à laquelle toutes les parties conviennent que le projet atteint ou doit atteindre l'« achèvement substantiel » et sera également utilisé pour calculer le volume de construction. Sélectionnez une nouvelle date si nécessaire.
- Date de début réelle : représente la date réelle de début du projet et s'affiche sur la page Portefeuille. Sélectionnez une date dans le calendrier pour mettre à jour manuellement la « Date de début réelle ».
Remarques :- Si un planning a été chargé dans l'outil Planning du projet, ce champ héritera de la valeur de date de début du planning chargé. Voir Charger un fichier de planning de projet dans l'application Web de Procore .
- Si aucun planning n'a été chargé, la zone héritera de la valeur saisie dans le champ « Date de début ».
- Date de fin prévue : Ceci représente la date réelle à laquelle le projet s'est terminé et sera également affichée sur la page Portefeuille. Sélectionnez une date dans le calendrier pour mettre à jour manuellement la « Date de fin prévue ».
Remarques :- Si un planning a été chargé dans l'outil Planning du projet, ce champ héritera de la dernière tâche du planning chargé.
- Si aucun calendrier n'a été chargé, le champ héritera de la valeur du champ « Date d'achèvement ».
- Étape : ceci représente l'étape dans laquelle se trouve actuellement votre projet. Certaines étapes permettent certaines actions dans Procore (par exemple, un appel d'offres à l'étape Appel d'offres). Voir Ajouter des étapes de projet personnalisées à votre entreprise pour ajouter des étapes personnalisées.
Remarque : le contrat de votre entreprise avec Procore peut autoriser un nombre illimité de projets à l'étape « Appel d'offres » qui ne sont pas pris en compte dans le plafond de votre projet. Si le plafond de votre projet est atteint, vous ne pouvez pas retirer vos projets de la phase d'appel d'offres tant que vous n'avez pas défini un projet actif comme inactif. Voir Pourquoi ne puis-je pas créer ou activer des projets Procore ? Veuillez contacter votre point de contact Procore pour plus d'informations sur les augmentations du plafond du projet. - Type : Ceci représente le type de projet. Les types de projet peuvent être ajoutés dans l'outil Admin au niveau entreprise. Voir Créer des types de projet personnalisés . Sélectionnez un type de projet dans le menu déroulant.
- Numéro de projet : saisissez ou mettez à jour le numéro de projet de votre projet.
- Pieds carrés : saisissez ou mettez à jour le nombre total de pieds carrés de votre projet. Ceci ne sera reflété ici qu'à des fins d'information.
- Description : saisissez ou mettez à jour la description de votre projet.
- Actif/Inactif :
- Cliquez sur le bouton ON
 pour définir le projet comme Actif.
pour définir le projet comme Actif.
OU - Cliquez sur le bouton OFF
 pour définir le projet comme Inactif.
pour définir le projet comme Inactif.
- Cliquez sur le bouton ON
- Logo : chargez, remplacez ou supprimez un logo de projet. Le logo du projet s'affichera dans le coin supérieur gauche de la barre de navigation du projet ainsi que dans les exportations PDF, les rapports et les e-mails du projet. Voir Charger un logo de projet .
- Photo : chargez ou supprimez une photo du projet. La photo du projet aidera à identifier votre projet dans le portefeuille de l'entreprise et les pages d'accueil du projet.
Remarque : le fichier doit avoir des dimensions de 200 x 100 pixels, ne doit pas dépasser 3 Mo maximum et doit être enregistré au format GIF, JPG ou PNG. - Mode de livraison. Définissez comment les parties prenantes collaboreront à chaque phase du projet, y compris la planification, la conception et la construction. Par exemple, Conception-appel d’offres-construction, Conception-construction ou Conducteur de travaux à risque.
- Secteur du projet. Classez le projet en fonction de la fonction ou de l’objectif de l’installation, par exemple commerce de détail, travaux routiers ou logements multiples.
- Portée des travaux. Classez les travaux en fonction de leur portée, par exemple nouvelle construction ou rénovation/modification.
Lieu du projet
- Pays* : sélectionnez le pays où se situe le projet.
- Fuseau horaire* : sélectionnez le fuseau horaire du projet. Ce fuseau horaire déterminera les horodatages des éléments tout au long du projet.
- Adresse : saisissez l'adresse du chantier du projet.
- Ville : saisissez la ville où se situe le projet.
- État : sélectionnez l'état dans lequel se trouve le projet.
- Code postal : saisissez le code postal du projet. Vous pouvez saisir le numéro au format de code postal à 5 chiffres (93013, par exemple) ou au format ZIP + 4 (93013-2931, par exemple).
- Comté : saisissez le comté dans lequel le projet est situé.
- Latitude et longitude : si vous souhaitez que la météo soit renseignée pour le projet, entrez les coordonnées GPS exactes de votre chantier. Pour plus d'informations, voir Quels fournisseurs de météo sont pris en charge par Procore ? et Comment déterminer les valeurs de latitude et de longitude d'une adresse ?
- Téléphone : saisissez le numéro de téléphone du contact principal pour le chantier.
- Télécopieur : saisissez le numéro de télécopieur auquel les télécopies doivent être envoyées pour le projet.
Avancé
- Bureau : choisissez le bureau qui gère ce projet. Voir Ajouter un lieu de bureau .
- Départements : choisissez un ou plusieurs départements de votre entreprise qui travaillent sur ce projet. Cela se reflétera dans l'outil Pointage, l'outil Portefeuille et d'autres endroits dans Procore en fonction de vos paramètres. Voir Ajouter un département personnalisé.
- Programme : sélectionnez le programme dans lequel classer votre projet. Ces options sont gérées dans l'outil Admin au niveau entreprise. Voir Ajouter des programmes .
Remarque : vous pouvez afficher vos projets par programme à l'aide de l'outil Programmes. - Drapeau : choisissez une couleur de drapeau de projet que vous souhaitez voir apparaître à côté de ce projet dans l'outil Portefeuille de l'entreprise.
Remarque : l'indicateur est utilisé uniquement à des fins d'organisation de votre entreprise et n'a aucun autre impact sur le projet. Par exemple, vous pouvez marquer tous les projets commerciaux comme VERT et tous les projets internes comme ROUGE pour les identifier facilement dans votre liste de projets. - Région : sélectionnez la région de votre projet. Ces options sont gérées dans l'outil Admin au niveau entreprise. Voir Ajouter une région de projet personnalisée .
- Type d'appel d'offres : sélectionnez le type d'appel d'offres dans la liste. Ces sélections sont gérées dans l'outil Admin au niveau entreprise. Voir Ajouter un type d'appel d'offres personnalisé .
- Type de maître d'ouvrage : sélectionnez le type de maître d'ouvrage dans la liste. Ces sélections sont gérées dans l'outil Admin au niveau entreprise. Voir Ajouter un type de maître d'ouvrage personnalisé .
- Projet parent : sélectionnez le nom du projet parent dans Procore dans la liste déroulante. Dans Procore, un projet parent est un projet Procore qui a été désigné comme projet « parent » pour un ou plusieurs projets liés dans l'outil Portefeuille de Procore. Pour en savoir plus, voir Quelle est la différence entre un projet, un projet principal et un sous-projet ?
- Date de début de la garantie : sélectionnez la date de début de la garantie du contrat de construction.
- Date de fin de garantie : sélectionnez la date de fin de la garantie du contrat de construction.
- Copier l'annuaire de : sélectionnez l'un des projets dans le compte Procore de votre entreprise pour copier les informations sur l'utilisateur et l'entreprise de l'annuaire de ce projet dans l'outil Annuaire de votre projet actuel. Voir Copier l'annuaire d'un projet à l'autre .
- Utiliser les codes fiscaux :
Remarque
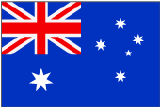 La fonction Codes fiscaux a été conçue pour les clients Procore en Australie, en Nouvelle-Zélande ou au Canada. Cependant, la fonctionnalité est disponible pour tous les clients Procore. Pour en savoir plus, voir Comment utiliser les codes fiscaux sur un projet Procore ?
La fonction Codes fiscaux a été conçue pour les clients Procore en Australie, en Nouvelle-Zélande ou au Canada. Cependant, la fonctionnalité est disponible pour tous les clients Procore. Pour en savoir plus, voir Comment utiliser les codes fiscaux sur un projet Procore ?- Ne pas utiliser les codes fiscaux : sélectionnez cette option si vous ne souhaitez pas utiliser les codes fiscaux. Il s'agit du paramètre par défaut pour un projet Procore.
- Valeur par défaut de l'entreprise : sélectionnez cette option pour utiliser le code fiscal que vous avez spécifié par défaut pour votre entreprise. Voir Configurer les paramètres du code fiscal .
- [Codes fiscaux personnalisés] : sélectionnez l'une des options si votre entreprise a créé des codes fiscaux personnalisés à utiliser dans votre compte d'entreprise Procore. Voir Configurer les paramètres du code fiscal .
- Client QuickBooks : si votre entreprise a un projet QuickBooks® Desktop équivalent pour le projet, saisissez le « Nom du client QB » pour le projet exactement tel qu'il apparaît dans votre compte QuickBooks® Desktop. Cela vous permet de transférer les entrées de temps de Procore vers QuickBooks® Desktop. Voir Transférer les saisies des heures Procore vers QuickBooks® Desktop et Exporter les saisies des heures de Procore pour les importer dans le logiciel QuickBooks® .
- Langue-Pays : sélectionnez l'une des options de langue ou de dictionnaire de points de vue disponibles dans la liste déroulante. Pour en savoir plus sur les options disponibles, voir Quelles langues sont disponibles dans Procore ? et Quels noms et termes d'outils sont différents dans Procore pour les entrepreneurs généraux, les maîtres d'ouvrage et les entrepreneurs spécialisés ?
Conseil
Comment nous assurer que nos projets et utilisateurs appliquent le même ensemble de paramètres de dictionnaire pour notre compte d'entreprise Procore ?Dans Procore, différents paramètres de dictionnaire peuvent être appliqués au niveau entreprise, projet et utilisateur. Si vous souhaitez que vos projets et utilisateurs appliquent le même paramètre de dictionnaire que le compte Procore de votre entreprise, informez vos administrateurs de projet et vos utilisateurs finaux de toujours choisir l'option Aucune sélection .
- Pour modifier les paramètres du compte Procore de votre entreprise, votre administrateur Procore doit envoyer une demande par e-mail à votre Procore point of contact.
- Pour modifier le paramètre d'un projet spécifique, sélectionnez l'une des options disponibles dans la section « Langue-Comté » comme décrit ci-dessus.
- Pour modifier le paramètre en tant qu'utilisateur final, voir Modifier la langue de votre compte dans « Paramètres de mon profil » .
- Pour en savoir plus sur les options de modification des paramètres de langue, voir Puis-je changer la langue de mon entreprise, de mon projet ou de mon utilisateur dans Procore ?
- L'outil Plans de Procore permet également aux utilisateurs de choisir la langue lors de la numérisation des plans. Pour plus de détails, voir Puis-je changer la langue dans laquelle Procore numérise mes plans ?
- Empêcher la surfacturation sur ce projet : cochez cette case si vous souhaitez éviter la surfacturation sur les factures.
Remarque : si le paramètre « Empêcher la surfacturation sur tous les projets » est activé dans l'outil Admin au niveau entreprise, ce paramètre ne peut pas être modifié ici pour le projet. - Coûts sans engagement : cochez cette case si vous souhaitez afficher les coûts sans engagement lors d'événements de changement. Si cette option est activée, une nouvelle colonne de coût apparaît sur les postes d'événement de changement. Elle peut être utilisée pour enregistrer les coûts approuvés qui ne sont pas associés à un engagement ou à un ordre de changement de l'engagement. Cette colonne sera disponible en tant que colonne configurable.
- Activer les sous-projets : cochez cette case si vous souhaitez utiliser des sous-projets pour compartimenter les coûts des travaux au sein du projet. Voir Activer les sous-projets sur les projets pour SDP .
- Activer ERP synchronisation des transactions de coût du projet : Si l’administrateur Procore de votre entreprise a activé ERP synchronisation des transactions de coûts de projet sur le système principal de Procore, cochez cette case à cocher pour permettre à votre équipe de projet d’importer des transactions de coût du projet à partir de ERP dans un budget Procore. Pour en savoir plus, voir Activer ERP synchronisation des transactions de coûts de projet sur un projet Procore.
- Projet test : cochez la case si ce projet est utilisé à des fins d'apprentissage uniquement. Il est important de noter que le fait de marquer un projet comme « Projet test » ne l'exclut pas du plafond du projet de votre compte. Voir Qu'est-ce qu'un projet test ?
- Productivité de la main-d'œuvre pour le budget, les événements de changement et les ordres de changement : cochez cette case pour activer plusieurs fonctionnalités dans plusieurs outils qui prennent en charge la vue du budget « Coût de productivité de la main-d'œuvre Procore ». Pour plus de détails, voir Activer les fonctionnalités de productivité de la main-d'œuvre pour les finances du projet .

