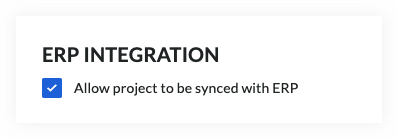Créer un projet
Objectif
Ajouter un nouveau projet au compte Procore de votre entreprise à l'aide de l'assistant de création de projet de l'outil Portefeuille.
Contexte
L'assistant de création de projet vous permet de créer rapidement des projets Procore et de charger efficacement les documents-clés du projet (par exemple, les plans et le cahier des charges).
Éléments à prendre en compte
- Autorisations utilisateur requises :
- Autorisations de niveau « Admin » dans l'outil Annuaire au niveau entreprise
OU - « Lecture seule » ou supérieure dans l'outil Portefeuille de l'entreprise avec droit de créer de nouveaux projets. Voir Autoriser les utilisateurs à créer de nouveaux projets.
- Autorisations de niveau « Admin » dans l'outil Annuaire au niveau entreprise
- Conditions préalables :
- Si votre entreprise prévoit d'utiliser l'outil Appels d'offres au niveau Projet, suivez la procédure de la section Ajouter des types d'appels d'offres de projet.
- Si votre entreprise prévoit d'organiser ses projets dans l'outil Programmes de l'entreprise, suivez la procédure de la section Ajouter des programmes.
- Si votre entreprise utilise un système de classification pour organiser vos projets par type, suivez la procédure de la section Ajouter un type de projet personnalisé.
- Pour les entreprises utilisant l'outil
 Intégrations ERP :
Intégrations ERP :
- N'utilisez PAS les étapes décrites dans cet article. Référez-vous plutôt à l'article correspondant à votre système ERP intégré : Ajouter un projet Procore à votre logiciel ERP
- Restrictions :
- Les projets Procore ne peuvent pas être supprimés. Toutefois, vous pouvez définir leur statut sur Inactif. Pour obtenir des instructions, consultez la section Définir le statut d'un projet sur Actif ou Inactif.
- Lorsque le compte Procore de votre entreprise atteint la limite définie par le nombre maximal de projets actifs de votre compte, le bouton Créer un projet est automatiquement désactivé.
- Dépannage :
- Si vous ne parvenez pas à créer un nouveau projet, consultez l'article Pourquoi ne puis-je pas créer ou activer des projets Procore ?
Procédure
Pour ajouter un nouveau projet, utilisez l'assistant de création de projet. La procédure est la suivante :
- Lancer l'assistant de création de projet
- Ajouter les détails du projet
- Ajouter et retirer des outils dans la boîte à outils du projet
- Ajouter des codes de coût de projet
- Mettre à jour l'annuaire
- Charger des plans
- Charger le cahier des charges
- Charger le planning
Lancer l'assistant de création de projet
- Accédez à l'outil Portefeuille de l'entreprise.
- Cliquez sur Créer un projet.
L’assistant de création de projet démarre.
Ajouter les détails du projet
- Sous Informations sur le projet, renseignez au besoin les informations suivantes :
remarque : un astérisque (*) ci-dessous indique un champ obligatoire.- Mode de livraison. Définissez comment les parties prenantes collaboreront à chaque phase du projet, y compris la planification, la conception et la construction. Par exemple, Conception-appel d’offres-construction, Conception-construction ou Conducteur de travaux à risque.
- Secteur du projet. Catégorisez le projet en fonction de la fonction ou de l’objectif de l’installation, par exemple Commerce de détail, Travaux routiers ou Multifamilial.
- Portée des travaux. Classez les travaux en fonction de leur portée, par exemple Nouvelle construction ou Rénovation/Modification.
- Sous Lieu du projet, complétez les informations suivantes si nécessaire :
Remarque: un astérisque (*) ci-dessous indique un champ obligatoire. Certains champs peuvent ne pas apparaître et différents champs peuvent être marqués comme requis dans le compte de votre entreprise s’il a été personnalisé. - Sous Avancé, complétez les informations suivantes si nécessaire :
- Cliquez sur Créer un projet.
Ajouter et supprimer des outils dans la boîte à outils du projet
Les outils sélectionnés sur cette page s'affichent dans le menu des outils du projet, tandis que les outils non sélectionnés ne sont pas répertoriés dans le menu et ne peuvent pas être utilisés.
Remarque : Si vous souhaitez modifier les outils disponibles par la suite, vous pouvez le faire via l'outil Admin du projet. Voir Ajouter et supprimer des outils de projet.
- Vérifiez que Outils est en surbrillance.
Important : Si le lien Outils n'apparaît PAS dans l'assistant de création de projet, c'est que les outils du projet dépendent du modèle de projet que vous avez appliqué à votre nouveau projet. - Pour ajouter et retirer des outils pour le projet, procédez comme suit :
- Pour ajouter un outil individuellement : cochez la case correspondant à l'outil souhaité.
- Pour ajouter tous les outils disponibles dans une catégorie : cochez la case en face du nom de la catégorie.
OU
Pour ajouter tous les outils disponibles de toutes les catégories : cochez la case accolée à Sélectionner tout.
Remarque : cliquer à nouveau sur la case désélectionne tous les outils. - Pour supprimer un outil : désactivez la case à cocher de cet outil.
- Pour réorganiser l’ordre des outils dans la barre d’outils du projet pour tous les utilisateurs :
- Faites glisser et déposez un outil pour le déplacer vers une nouvelle position dans la catégorie de produits.
- Cliquez sur Sélectionner les outils.
Remarque : le système affiche une bannière VERTE pour confirmer que vos paramètres ont été enregistrés.
Ajouter des codes de coût de projet
Remarques
- Cette page est uniquement disponible dans cet assistant de création de projet si l'outil Intégrations ERP est activé dans votre compte Procore.
- Les codes de coût sont gérés dans la structure de découpage du projet de Procore comme des éléments de segment dans le segment « Code de coût ». Voir la section Qu'est-ce que les segments et les éléments de segment ?
- Assurez-vous que le code de coût est mis en surbrillance.
Remarques :- Pour plus d'informations sur les codes de coût par défaut de Procore, consultez l'article Quels sont les codes de coût par défaut de Procore ?
- Si votre compte d'entreprise a activé l'outil Intégrations ERP au niveau entreprise, vous aurez la possibilité de sélectionner la liste des codes de coût pour votre système ERP intégré dans un menu déroulant Source.
- Pour en savoir plus sur les codes de coûts de votre système ERP intégré spécifique, voir Configurer les préférences de code de coût pour les intégrations ERP.
- Si votre compte d’entreprise a activé l'Viewpoint® Spectrum® Procore +, vous devez utiliser la liste normalisée des codes de coût. Voir Mettre à jour les codes de coût du projet pour l’exportation vers Viewpoint Vista.
- Choisissez parmi ces options (A) ou (B) :
- Si votre compte d'entreprise Procore n'est PAS configuré pour fonctionner avec un système ERP intégré, la page Liste normalisée des codes de coût (illustrée ci-dessus) s'affiche. Choisissez parmi les options suivantes :
- Pour copier uniquement les codes sélectionnés dans la liste normalisée des codes de coût de Procore :
- Développez le(s) dossier(s) de division souhaité(s).
- Mettez en surbrillance les codes de coût souhaités.
- Cliquez sur Copier les codes sélectionnés.
- Pour copier tous les codes de la liste normalisée des codes de coût de Procore :
- Cliquez sur Copier tous les codes.
Le système affiche le message de confirmation suivant : « une fois que vous avez ajouté ce code de coût, la liste source ne peut pas être modifiée. » - Cliquez sur OK pour accuser réception du message de confirmation.
Tous les codes de la Liste normalisée des codes de coût sont alors déplacés vers la liste Codes de coûts de projet.
- Cliquez sur Copier tous les codes.
- Pour copier uniquement les codes sélectionnés dans la liste normalisée des codes de coût de Procore :
- Si votre compte Procore est configuré pour fonctionner avec un système ERP intégré, le menu déroulant Source s'affiche. Procédez comme suit :
- Sélectionnez Liste normalisée des codes de coût Sage 300 CRE®.
Remarque : vous ne pourrez sélectionner cette option que si votre entreprise a activé l'intégration Procore + Sage 300 CRE®. Ce paramètre est obligatoire pour l'intégration Procore + Sage 300 CRE®.
- Sélectionnez Liste normalisée des codes de coût Sage 300 CRE®.
- Si votre compte d'entreprise Procore n'est PAS configuré pour fonctionner avec un système ERP intégré, la page Liste normalisée des codes de coût (illustrée ci-dessus) s'affiche. Choisissez parmi les options suivantes :
- Cliquez sur Suivant.
Si votre entreprise a activé l'intégration Procore + Sage 300 CRE®, le système affiche la page Codes de coûts et types de coûts.
Assigner des types de coût par défaut aux codes de coût
Remarque : cette page est uniquement disponible dans ce module si les intégrations ERP sont activées dans votre compte Procore.
- Vérifiez que Code de coût est mis en surbrillance.
- Pour chaque code de coût répertorié, cochez une (1) ou plusieurs cases pour assigner le code à un (1) ou plusieurs types de coût.
Important :- Les projets utilisant des codes de coût Intégration par Ryvit utiliseront les types de coût standard Intégration par Ryvit. Les modifications apportées à cette liste de types de coûts doivent être effectuées dans Intégration par Ryvit.
- Les projets utilisant des codes de coût Intégration par Ryvit utiliseront les types de coût standard Intégration par Ryvit. Les modifications apportées à cette liste de types de coûts doivent être effectuées dans Intégration par Ryvit.
- Cliquez sur Continuer.
Vos assignations de types de coûts sont automatiquement enregistrées et Procore confirme avoir créé votre nouveau projet. - Cliquez sur Continuer la configuration du projet.
Mettre à jour l'annuaire
- Vérifiez que Annuaire est en surbrillance.
- Pour ajouter des contacts et des entreprises à votre annuaire du projet depuis l'annuaire de l'entreprise, procédez comme suit :
- Si votre projet est basé sur un modèle de projet existant, vous pouvez cliquer sur Sélectionner tout dans le menu déroulant pour ajouter toutes les entreprises et tous leurs employés.
- Pour ajouter une entreprise à partir de l'annuaire de l'entreprise de Procore et tous les employés de cette entreprise, commencez à saisir le nom de l'entreprise. Lorsque le système trouve la correspondance appropriée, sélectionnez l'entreprise dans la liste. L'opération ajoute à la fois l'entreprise et les personnes à l'annuaire du projet.
- Pour ajouter une personne, commencez à taper son nom. Lorsque le système trouve la correspondance appropriée, sélectionnez cette personne dans la liste :
remarques :- Si vous souhaitez supprimer une entreprise ou une personne, cliquez sur l'icône Supprimer
 en face de l'entreprise ou de la personne.
en face de l'entreprise ou de la personne. - Si vous souhaitez supprimer toutes les entreprises ou personnes, cliquez sur Tout effacer dans le menu déroulant.
- Si vous souhaitez supprimer une entreprise ou une personne, cliquez sur l'icône Supprimer
- Pour chaque personne que vous avez choisi d'ajouter, procédez comme suit :
- Modèle d'autorisation . Sélectionnez le modèle d'autorisation souhaité dans la liste ou choisissez « Appliquer un modèle ultérieurement ».
Important ! Il s'agit d'un paramètre obligatoire pour tous les utilisateurs que vous avez l'intention d'ajouter. Pour savoir comment les sélections de cette liste sont créées, voir Gérer les modèles d'autorisation de projet . - Rôle du projet: sélectionnez le rôle du projet de l'utilisateur. La sélection que vous faites ici répertorie la personne pour chaque rôle sélectionné dans la page d'accueil du projet. Pour savoir comment les sélections de cette liste sont créées, consultez la section Ajouter un rôle de projet personnalisé.
- Modèle d'autorisation . Sélectionnez le modèle d'autorisation souhaité dans la liste ou choisissez « Appliquer un modèle ultérieurement ».
- Cliquez sur Suivant.
Une bannière VERTE apparaît en haut de la page pour confirmer le nombre d'entreprises et de personnes ajoutées.
Charger des plans
- Vérifiez que Plans est en surbrillance.
- Procédez comme suit :
- Pour savoir comment formater des plans avant de les charger dans un projet, voir Comment puis-je améliorer la précision de la reconnaissance optique de caractères sur mes plans ?
- Pour ignorer cette étape et charger les plans de votre projet ultérieurement, cliquez sur Ignorer. Lorsque vous êtes prêt à charger vos plans, voir Charger des plans.
- Joindre des fichiers : cliquez sur ce bouton pour choisir l'une des options suivantes : Charger un fichier depuis votre ordinateur, Sélectionner un fichier à partir de Procore, ou si vous avez activé l'intégration de Box, Sélectionner un fichier à partir de Box.
OU
Faites glisser-déposer les fichiers. Utilisez une opération de glisser-déposer pour déplacer des fichiers de votre ordinateur ou réseau vers cette zone de la page. - Nom du dossier. Saisissez le nom du dossier de plans.
- Date du dossier. Sélectionnez une date pour le dossier de plans dans le calendrier.
- Date de plan par défaut : sélectionnez une date pour les plans dans le calendrier.
- Date de réception par défaut. Sélectionnez la date de réception du ou des plans dans le calendrier.
- Joindre des fichiers : cliquez sur ce bouton pour choisir l'une des options suivantes : Charger un fichier depuis votre ordinateur, Sélectionner un fichier à partir de Procore, ou si vous avez activé l'intégration de Box, Sélectionner un fichier à partir de Box.
- Cliquez sur Suivant.
Le système traite les plans en arrière-plan.
Remarque : Il n'est PAS nécessaire d'attendre la fin du chargement. Une fois celui-ci terminé, le système vous envoie une notification par e-mail automatisée avec pour ligne d'objet « Chargement du plan terminé ». Pour savoir comment réviser et publier vos plans, voir Réviser et confirmer les plans, puis Publier des plans.
Charger le cahier des charges
- Vérifiez que Cahier des charges est en surbrillance.
Remarques :- Pour ignorer cette étape et charger un cahier des charges par la suite, cliquez sur Ignorer. L'assistant de création de projet se ferme.
- Lorsque vous êtes ensuite prêt(e) à charger votre cahier des charges ultérieurement, consultez Charger le cahier des charges.
- Procédez comme suit :
- Charger le cahier des charges.
Remarques:- Pour savoir comment formater un cahier des charges avant de le charger dans un projet, voir Comment puis-je améliorer la précision de l'identification de la section du cahier des charges ?
- Joindre des fichiers. Cliquez sur ce bouton pour choisir parmi l'une des options suivantes : Charger un fichier depuis votre ordinateur, Sélectionner un fichier à partir de Procore, ou si vous avez activé l'intégration de Box, Sélectionner un fichier à partir de Box.
OU - Faites glisser-déposer les fichiers. Utilisez une opération de glisser-déposer pour déplacer des fichiers de votre ordinateur ou réseau vers cette zone de la page.
- Nom du lot. Entrez le nom du lot.
- Date du lot. Sélectionnez une date pour le lot dans le calendrier.
- Date d'émission par défaut. Sélectionnez une date pour le ou les fichiers dans le calendrier.
- Date de réception par défaut. Sélectionnez la date de réception du ou des fichiers dans le calendrier.
- Joindre des fichiers. Cliquez sur ce bouton pour choisir parmi l'une des options suivantes : Charger un fichier depuis votre ordinateur, Sélectionner un fichier à partir de Procore, ou si vous avez activé l'intégration de Box, Sélectionner un fichier à partir de Box.
- Pour savoir comment formater un cahier des charges avant de le charger dans un projet, voir Comment puis-je améliorer la précision de l'identification de la section du cahier des charges ?
- Charger le cahier des charges.
- Cliquez sur Suivant.
Le système traite le chargement du cahier des charges.
Remarque : Il n'est PAS nécessaire d'attendre la fin du chargement. Une fois celui-ci terminé, le système vous envoie une notification par e-mail automatisée avec pour ligne d'objet « Chargement du plan terminé ». Pour savoir comment réviser et publier votre cahier des charges, voir Réviser et publier le cahier des charges.
Charger le planning
- Assurez-vous que le planning est en surbrillance.
Remarques :- Si vous souhaitez ignorer cette étape et charger un planning par la suite, cliquez sur Ignorer. Dans ce cas, l'assistant de création de projet se ferme.
- Lorsque, par la suite, vous êtes prêt(e) à charger votre planning, consultez la section Charger un fichier de planning de projet dans l'application web de Procore.
- Cliquez sur Joindre un ou plusieurs fichiers, puis localisez le fichier de planning dans votre ordinateur ou réseau. Cliquez ensuite sur Ouvrir.
Remarques :- L'assistant de création de projet prend uniquement en charge le chargement de fichiers via votre navigateur web. Pour l'instant, il ne prend pas en charge les chargements de fichiers enregistrés dans l'outil Documents au niveau projet.
- Pour enregistrer un fichier de planning dans l'outil Documents, puis le charger, consultez « Chargement de fichiers via des documents Procore » dans Charger un fichier de planning de projet dans l'application web de Procore.
- Vous pouvez également charger un fichier de planning à l'aide de Procore Drive. Pour plus de détails, consultez Planning dans le Guide de l'utilisateur de Procore Drive.
- Cliquez sur Suivant.