Configurer les paramètres avancés : Liste de réserves
Objectif
Configurer les paramètres avancés de l'outil Liste de réserves.
Contexte
Pour les administrateurs de projet, il peut s'avérer utile de personnaliser les options de liste de réserves d'un projet à l'aide des paramètres de configuration avancés de la liste de réserves.
Éléments à prendre en compte
- Autorisations utilisateur requises :
- Autorisations de niveau « Admin » dans l'outil Liste de réserves du projet.
- Informations supplémentaires :
- Toute modification apportée aux paramètres des outils Liste de réserves concerne l'ensemble du projet. Autrement dit, la modification affectera la manière dont l'outil Liste de réserves est utilisé par les autres utilisateurs du projet.
Vidéo
|
|
Configurer les paramètres de la liste de réserves
- Accédez à l'outil Liste de réserves du projet.
- Cliquez sur l'icône Configurer les paramètres
 .
.
La page Paramètres de l'outil s'affiche. - Là, vous pouvez configurer les paramètres suivants :
- Responsable d'élément de réserve disposant d'une autorisation « Standard » : accordez des autorisations à des utilisateurs de niveau « Standard » spécifiques pour qu'ils agissent en tant que responsable d'élément de réserve. Voir Accorder à un utilisateur « Standard » l'autorisation d'agir en tant que responsable d'élément de réserve.
- Responsable d'élément de réserve par défaut : sélectionnez l'utilisateur que vous souhaitez désigner comme responsable des réserves par défaut du projet. Voir Configurer le rôle de responsable des réserves par défaut.
Remarque : seuls les utilisateurs de niveau « Admin » de l'outil Liste de réserves peuvent être sélectionnés comme responsable des réserves. Cependant, les utilisateurs de niveau « Standard » peuvent également être sélectionnés s'ils ont été spécifiquement autorisés à agir en tant que responsable des réserves. Voir Accorder à un utilisateur « Standard » l'autorisation d'agir en tant que responsable des réserves. - Approbateur final par défaut : sélectionnez l'utilisateur que vous souhaitez désigner comme approbateur final par défaut pour les éléments de la liste de réserves. Voir Configurer le rôle d'approbateur final par défaut.
- Remarque : seuls les utilisateurs de niveau « Standard » et « Admin » peuvent être sélectionnés dans ce menu déroulant.
- Remarque : lors de la création d'un élément de la liste de réserves dans Procore, la sélection des responsables d'élément de réserve par défaut et de l'approbateur final respecte les priorités suivantes :
- Lors de la création d'un élément à partir d'un modèle, le responsable d'élément de réserve et l'approbateur final définis dans le modèle de liste de réserves ont la priorité.
- Si aucun responsable d'élément de réserve ou approbateur final n'est sélectionné dans un modèle de liste de réserve, Procore choisit par défaut le responsable d'élément de réserve et l'approbateur final définis dans les paramètres de configuration de l'outil Liste de réserves.
- Si aucun responsable d'élément de réserve ou approbateur final n'est sélectionné dans les paramètres de configuration de l'outil Liste de réserves et que l'élément a été créé par un utilisateur de niveau « Admin » dans la liste de réserves du projet, Procore choisit par défaut le créateur de l'élément.
- Si aucun responsable d'élément de réserve n'est sélectionné dans les paramètres de configuration de l'outil Liste de réserves et que l'élément a été créé par un utilisateur de niveau « Standard » dans l'outil Liste de réserves du projet, le créateur de l'élément doit sélectionner manuellement un responsable d'élément de réserve dans la liste déroulante.
- Distribution par défaut : sélectionnez les personnes de votre annuaire à inclure dans la distribution par défaut pour tous les éléments de la liste de réserves.
- Éléments de la liste de réserves privés par défaut : cochez cette case pour rendre les éléments de la liste de réserves privés par défaut. Les éléments marqués comme étant privés ne sont visibles que pour le créateur de l'élément, les personnes assignées, le responsable d'élément de réserve, l'approbateur final, les membres de la liste de distribution et tous les utilisateurs disposant d'autorisations de niveau « Admin » dans l'outil Liste de réserves. Cette case est désélectionnée par défaut.
- La réponse à l'élément de réserve arrive à échéance dans : saisissez un nombre pour indiquer combien de jours après la création de l'élément ce dernier sera dû. La date s'affiche automatiquement dans le champ « Date d'échéance » lors de la création d'un élément de la liste de réserves, mais vous pouvez la modifier.
Remarque : la date d'échéance tient compte des jours définis comme « jours ouvrables » pour le projet. Voir Définir les jours ouvrables du projet.
Configurer le rôle de responsable d'élément de réserve par défaut
Lorsque vous créez un élément de la liste de réserves dans Procore, le système sélectionne automatiquement le responsable des réserves désigné par défaut pour tous les nouveaux éléments. Le créateur de l'élément (ou tout autre utilisateur disposant des autorisations appropriées) peut modifier le responsable des réserves assigné à l'élément. Voir Créer un élément de la liste de réserves et Modifier un élément de la liste de réserves.
Sélectionnez un responsable des réserves par défaut pour votre projet.
Remarque : si aucun responsable des réserves n'est sélectionné, Procore choisit automatiquement le créateur de l'élément comme responsable des réserves si le créateur est un utilisateur de niveau « Admin » ou « Standard » qui a reçu les autorisations appropriées pour agir en tant que responsable des réserves.
- Sélectionnez l'utilisateur que vous souhaitez désigner comme responsable d'élément de la liste de réserves dans le menu déroulant « Responsable d'élément de réserve par défaut ».
- Cliquez sur Mettre à jour.
Cette action définit automatiquement le responsable d'élément de réserve par défaut pour tous les nouveaux éléments de la liste de réserves.
Accorder à un utilisateur « Standard » l'autorisation d'agir en tant que responsable d'élément de réserve
Tout utilisateur disposant d'autorisations de niveau « Standard » dans l'outil Liste de réserves peut également agir en tant que responsable d'élément de réserve s'il en ont reçu l'autorisation.
- Sélectionnez l'utilisateur de niveau « Standard » dans le menu déroulant « Utilisateurs disposant d'autorisations standard et pouvant agir en tant que responsables d'élément de réserve ».
- Cliquez sur Mettre à jour pour enregistrer vos modifications.
Remarque : cette action ajoute le nom de l'utilisateur de niveau « Standard » au menu déroulant « Responsable d'élément de réserve » lorsqu'un élément de la liste de réserves est en cours de création.
Configurer le rôle d'approbateur final par défaut
Lorsque vous créez un élément de la liste de réserves dans Procore, le système sélectionne automatiquement l’approbateur final par défaut désigné pour tous les nouveaux éléments. Le créateur de l’élément, ou un autre utilisateur disposant des autorisations appropriées, peut modifier l’approbateur final par défaut de l’élément individuel. Voir Créer un élément de la liste de réserves et Modifier un élément de la liste de réserves.
Sélectionnez un approbateur final par défaut pour les éléments de la liste de réserves de votre projet.
Note: Si aucun approbateur final n’est sélectionné, Procore attribue automatiquement le rôle d’approbateur final au créateur de l’élément.
- Sélectionnez l'utilisateur que vous souhaitez désigner comme approbateur final dans la liste de sélection Approbateur final par défaut :
- Cliquez sur Mettre à jour pour enregistrer vos modifications.
Configurer les e-mails
-
Cochez la case « Activer les notifications de retard par e-mail pour les personnes assignées » pour envoyer des e-mails de rappel aux personnes assignées afin de leur signaler leurs éléments de la liste de réserves en retard.
-
Pour modifier la configuration de messagerie par défaut, choisissez parmi les options suivantes :
-
Pour éviter qu'un rôle reçoive un e-mail associé à une action spécifique, cliquez sur la case correspondante pour supprimer la coche.
-
Pour qu'un rôle reçoive un e-mail associé à une action spécifique, cliquez sur la case correspondante pour la cocher.
Remarque : les cases grisées indiquent que les rôles associés ne peuvent pas recevoir la notification. Les actions marquées d'une icône d'avertissement ( ) indiquent que les notifications associées ne peuvent pas être désactivées.
) indiquent que les notifications associées ne peuvent pas être désactivées.
-
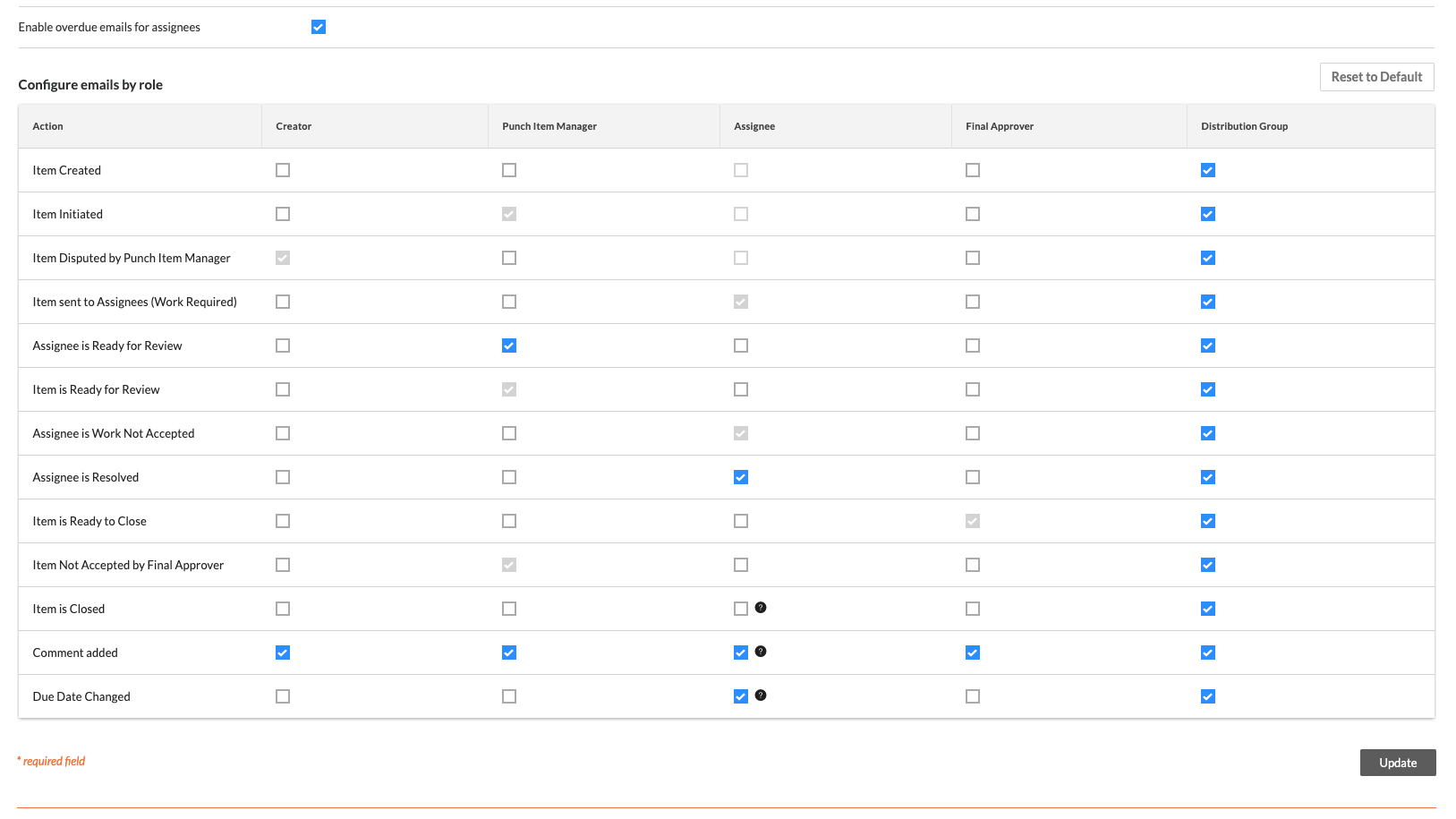
Créer des types d'éléments de réserve
Ajoutez des types personnalisés pour faciliter le classement des éléments de la liste de réserves dans votre projet.
- Saisissez un nom dans la zone de texte Type sous Types d'éléments de réserve.
- Cliquez sur + Ajouter.
Cette action ajoute le type en tant qu'option sélectionnable lorsque vous créez un élément de la liste de réserves. Ces types ne peuvent pas être créés à la demande. Comme meilleure pratique, Procore recommande d'ajouter tous les types d'éléments de la liste de réserves à votre projet avant de créer un élément.
Modèles de liste de réserves
Procore et/ou l'administrateur de l'entreprise ont inclus des modèles de liste de réserves par défaut dans votre projet. Pour afficher et/ou gérer ces modèles, procédez comme suit :
- Accédez à l'outil Liste de réserves du projet.
- Cliquez sur l'icône Configurer les paramètres
 .
.
La page Paramètres de l'outil s'affiche. - Cliquez sur le sous-onglet Modèles de liste de réserves :
Les modèles de liste de réserves ajoutés à votre projet s'affichent.
Remarque : les modèles définis au niveau entreprise sont signalés par une icône de clé. - Vous pouvez alors configurer les options suivantes :
- Nom du modèle : saisissez un nom pour le modèle.
- Métier par défaut : sélectionnez un métier par défaut qui sera associé au modèle.
- Responsable d'élément de réserve par défaut : sélectionnez un responsable d'élément de réserve par défaut qui sera associé au modèle.
- Personne assignée par défaut : sélectionnez une personne assignée par défaut qui sera associée au modèle.
- Approbateur final par défaut : sélectionnez un approbateur final par défaut qui sera associé au modèle.
- Actif : cochez cette case pour activer le modèle. Les membres de l'équipe ne peuvent sélectionner que les modèles actifs.
- Pour créer une catégorie de modèles :
- Cliquez sur le bouton Créer une catégorie dans le panneau de droite.
- Saisissez un nom pour la catégorie dans le champ Nom.
- Cliquez sur le bouton Créer. La nouvelle catégorie est ajoutée à la fin de la liste.
Pour plus d'informations sur les modèles de liste de réserves, consultez les articles connexes dans la section Voir également ci-dessous :
Tableau des autorisations
- Cliquez sur Tableau des autorisations dans la barre latérale droite.
- Définissez l'autorisation de chaque utilisateur pour l'outil Liste de réserves en fonction de vos préférences.
 Accès
Accès Pas d'accès
Pas d'accès
- Pour obtenir la liste de ce que les utilisateurs peuvent faire à chaque niveau d'autorisation dans l'outil Liste de réserves, consultez la matrice d'autorisations de l'outil Liste de réserves.
- Dans l'exemple de capture d'écran ci-dessous, l'utilisateur dispose d'autorisations de niveau « Standard ».

Voir également
- Créer un élément de la liste de réserves
- Modifier un élément de la liste de réserves
- Créer un modèle d'élément de la liste de réserves au niveau projet
- Désactiver un modèle d'élément de réserve dans un projet
- Supprimer un modèle d'élément de réserve d'un projet
- Matrice d'autorisations de l'outil Liste de réserves
- Importer des éléments de la liste de réserves

