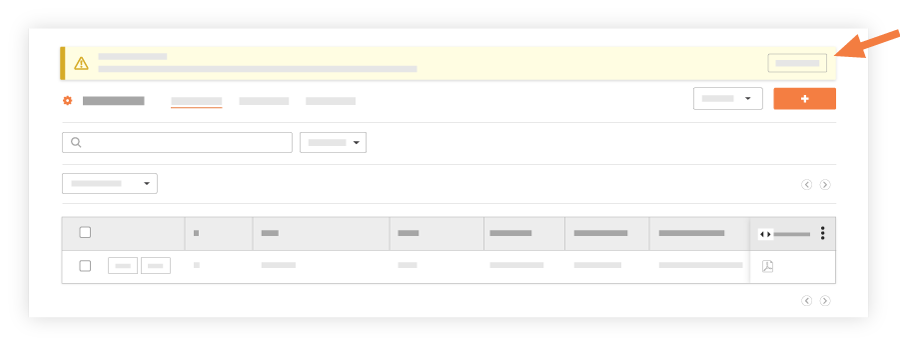Créer un élément de la liste de réserves
Objectif
Créer un élément de la liste de réserves pour un travail nécessitant une résolution.
Éléments à prendre en compte
- Autorisations utilisateur requises :
- Autorisations de niveau « Standard » ou « Admin » sur l'outil Liste de réserves du projet.
Remarque : bien que les utilisateurs de niveau « Standard » puissent créer des éléments de la liste de réserves, ils ne peuvent pas assigner un élément de la liste de réserves à moins d'avoir reçu une autorisation spéciale pour agir en tant que responsable d'élément de réserve.- Les utilisateurs de niveau « Admin » ont un contrôle complet sur les éléments de la liste de réserves et peuvent modifier et mettre à jour toute réponse de la personne assignée.
- Les utilisateurs de niveau « Standard » peuvent afficher toutes les réponses, mais ne peuvent mettre à jour leur réponse que s'ils sont répertoriés comme personne assignée sur l'élément de la liste de réserves.
Remarque : les utilisateurs de niveau « Standard » peuvent uniquement répertorier un responsable d'élément de réserve comme personne assignée sur un élément de la liste de réserves. - Les utilisateurs de niveau « Lecture seule » ne peuvent pas se voir assigner un élément de la liste de réserves.
- Autorisations de niveau « Standard » ou « Admin » sur l'outil Liste de réserves du projet.
- Informations supplémentaires :
- Les éléments de la liste de réserves peuvent être assignés à plusieurs personnes.
- Pour assigner un élément de la liste de réserves à une personne, l'utilisateur doit :
- Exister dans l'annuaire du projet.
- Disposer des autorisations appropriées pour répondre à un élément de la liste de réserves.
- Lorsqu'une notification initiale a été envoyée, les personnes assignées sélectionnées reçoivent des notifications quotidiennes des éléments en retard par e-mail. Les notifications par e-mail s'arrêtent au bout de 45 jours.
- Vous ne pouvez pas créer des types d'éléments de la liste de réserves lorsque vous créez des éléments de la liste de réserves. Pour pouvoir être sélectionnés lors de la création d'éléments de la liste de réserves, les types doivent d'abord être créés par un utilisateur « Admin » dans les paramètres de configuration de l'outil. Voir Configurer les paramètres avancés : Liste de réserves.
Procédure
- Accédez à l'outil Liste de réserves du projet.
- Cliquez sur + Créer un élément de la liste de réserves.
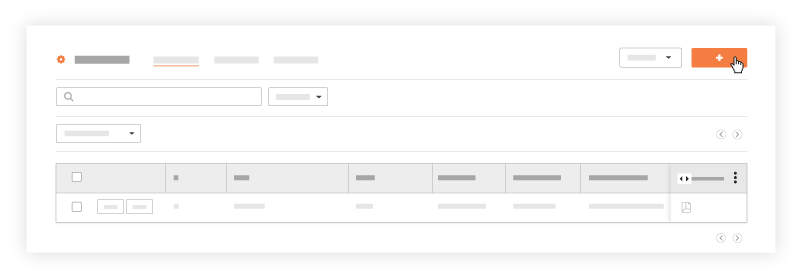
- Cliquez dans les champs suivants pour saisir les informations pertinentes :
- # : assignez un numéro à la liste de réserves. Ce numéro peut être un doublon d'un numéro déjà assigné à un autre élément de la liste de réserves de votre projet.Titre*: fournissez un titre descriptif pour l'élément de la liste de réserves. Le titre de l'élément s'affiche comme titre dans la vue de liste.
- Gestionnaire des réserves : sélectionnez un gestionnaire des réserves qui supervisera l'élément tout au long de son cycle de vie.
Remarque : si aucun gestionnaire de réserves n'est sélectionné, Procore répertorie automatiquement le créateur de l'élément comme réserve. Gestionnaire. - Personne assignée : Sélectionnez une personne assignée qui sera responsable de la résolution de ces éléments.
- Approbateur final : sélectionnez un approbateur final qui aura le pouvoir de fermer l'élément.
Remarque : si aucun approbateur final n'est sélectionné, Procore répertorie automatiquement le créateur de l'élément comme approbateur final. - Responsable : ce champ affiche la partie responsable associée au statut de l'élément. Ce champ ne peut pas être modifié ; il sera automatiquement mis à jour lorsque le statut de l'élément est modifié.
- Lieu : utilisez le menu déroulant Lieu pour sélectionner un lieu sur lequel l'élément a un impact. Sélectionnez parmi les lieux prédéfinis ou ajoutez un nouveau lieu. Voir Ajouter un lieu à plusieurs niveaux à un élément. Ce lieu peut être aussi général que l'emplacement du site au premier niveau ou aussi spécifique que l'endroit du chantier où l'entrepreneur travaillera au deuxième niveau. Vous pouvez ajouter un élément de la liste de réserves à un plan pour indiquer l'emplacement exact de l'élément de la liste de réserves. Voir Ajouter des éléments de la liste de réserves aux plans et Utiliser la barre d'outils d'annotation de plans.
- Type : les types d'élément de la liste de réserves aident à classer les éléments dans des domaines ou divisions liés. Sélectionnez le type approprié pour l'élément.
Remarque : les utilisateurs disposant de l'autorisation « Admin » sur l'outil de liste de réserves peuvent créer des types d'élément de liste de réserves. Voir Configurer les paramètres avancés : liste de réserves. - Date d'échéance : entrez ou sélectionnez une date dans le calendrier à laquelle l'élément de la liste de réserves est du.
Remarque : le champ « Date d'échéance » est automatiquement renseigné en fonction du nombre de jours par défaut spécifié sur la page Configurer les paramètres de l'outil Liste de réserves. Consultez Configurer les paramètres avancés : liste de réserves. La date d'échéance respecte également les jours qui sont définis comme « jours ouvrables » pour le projet. Consultez Définir les jours ouvrables du projet. - Priorité : sélectionnez l'une des options suivantes pour indiquer l'urgence de l'élément : faible, moyenne, élevée.
- Assigné à : sélectionnez le sous-traitant ou le contact associé de votre annuaire à qui l'élément sera assigné. Si un élément doit être assigné à plusieurs personnes, sélectionnez plusieurs personnes assignées ou un groupe de distribution dans le sélecteur de liste déroulante.
Remarque : une fois qu'une notification initiale a été envoyée, les personnes assignées sélectionnés recevront des notifications quotidiennes des éléments en retard par e-mail ; les notifications par e-mail prendront fin après 45 jours. - Distribution : vous pouvez sélectionner un groupe d'utilisateurs qui seront informés du nouvel élément par e-mail une fois les éléments envoyés. Pour créer une liste de distribution par défaut, voir Configurer les paramètres avancés : Liste de réserves.
- Métier : sélectionnez le métier applicable dans le menu déroulant. Les métiers sont configurés au niveau entreprise. Consultez Ajouter ou supprimer des métiers.
- Référence : entrez un numéro de référence ou des mots-clés dans cette case. Il s'agit d'un champ de texte ouvert. Une fois l'élément créé, les utilisateurs peuvent rechercher les éléments de la liste de réserves correspondants en entrant le numéro de référence ou le mot-clé dans la case « Rechercher un élément de la liste de réserves » du registre de la liste de réserves.
- Impact financier : sélectionnez l'une des options suivantes pour indiquer si l'élément affectera le coût du projet (c.-à-d. ajoutera des coûts au projet) : Oui, Oui (inconnu), Non, À déterminer et N/A.
- Impact sur le planning : sélectionnez l'une des options suivantes pour indiquer si l'élément affectera le planning du projet (c.-à-d. retardera le planning prévu du projet) : Oui, Oui (inconnu), Non, À déterminer et N/A.
- Plans liés : si vous avez ajouté un élément de réserve à un plan à l'aide de l'outil d'annotation de plans, le nombre de plans liés apparaît ici. Consultez Ajouter des éléments de la liste de réserves à un plan. Si vous disposez des autorisations suffisantes pour afficher l'outil Plans du projet, vous pouvez cliquer sur l'hyperlien pour afficher le plan. Consultez Afficher les plans.
- Code de coût : associez un code de coût à l'élément. Le code de coût se remplira automatiquement quand vous commencerez à saisir un élément répertorié dans vos codes de coût.
- Privé : cochez cette case pour rendre l'élément privé. Les éléments marqués comme « Privés » ne sont visibles que par le créateur, la personne assignée, les membres de la liste de distribution et tous les membres ayant des autorisations de niveau « Admin » sur l'outil Liste de réserves. Pour définir tous les nouveaux éléments de la liste de réserves par défaut, consultez Configurer les paramètres avancés : liste de réserves.
- Description : entrez une description détaillée de l'élément, y compris des informations sur le problème et sa résolution possible.
- Pièces jointes : joignez tous les fichiers ou photos associés à l'élément en cliquant sur le lien Joindre des fichiers.
- Une fois que vous avez ajouté toutes les informations pertinentes, choisissez parmi les options suivantes :
- Cliquez sur Enregistrer pour enregistrer l'élément.
- Cliquez sur Enregistrer et créer un nouveau pour enregistrer l'élément et créer un nouvel élément de la liste de réserves.
- Après avoir créé les éléments de la liste de réserves souhaités, accédez à la page d'accueil de la liste de réserves et cliquez sur Envoyer tout dans la bannière de la page de liste pour envoyer des notifications aux personnes assignées et aux membres du groupe de distribution des éléments.