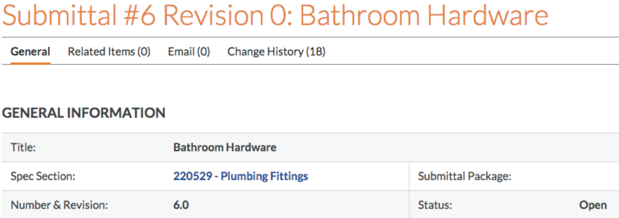Important
Cet article est destiné aux utilisateurs dont le compte d'entreprise Procore était actif avant le 14 janvier 2016. Il est également pertinent pour les utilisateurs qui gèrent actuellement le cahier des charges de leur projet avec l'outil Admin du projet (voir Ajouter des sections du cahier des charges à l'outil Admin). Si votre entreprise a commencé à utiliser Procore après le 14 janvier 2016, les outils inclus avec votre licence Procore sont automatiquement activés sur le compte Procore de votre entreprise, les actions ci-dessous ne sont pas nécessaires.
Objectif
Activer l'outil Cahier des charges sur votre projet s'il n'est pas déjà activé.
Contexte
L’outil Cahier des charges est disponible dans les applications Web et mobiles de Procore. Le fonctionnement de l’outil Cahier des charges est similaire à celui de l’outil Plans (voir Plans). Les utilisateurs peuvent charger un cahier des charges, afficher le contenu, suivre les révisions et effectuer des recherches par mot-clé pour trouver du contenu correspondant.
Lors du paramétrage d’un projet dans Procore, vous devez décider de l’outil que vous utiliserez pour gérer votre cahier des charges.
- L’outil Cahier des charges est mieux utilisé pour les projets avec un cahier des charges au format PDF qui sera mis à jour tout au long du projet avec plusieurs révisions.
- La page Section du cahier des charges de l’outil Admin est mieux utilisée pour les projets sans cahier des charges, ou avec un cahier des charges qui ne doit pas changer ou être référencé par des tiers.
Voir le tableau ci-dessous pour une comparaison des fonctionnalités.
Cliquez sur le lien ci-dessous pour comprendre la différence entre l'utilisation de l'outil Cahier des charges pour gérer le cahier des charges et l'utilisation de l'outil Admin pour référencer les numéros de section du cahier des charges.
- AFFICHER LA COMPARAISON DES FONCTIONS Afficher/Masquer
-
Comparez les fonctionnalités de chaque option ci-dessous pour déterminer la méthode de gestion des spécifications du projet qui convient le mieux à votre projet. Si votre équipe décide que la page Sections du cahier des charges de l’administrateur est la bonne option pour vous, n’activez pas l’outil Cahier des charges. Au lieu de cela, découvrez comment gérer vos sections de cahier des charges dans l’outil Admin en suivant ce lien : Ajouter et modifier des sections du cahier des charges.
| Fonctionnalité |
Outil Cahier des charges |
Page Section du cahier des charges Admin |
| -- |
Idéal pour les projets avec un cahier des charges en PDF |
Idéal pour les projets sans cahier des charges en PDF |
| Chargement par lot du cahier des charges (sans PDF) via une feuille de calcul Excel |
|
 |
| Créez une section du cahier des charges « à la volée » à partir d’autres outils de Procore, tels que Livrables, DDR, etc. |
 |
 |
| Référencer les numéros de section du cahier des charges sur les éléments dans Procore |
 |
 |
| Lier les fichiers PDF de la section du cahier des charges aux éléments dans Procore et rendre le PDF visible à partir de l’élément |
 |
|
| Rechercher des mots-clés dans le cahier des charges au format PDF |
 |
|
| Rechercher et filtrer des sections du cahier des charges dans le registre du cahier des charges |
 |
|
| Charger de nouvelles révisions et référencer les anciennes révisions du cahier des charges |
 |
|
Pour les projets avec des spécifications existantes :
Si vous envisagez d’activer l’onglet Cahier des charges pour un projet dans lequel vous avez déjà chargé des spécifications via l’onglet Admin du projet, ou créé des livrables, des DDR ou d’autres éléments auxquels un numéro de section de cahier des charges est associé, veuillez tenir compte des points suivants :
- Par défaut, lorsque l’outil Cahier des charges est activé, toutes les sections de cahier des charges existantes migrent vers l’outil nouvellement activé. Ils sont placés dans une division par défaut « 100 - Non classé ». (Avant que l’onglet Cahier des charges ne soit activé, la liste se trouve sous l’onglet Admin du projet). Ces sections du cahier des charges sont généralement toujours liées à des éléments dans d’autres outils Procore, tels que les livrables et les DDR, et ne peuvent donc pas être supprimées. Les sections du cahier des charges ne peuvent être supprimées que lorsqu’elles ne sont pas associées à d’autres éléments dans Procore.
- Avant de charger votre PDF de spécification, il est important de modifier vos spécifications existantes pour qu’elles correspondent aux spécifications correspondantes dans votre PDF. Procore utilise l’extraction de texte pour rechercher des correspondances sur votre PDF.
- Les espaces, les tirets et les points sont omis lors de la recherche de correspondances, donc 033000 pour « Béton coulé sur place » peut correspondre à 03-3000, 03-30-00, 03 3000, 03 30 00, etc.
- Une fois que vous chargez votre cahier des charges au format PDF dans l'outil nouvellement activé, tous les nouveaux numéros de cahier des charges qui correspondent à ceux déjà existants sont fusionnés et les éléments (DDR, livrables, etc.) associés à la section du cahier des charges sont mis à jour. Ces éléments contiennent désormais un lien vers la section correspondante de votre cahier des charges pour afficher les informations du cahier des charges.
- Après avoir publié votre cahier des charges à partir de la page de révision, vous verrez qu’il y a maintenant un bouton « Ouvrir » pour afficher le pdf du cahier des charges à partir de la vue liste. Vous pourrez également afficher une spécification directement à partir d’un livrable ou d’une DDR elle-même, car le numéro du cahier des charges se transformera en un hyperlien cliquable. Voir l’exemple ci-dessous :
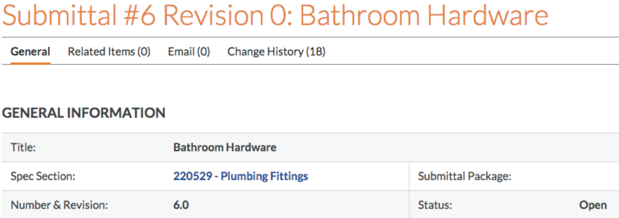
Activation du cahier des charges
Si, après avoir lu l'article ci-dessus, vous souhaitez activer l'outil sur vos projets existants, envisagez d'abord d'apporter les modifications suivantes :
Éléments à prendre en compte
- Autorisations utilisateur requises :
- Autorisation de niveau « Admin » dans l'outil Admin du projet.
- Information supplémentaire :
- Une fois que votre Point de contact Procore a activé l'outil, Procore vous recommande de mettre à jour vos modèles d'autorisation par défaut. Voir Gérer les modèles d'autorisation.