Associer une règle d'allocation à un élément dans les finances du portefeuille
Remarque
Les informations contenues dans ce tutoriel s'appliquent aux comptes dotés du produit Portfolio Financials dans Procore. Contactez votre Point de contact Procore pour plus d'informations.Objectif
Pour associer une règle d'allocation à un élément de coût dans un projet de Portfolio Financials.
Contexte
Afin d'allouer un pourcentage de chaque élément de coût aux composants, vous devez d'abord ajouter une règle d'allocation. Une fois les règles d'allocation définies, vous pouvez voir les récapitulatifs des coûts pour chaque composant dans l'onglet "Composants". L'association d'éléments de coûts à des éléments de coûts allouera les budgets et les mises en attente qui leur sont associés. Toutes les factures soumises dans le cadre d'un contrat seront automatiquement associées aux composants associés à la règle d'attribution choisie, tandis que les ordres de modification peuvent être associés à d'autres règles si nécessaire.
Éléments à prendre en compte
- Autorisations utilisateur requises :
- Accès complet au projet ou plus.
Conditions préalables
- Les composants et les règles d'affectation doivent être définis pour le projet. Voir Ajouter un composant à un projet et Ajouter des règles d'allocation pour les composants.
Procédure
- Naviguez vers la section Cost Tracker de la page Project Page.
- Suivez les étapes ci-dessous en fonction du type d'élément que vous souhaitez associer à la règle d'allocation :
Pour associer une règle de répartition à un élément de coût :
Note : L'association d'éléments de coût allouera les budgets et les mises en attente qui leur sont associés.
- Naviguez vers la section Cost Tracker de la page Project Page.
- Dans la colonne "Règle de répartition", cliquez sur le menu déroulant de l'élément de coût.
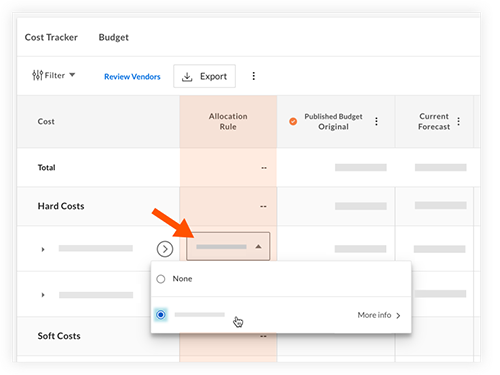
- Sélectionnez une règle d'allocation existante à associer à l'élément de coût.
Pour associer une règle d'allocation à un contrat :
- Ajoutez un nouveau contrat. Voir Ajouter un contrat à un élément de coût dans Portfolio Financials.
- Assurez-vous que le paramètre "Ventilation des coûts" est sur la position OFF
 .
. - Sélectionnez une règle dans le menu déroulant Règle d'attribution du contrat .
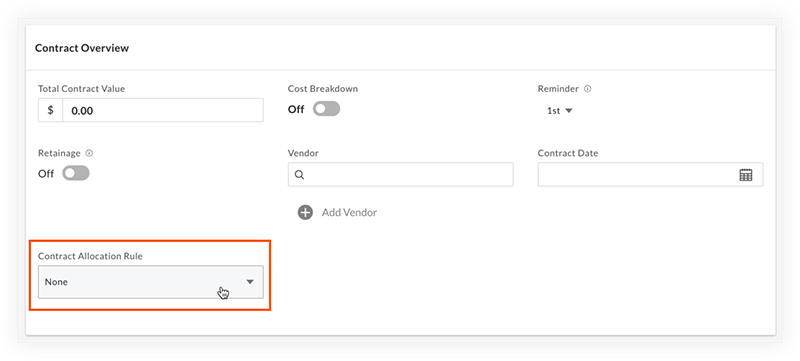
Note: Toutes les factures soumises pour ce contrat seront automatiquement étiquetées au(x) composant(s) associé(s) à la règle d'allocation choisie, tandis que les ordres de modification peuvent être associés à d'autres règles si nécessaire.
Pour associer des règles d'allocation à des tableaux de valeurs individuels sur un contrat :
- Ajoutez un nouveau contrat. Voir Ajouter un contrat à un élément de coût dans Portfolio Financials.
- Assurez-vous que le paramètre 'Ventilation des coûts' est en position ON
 .
.
Remarque : Ce processus est identique pour l'adjudication d'un barème de valeurs reçu d'une offre. - Utilisez les menus déroulants dans la colonne Règle d'allocation pour choisir les règles d'allocation pour tous les éléments de calendrier pertinents.
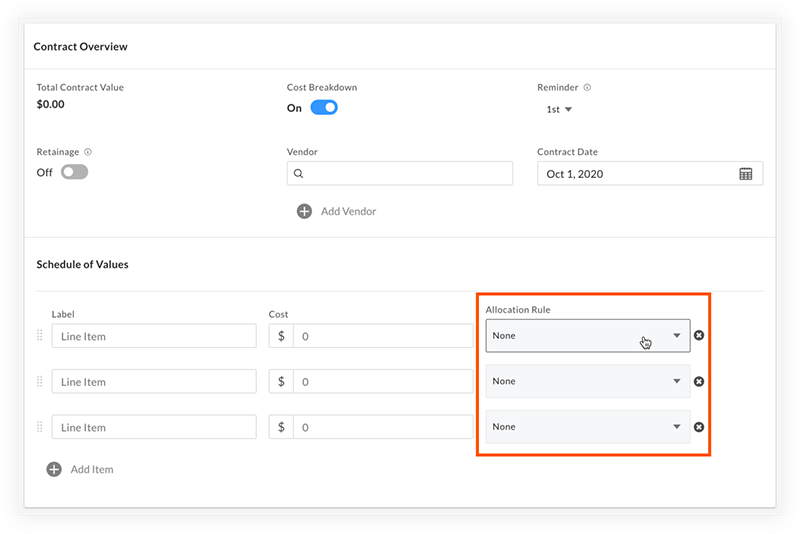
Note : Les valeurs du calendrier qui ne sont pas marquées par une règle d'allocation n'apparaîtront PAS comme des coûts engagés dans la section Composants de la page du projet.
Pour associer une règle d'allocation à un ordre de modification :
- Accédez à l'onglet Change Orders de la salle des contrats concernée.
- Ajoutez un nouvel ordre de modification. Voir Ajouter un ordre de modification dans Portfolio Financials.
- Saisissez toutes les informations pertinentes et choisissez une règle dans le menu déroulant Allocation Rule .
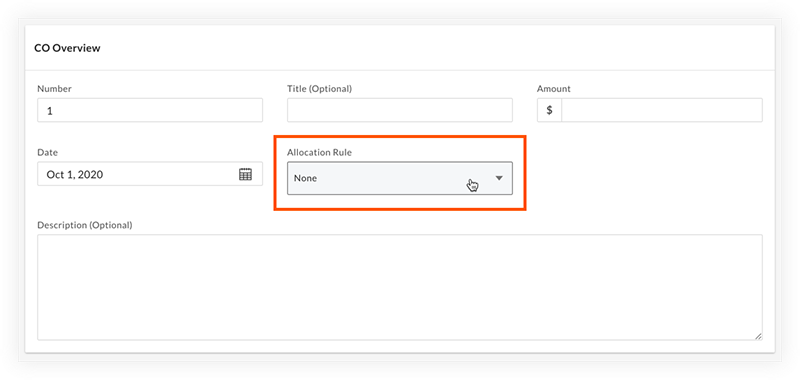
Remarque : Les ordres de modification ne seront attribués à un composant que si une règle d'attribution leur est directement appliquée - indépendamment de la règle d'attribution appliquée à leur contrat associé.

