Créer une observation à partir d'une inspection (Android)
Objectif
Créer une observation à partir d'une inspection sur votre appareil mobile Android.
Contexte
Vous pouvez créer une observation à partir d'une inspection si une tâche est déficiente ou si elle nécessite un travail de suivi à effectuer par le point de contact de l'inspection.
Éléments à prendre en compte
- Autorisations utilisateur requises :
- Autorisations de niveau « Standard » ou « Admin » dans l'outil Inspections au niveau projet.
ET - Autorisations de niveau « Standard » ou « Admin » dans l'outil Observations du projet.
- Autorisations de niveau « Standard » ou « Admin » dans l'outil Inspections au niveau projet.
- Informations supplémentaires :
- Vous pouvez également créer une observation à partir de l'outil Observations. Voir Créer une observation.
- Cet actif ou élément peut être affiché ou modifié en mode hors ligne à condition d'avoir été précédemment affiché et mis en cache sur votre appareil mobile.
Conditions préalables
- Ajoutez l'outil Observations au projet. Voir Ajouter et supprimer des outils de projet.
Procédure
- Accédez à l'outil Inspections.
- Appuyez sur l'inspection contenant l'élément à partir duquel vous souhaitez créer une observation.
- Appuyez sur l'élément d'inspection pour l'ajouter à l'observation.
- Appuyez sur Créer une observation.
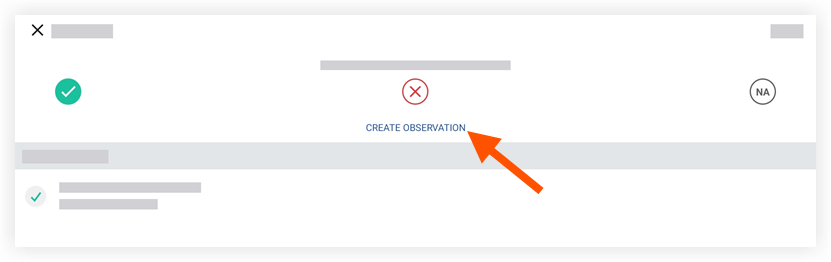
- Créez votre observation en remplissant les informations dans la nouvelle fenêtre :
- Titre : donnez un titre à l'observation pour annoncer le sujet général.
Remarque : ce champ est automatiquement renseigné avec le nom de la tâche d'inspection. Vous pouvez appuyer sur le champ pour modifier le titre. - Date d'échéance : sélectionnez une date dans le calendrier pour l'observation et appuyez sur Terminé .
Remarque : le champ « Date d'échéance » est automatiquement renseigné en fonction du nombre de jours par défaut spécifié sur la page Configurer les paramètres de l'outil Observations. Voir Configurer les paramètres avancés : observations . La date d'échéance respecte également les jours définis comme « jours ouvrables » pour le projet. Voir Définir les jours ouvrables du projet . - Statut : appuyez pour sélectionner le statut de l'observation.
- Initié: lorsque vous créez l'observation, elle est définie par défaut à « Initié ». Ceci signifie que l'observation a été établie dans Procore et attend que la personne assignée réponde.
- Prêt pour révision : une fois que la personne assignée a agi suite à l'observation (que ce soit en corrigeant la lacune, en réglant le problème de sécurité, etc.), elle répond à l'observation en passant le statut à « Prêt pour révision ». Ceci informe le créateur par e-mail que l'observation est prête à être révisée par le créateur.
- Non accepté : une fois que le créateur a révisé l'œuvre, il peut la marquer comme « Non accepté ». Cela signifie que le créateur a considéré que le travail n'était pas résolu. L'observation est renvoyée devant le tribunal de la personne assignée.
- Fermé : une fois que le créateur a révisé le travail, il peut le marquer comme « Fermé ». Ceci signifie que le créateur a considéré le travail comme résolu et approuvé, et a fermé l’élément.
- Type : appuyez pour sélectionner le type qui catégorise le mieux l'observation. Le type vous aide à filtrer et à signaler l'observation. Le type n'affecte pas les champs qui apparaissent lors de la création d'une observation. Voir À quoi servent les types d'observation par défaut ?
- Condition contributive : sélectionnez une condition contributive associée à l'observation.
- Comportement contributif : sélectionnez un comportement contributif associé à l'observation.
- Danger : sélectionnez un danger associé à l'observation.
- Métier : sélectionnez le métier pertinent pour cette observation. Ceci indique quel métier est impliqué dans la résolution de l'observation. Les échanges sont définis dans l'onglet Admin au niveau entreprise sous la configuration des échanges. Voir Ajouter ou supprimer des métiers.
- Lieu: appuyez pour sélectionner le lieu auquel appartient l'observation. Comment ajouter un lieu à plusieurs niveaux à un élément ?
- Personne assignée : sélectionnez l'utilisateur qui effectuera le travail requis à partir de l'observation. Ce champ est automatiquement renseigné avec le point de contact de l'inspection.
(Remarque : cet utilisateur doit disposer des autorisations « Standard » ou « Admin » dans l'outil Observations pour répondre ou être défini comme personne assignée.) - Description : ajoutez une description de l'observation détaillant les informations pertinentes nécessaires pour rendre compte ou terminer le travail.
- Privé(e) : activez le bouton à bascule pour marquer l'observation comme privée.
- Pièces jointes : appuyez pour sélectionner l'une des options suivantes.
- Appuyez sur l'une des options suivantes.
- Choisissez un fichier
- Appuyez sur le dossier à partir duquel vous souhaitez charger une photo.
- Appuyez sur chaque photo que vous souhaitez charger.
- Appuyez sur Terminé.
- Choisir de Procore
- Appuyez sur l'album de l'outil Photos du projet qui contient la ou les photos que vous souhaitez inclure dans l'inspection.
- Appuyez sur la ou les photos que vous souhaitez inclure.
- Appuyez sur OK .
- Appareil photo
- Prenez une photo en positionnant l'appareil photo de votre appareil et en appuyant sur le déclencheur.
- En haut de votre écran, vous avez les options suivantes :
- Appuyez sur le bouton de géolocalisation pour activer ou désactiver la géolocalisation.
Remarque : le bouton de géolocalisation n'apparaît que si les services de localisation sont désactivés ou si vous n'avez pas accepté les autorisations de suivi de localisation sur votre appareil. - Appuyez sur l'icône d'horloge pour activer ou désactiver les horodatages.
- Appuyez sur le bouton de géolocalisation pour activer ou désactiver la géolocalisation.
- En haut de votre écran, vous avez les options suivantes :
- Appuyez sur Suivant .
- Facultatif : appuyez sur l'icône d'annotation
 pour accéder à la barre d'outils d'annotation et ajouter du texte, des lignes ou des formes à la photo.
pour accéder à la barre d'outils d'annotation et ajouter du texte, des lignes ou des formes à la photo. - Appuyez sur Terminé.
- Prenez une photo en positionnant l'appareil photo de votre appareil et en appuyant sur le déclencheur.
- Choisissez un fichier
- Appuyez sur l'une des options suivantes.
- Titre : donnez un titre à l'observation pour annoncer le sujet général.
- Appuyez sur Enregistrer .
Remarque : l'observation apparaît désormais dans le fil d'activité de l'élément d'inspection et dans le registre des observations de l'outil Observations. Un lien vers l'inspection apparaîtra sur la page d'affichage de l'observation.

