Envoyer un contrat client par e-mail
Objectif
Envoyer un contrat client par e-mail à d'autres utilisateurs de Procore pour révision et/ou approbation.
Contexte
Après avoir créé un ou plusieurs contrats clients, vous devrez peut-être partager ces informations avec d'autres personnes. Les autres outils Procore envoient des notifications automatiques par e-mail aux membres d'un groupe de distribution ou d'une liste lorsque des éléments sont créés, mis à jour ou approuvés, mais un contrat client contient des données financières sensibles qui doivent être protégées. C'est pourquoi les contrats clients doivent être explicitement envoyés aux particuliers.
Éléments à prendre en compte
- Autorisations utilisateur requises :
- Pour envoyer un contrat client par e-mail, vous devez disposer des autorisations de niveau « Standard » ou supérieures dans l'outil Contrats clients du projet.
- Pour être nommé en tant que destinataire dans le champ À ou CC, vous devez disposer d'un compte utilisateur dans l'annuaire du projet.
Remarque : Tous les destinataires nommés dans le champ À ou CC peuvent afficher les données de votre contrat client dans le PDF joint à l'e-mail. - Pour accéder à un contrat en cliquant sur le lien « Afficher ce contrat » ou « Afficher en ligne » dans l'e-mail :
- Autorisations de niveau « Admin » dans l'outil Contrats clients du projet.
OU - Autorisations de niveau « Lecture seule » ou « Standard » dans l'outil Contrats clients du projet ET votre nom doit être répertorié sous « Rendre visible seulement pour les administrateurs et les utilisateurs suivants ».
- Autorisations de niveau « Admin » dans l'outil Contrats clients du projet.
- Restrictions :
- Contrairement aux autres outils Procore, qui envoient des notifications automatiques par e-mail aux listes ou aux groupes de distribution, l'outil Contrats clients vous oblige à suivre les étapes ci-dessous.
Conditions préalables
- Chacun des destinataires doit avoir un compte utilisateur dans l'annuaire du projet de Procore. Voir Ajouter un compte utilisateur à l'annuaire du projet.
- Vous devez disposer d'un contrat client à envoyer. Voir Créer des contrats clients.
Procédure
- Accédez à l'outil Contrats clients du projet.
- Recherchez le contrat client avec lequel travailler. Cliquez ensuite sur son lien Numéro.
- Cliquez sur Envoyer le contrat par e-mail.
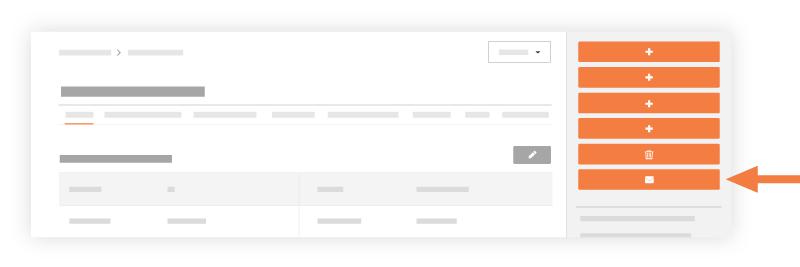
- Remplissez les champs suivants :
- À
Commencez à taper dans ce champ pour sélectionner les destinataires principaux au sein d'une liste d'utilisateurs figurant dans l'annuaire du projet. Voir Ajouter un compte utilisateur à l'annuaire du projet.Mise en garde
Votre contrat client contient-il des pièces jointes que vous souhaitez masquer aux destinataires de l'e-mail ? Si votre équipe de projet a ajouté des pièces jointes au contrat client que vous envoyez par e-mail, assurez-vous de passer en revue toutes les pièces jointes pour être sûr de vouloir autoriser les destinataire à les voir. Ils auront la possibilité de télécharger ces pièces jointes. Pour savoir comment ces pièces jointes ont été ajoutées, voir « Créer des contrats clients » et « Modifier un contrat client ». - CC
Commencez à taper dans ce champ pour sélectionner les destinataires secondaires au sein d'une liste d'utilisateurs figurant dans l'annuaire du projet. Voir Ajouter un compte utilisateur à l'annuaire du projet. - Privé
Cochez cette case si vous souhaitez empêcher les destinataires qui n'ont pas reçu l'autorisation « Admin » dans l'outil Contrats clients d'accéder au contrat client dans l'application Web de Procore.
Remarque : Tous les destinataires nommés dans le champ À ou CC conservent la possibilité de cliquer sur Afficher le PDF. - Objet
Ce champ se remplit automatiquement d'après le nom du contrat client, mais vous pouvez le modifier. - Pièces jointes
Joignez tout fichier ou document connexe. - Message
Incluez un message pour les destinataires.
- À
- Cliquez sur Envoyer.


 L'outil Contrats clients est disponible en
L'outil Contrats clients est disponible en