Soumettre un ordre de changement initié sur le chantier en tant que collaborateur
Objectif
Créer et soumettre un ordre de changement initié sur le chantier pour votre contrat en tant que collaborateur de projet.
Contexte
Si l'entreprise qui vous a engagé pour travailler sur son projet vous a accordé les autorisations d'accès appropriées pour créer un ordre de changement de l'engagement (ou un ordre de changement potentiel pour les ordres de changement à deux et trois niveaux) sur votre contrat dans son compte d'entreprise Procore, suivez les étapes ci-dessous.
Éléments à prendre en compte
- Autorisations utilisateur requises :
- Autorisations de niveau « Lecture seule » ou « Standard » sur l'outil Engagements avec les autorisations granulaires requises. Voir Quelles autorisations granulaires sont disponibles pour l'outil Ordres de changement du projet ?
Procédure
- Accédez à l'outil Engagements du projet.
- Recherchez le contrat concerné dans le tableau Engagements. Le contrat doit avoir le statut « Approuvé ».
- Cliquez sur le lien Numéro du contrat pour l'ouvrir.
- Cliquez sur Créer.
- Cliquez sur Créer un OC à l'engagement.
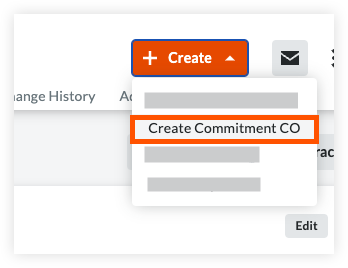
- Dans la page Nouvel ordre de changement de l'engagement, entrez les informations suivantes :
- Numéro (No)
Procore assigne automatiquement les numéros d'OCE dans un ordre séquentiel. Par défaut, les numéros sont assignés comme 001, 002, 002, et ainsi de suite. Vous pouvez remplacer manuellement ceci en tapant sur le numéro si vous le souhaitez. - Date de création
Procore ajoute automatiquement cette date et cet horodatage. - Révision
Lorsque vous créez un OCE pour la première fois, le numéro de révision est zéro (0). Au fur et à mesure que les réviseurs fournissent des commentaires, un OCE peut être révisé par la suite. - Créé par
Procore ajoute automatiquement votre nom à ce champ. - Entreprise sous-traitante
Procore ajoute automatiquement le nom de votre entreprise dans ce champ en utilisant les données du contrat. - Contrat
Dans ce champ, Procore indique automatiquement le contrat auquel votre ordre de changement est associé. ? - Ordre de changement de l'engagement
Procore inscrit automatiquement (aucun) dans ce champ. Vous ne pouvez pas changer cette valeur.
Remarque : ce champ n'est disponible que lorsque les engagements à deux ou trois niveaux sont activés. - Statut
Procore place automatiquement le nouvel OCE au statut « Ébauche ». Pour en savoir plus, voir Quels sont les statuts par défaut des ordres de changement dans Procore ? - Privé
Procore place automatiquement une coche dans cette case, pour s'assurer que l'OCE est privé. - Modifier les motifs
Sélectionnez une (1) des options dans la liste déroulante. Les options de cette liste sont gérées par le titulaire du compte entreprise Procore. Pour connaître les motifs de changement par défaut de Procore, voir Quels sont les types et motifs de changement par défaut de Procore ? - Privé
Procore coche automatiquement cette case pour vous. En cochant cette case, vous vous assurez que votre ordre de changement reste confidentiel. - Description
Saisissez une description du changement dans cette case. - Demande reçue de
Sélectionnez un utilisateur de projet Procore dans cette liste. - Impact sur le planning
Si vous le connaissez, indiquez le nombre approximatif de jours supplémentaires que le changement proposé ajouterait au planning actuel du projet. - Changement sur le chantier
Cochez cette case si l'OCE nécessite un changement sur le chantier. Un changement sur le chantier est toute modification du projet de construction qui s'écarte des plans architecturaux originaux. - Référence
Saisissez toute autre information pertinente dans cette case. Par exemple, les outils, les matériaux ou les documents liés à l'OCE. - Payé en totalité
Cochez cette case si les coûts que vous prévoyez d'inscrire sur la VDC sont déjà couverts par le budget du titulaire de compte Procore. - Pièces jointes
Cliquez sur Joindre des fichiers ou effectuez un glisser-déposer pour joindre tout fichier pertinent à l'OCE.
- Numéro (No)
- Cliquez sur le bouton Créer et saisir la ventilation des coûts.
L'onglet Ventilation des coûts s'ouvre alors.
Ajouter les postes de la VDC
- Sous l'onglet Ventilation des coûts, cliquez sur Ajouter une ligne.
- Saisissez les données comme suit :
- Code budgétaire
Sélectionnez un code budgétaire parmi les options « En cours de contrat ». Pour utiliser les codes budgétaires « Hors contrat », votre compte utilisateur doit disposer d'un accès en modification à la ventilation des coûts (VDC) du contrat avec les autorisations granulaires suivantes : « Mettre à jour le bon de commande du contrat » et « Mettre à jour le bon de commande du contrat ». - Description
Saisissez une description pour le poste. - Qté
Saisissez le nombre d'unités. - Unité de mesure
Sélectionnez l' unité de mesure (UdM) dans la liste. Voir Quelles unités de mesure sont incluses dans la liste principale de Procore ? - Montant
Le système calcule automatiquement le sous-total, en fonction des entrées Qté, UdM et Coût unitaire.
- Code budgétaire
- Répétez les étapes ci-dessus pour tous les postes que vous devez ajouter à l'OCE.
- Cliquez sur Enregistrer.
Ceci enregistre votre OCE dans Procore en tant qu'événement de changement « Ouvert ».

