(Bêta) Configurer les paramètres avancés d'un financement
Objectif
Configurer les paramètres avancés d'un financement.
Contexte
Si vous êtes un utilisateur disposant des autorisations requises, vous pouvez modifier les paramètres de l'onglet « Paramètres avancés » d'un financement. Y figurent le choix de la méthode comptable pour la ventilation des coûts (VDC), l'activation de la marge financière, ainsi que d'autres paramètres de financement, de commentaires et de paiement.
Éléments à prendre en compte
- Autorisations utilisateur requises :
- Autorisations de niveau Admin dans l'outil Financement du projet.
- Informations supplémentaires :
- Des paramètres supplémentaires sont disponibles sur la page « Configurer les paramètres » de l'outil Financement. Consultez « Configurer les paramètres : financements ».
Conditions préalables
Procédure
Modifier les paramètres avancés
- Rendez-vous sur l'outil Financement du projet.
- Localisez le financement sur lequel vous souhaitez travailler. Cliquez ensuite sur le lien Numéro.
- Cliquez sur le bouton Modifier les paramètres avancés.
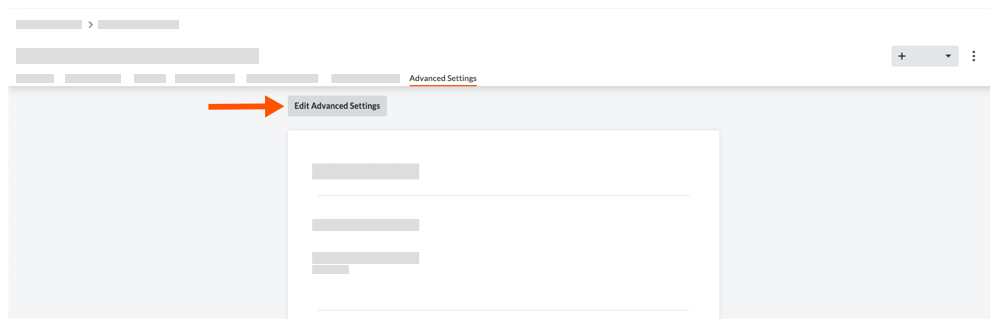
- Choisissez parmi ces options :
Activer et désactiver la marge financière sur un financement
Vous pouvez activer ou désactiver l'onglet des marges financières pour les financements individuels. Le paramètre par défaut est défini sur Activé. Pour en savoir plus, consultez « Ajouter des marges financières aux ordres de changement de financement ».
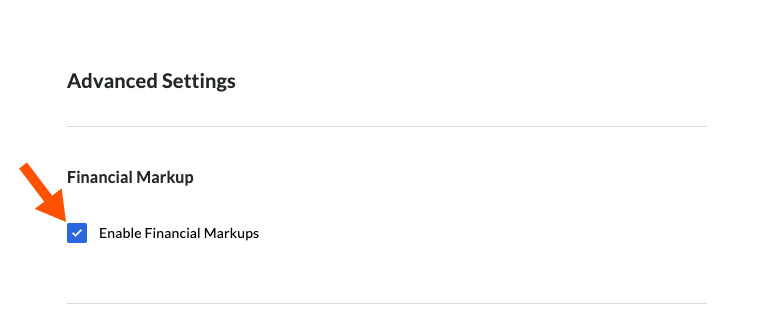
Dans la section Marges financières, procédez comme suit :
- Pour activer l'onglet Marges financières, cochez la case Activer la marge financière.
OU - Pour désactiver l'onglet Marges financières, décochez la case Activer la marge financière.
S'il s'agit du seul paramètre que vous souhaitez modifier, cliquez sur Enregistrer. Si tel n'est pas le cas, passez à l'étape suivante.
Configurer les factures de financement sur un financement
Si vous envisagez de générer des factures à envoyer à la source de financement d'un projet pour le travail effectué par votre équipe, utilisez les étapes de cette section pour configurer la fonction de facturation d'un financement.
- Faites défiler jusqu'à la section Factures de financement.
- Activez ou désactivez les options suivantes :
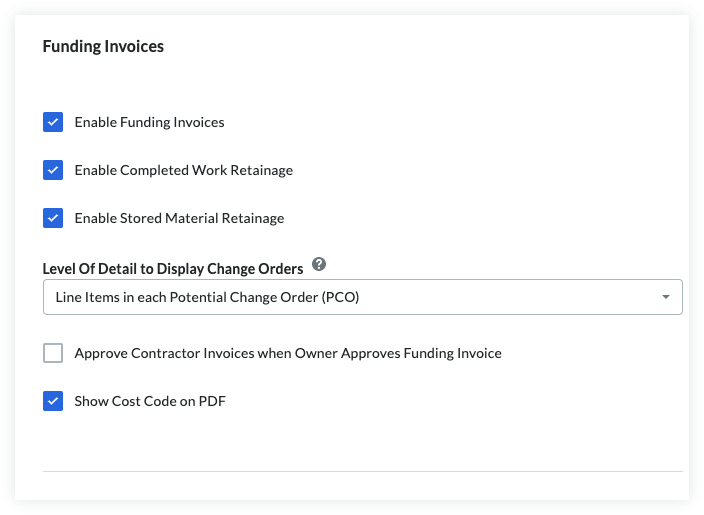
- Activer les factures de financement. Pour activer la fonction de financement pour ce contrat, cochez cette case. Elle est définie sur Activé par défaut. Pour désactiver cette fonction, décochez la case.
- Activer la retenue de garantie sur les travaux achevés. Pour activer la fonction de retenue de garantie sur les travaux achevés, cochez cette case. Elle est définie sur Activé par défaut. Pour désactiver cette fonction, décochez la case.
- Activer la retenue de garantie sur les matériaux stockés. Pour activer la fonction de retenue de garantie sur les matériaux stockés, cochez cette case. Elle est définie sur Activé par défaut. Pour désactiver cette fonction, décochez la case.
- Niveau de détail pour à afficher sur les ordres de changement. Ce paramètre détermine l'affichage des ordres de changement par Procore dans l'onglet « Détail » de la facture. Vous avez le choix parmi les options suivantes :
- Postes dans chaque ordre de changement potentiel (OCP). Il s'agit du paramètre par défaut. Il liste tous les postes de l'ensemble des OCP liés au financement.
- Ordre de changement de financement (FCO). Cette sélection ne liste que les FCO liés au financement.
- Ordre de changement potentiel (OCP). Cette sélection ne liste que les OCP liés au financement.
- Approuver les factures de sous-traitant lorsque le propriétaire approuve la facture de financement. En cochant cette case, dès lors qu'une source de financement approuve le financement, la facture de sous-traitant est également approuvée. Cette fonction n'est activée que si vous choisissez de renseigner automatiquement vos factures de financement avec les données de vos factures de sous-traitant. Pour en savoir plus sur le renseignement automatique des factures, consultez « Créer une facture de financement ».
- Afficher le code de coût sur le PDF. Cochez cette case pour afficher les codes de coût sur le PDF. Il n'y a pas de colonne Code de coût dans l'onglet PDF configurable, mais les codes de coût apparaîtront dans les en-têtes si elles sont regroupées par code de coût.
S'il s'agit des seuls paramètres que vous souhaitez modifier, cliquez sur Enregistrer. Si tel n'est pas le cas, passez à l'étape suivante.
Activer et désactiver les paiements reçus sur un financement
Vous pouvez activer ou désactiver l'onglet Paiements reçus sur des financements individuels. Par défaut, ce paramètre est activé.
- Faites défiler jusqu'à la section Paiements reçus.
- Choisissez parmi ces options :
- Pour activer l'onglet Paiements reçus, cochez la case « Activer les paiements ». Le paramètre est activé par défaut.
- Pour désactiver l'onglet Paiements reçus, ne cochez pas la case Activer les paiements.
S'il s'agit des seuls paramètres que vous souhaitez modifier, cliquez sur Enregistrer.
Définir la méthode comptable sur un financement
Avant de commencer à ajouter des postes au financement, les utilisateurs doivent choisir la méthode comptable qu'ils souhaitent utiliser. La méthode ne peut pas être modifiée après la création des postes.
- Faites défiler jusqu'à la section Ventilation des coûts.
- Choisissez une (1) de ces options :
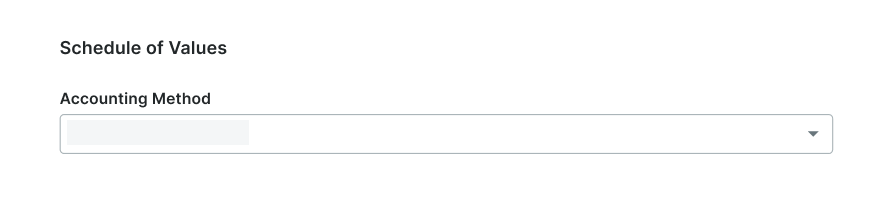
- Basé sur le montant
Choisissez cette méthode pour saisir un montant forfaitaire pour un poste sur une VDC. Il s'agit du paramètre par défaut. - Basé sur les unités/quantités
Choisissez cette méthode lorsque vous commandez des matériaux en quantité. Cette méthode permet aux utilisateurs de saisir une quantité et un prix unitaire pour le poste sur votre VDC et Procore calcule automatiquement le total du poste.
- Basé sur le montant
- Après avoir sélectionné l'option que vous souhaitez utiliser, cliquez sur Enregistrer .


 L'outil Financement est disponible en version limitée pour les clients Procore aux États-Unis qui ont implémenté le dictionnaire de point de vue Procore pour les maîtres d'ouvrage. Pour en savoir plus, voir
L'outil Financement est disponible en version limitée pour les clients Procore aux États-Unis qui ont implémenté le dictionnaire de point de vue Procore pour les maîtres d'ouvrage. Pour en savoir plus, voir