Remplir un financement avec DocuSign
Remarque
 L'outil Financement est disponible pour les clients Procore des États-Unis qui ont implémenté le dictionnaire de point de vue Procore pour les maîtres d'ouvrage. Pour en savoir plus, voir Quels noms et termes d'outils sont différents dans Procore pour les entrepreneurs généraux, les maîtres d'ouvrage et les entrepreneurs spécialisés ?
L'outil Financement est disponible pour les clients Procore des États-Unis qui ont implémenté le dictionnaire de point de vue Procore pour les maîtres d'ouvrage. Pour en savoir plus, voir Quels noms et termes d'outils sont différents dans Procore pour les entrepreneurs généraux, les maîtres d'ouvrage et les entrepreneurs spécialisés ?Objectif
Terminer le processus de signature électronique d'un financement avec l'intégration Procore + DocuSign® .
Contexte
Une fois qu'un membre de l'équipe a créé un financement, les utilisateurs de Procore possédant un compte DocuSign® peuvent préparer une enveloppe DocuSign® pour le financement à envoyer au(x) destinataire(s) approprié(s) afin de demander une signature.
Éléments à prendre en compte
- Autorisations utilisateur requises :
- Autorisations de niveau Admin dans l'outil Financement du projet.
- Informations supplémentaires :
- Une fois que vous vous connectez à votre compte DocuSign® à partir de Procore, vous n'aurez PAS besoin de vous reconnecter tant que le jeton de connexion n'a pas expiré. Passé son expiration, la bannière Nouvelle authentification requise apparaît dans Procore. Pour en savoir plus, consultez « Que signifient les différentes bannières DocuSign® dans Procore ? »
Conditions préalables
Procédure
- Ouvrir le financement dans Procore
- ®" href.path="//integrations/docusign/tutorials/log-in-to-docusign" href.filename="">Se connecter à DocuSign®
- Préparer l'enveloppe DocuSign®
Ouvrir le financement dans Procore
- Rendez-vous sur l'outil Financement du projet.
- Dans l'onglet Financement, localisez le financement.
- Cliquez sur le lien Numéro pour l'ouvrir.
- Dans la carte Informations générales du contrat, cliquez sur Modifier.
- Cochez la case Signer avec DocuSign® .
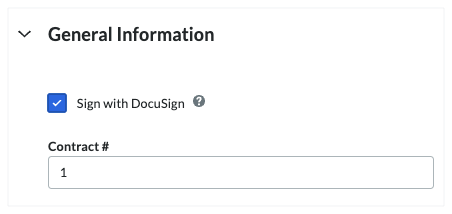
- Complétez la saisie des données comme il se doit. Voir Créer des fonds et (Beta) Créer des fonds.
- Cliquez sur Enregistrer.
- Une fois la saisie des données terminée, choisissez une option :
- S'il s'agit d'un financement existant, cliquez sur Envoyer avec DocuSign en haut de la page.

- S'il s'agit d'un nouveau financement, cliquez sur Créer & Envoyer avec DocuSign en bas de la page.
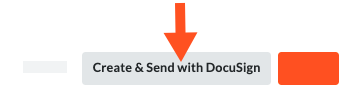
Ceci lance DocuSign®.
- S'il s'agit d'un financement existant, cliquez sur Envoyer avec DocuSign en haut de la page.
Se connecter à DocuSign®
Préparer l'enveloppe DocuSign®
Une fois que vous êtes connecté, la page "Télécharger un document et ajouter un destinataire d'enveloppe" apparaît. Effectuez les étapes suivantes :
- Ajouter des documents à l'enveloppe
- Ajouter des destinataires à l'enveloppe
- Ajouter un message à tous les destinataires
- Prévisualiser les champs de signature & Envoyer l'enveloppe
Ajouter des documents à l'enveloppe
Les informations Procore suivantes remplissent automatiquement l'enveloppe DocuSign®:
- Une copie PDF du financement est automatiquement ajoutée à la section "Ajouter des documents à l'enveloppe".
- Les cases de signature requises pour chaque "rôle" sur le financement. Par exemple, le propriétaire/client, entrepreneur, et architecte/ingénieur qui sont des parties au financement. Cela inclut le "Nom" et l'"Adresse e-mail" de chaque utilisateur. Pour plus d'informations, voir Add Recipients to the Envelope ci-dessous.
Vous avez la possibilité d'ajouter d'autres documents comme suit :
- Facultatif : Si vous souhaitez ajouter des documents supplémentaires à l'enveloppe, choisissez l'une des options disponibles dans la section "Ajouter des documents à l'enveloppe" :
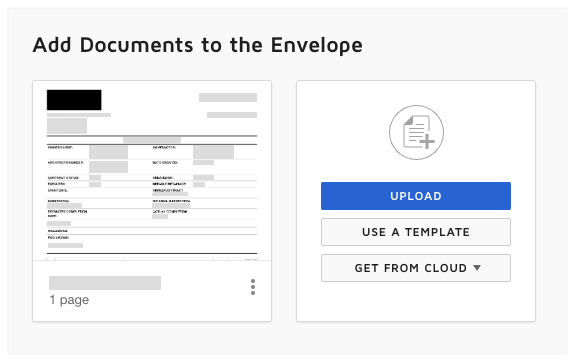
Remarque
Les options disponibles dans la section " Ajouter des documents à l'enveloppe " sont développées et maintenues par DocuSign ®. Pour apprendre à utiliser DocuSign ®, Procore recommande de consulter le contenu du site support.docusign.com.- Charger
- Utiliser un modèle
- Obtenir depuis le cloud
Ajouter des destinataires à l'enveloppe
Pour ajouter des destinataires à l'enveloppe :
- Sous " Ajouter des destinataires à l'enveloppe ", conservez les blocs de destinataires par défaut, leurs noms et leurs adresses e-mail. Ces données sont ajoutées à l'enveloppe automatiquement par l'intégration Procore+DocuSign ®. Si les données ont été spécifiées dans Procore, les valeurs des champs 'Nom' et 'Adresse email' des blocs destinataires correspondent à ces champs dans Procore :
- Architecte. Il s'agit de la personne désignée dans le champ "architecte/ingénieur" du financement.
- Entrepreneur général. Il s'agit de la personne désignée dans le champ 'Contact principal' du répertoire de projet pour l'entreprise désignée dans le champ 'Entrepreneur' du financement.
- Propriétaire. Il s'agit de la personne désignée comme "propriétaire/client" dans le financement.
Conseils
- Vous ne voyez pas l'un des blocs Destinataire dans DocuSign®? Si votre entreprise a fait appel à l'équipe Solutions personnalisées Procore pour ajouter des champs personnalisés à l'outil Financement ou si votre entreprise a mis en place l'un des dictionnaires de langue ou de point de vue de Procore, les blocs de destinataires dans votre environnement peuvent être différents. Vérifiez auprès de l'administrateur Procore de votre entreprise pour voir si votre outil contient des champs personnalisés. Pour en savoir plus, voir Quelles langues sont disponibles dans Procore ? et Quels noms et termes d'outils sont différents dans Procore pour les entrepreneurs généraux, les maîtres d'ouvrage et les entrepreneurs spécialisés ?
- Vous ne voyez pas de "Nom" ou d'"Adresse électronique" dans un bloc de destinataires ? Si vous n'avez pas saisi de données dans l'un des champs de financement avant d'envoyer l'article à DocuSign ®, il n'y a pas de données à transférer à DocuSign ®. Vous devrez retourner dans Procore, saisir les données dans le champ approprié et renvoyer l'enveloppe à DocuSign ®.
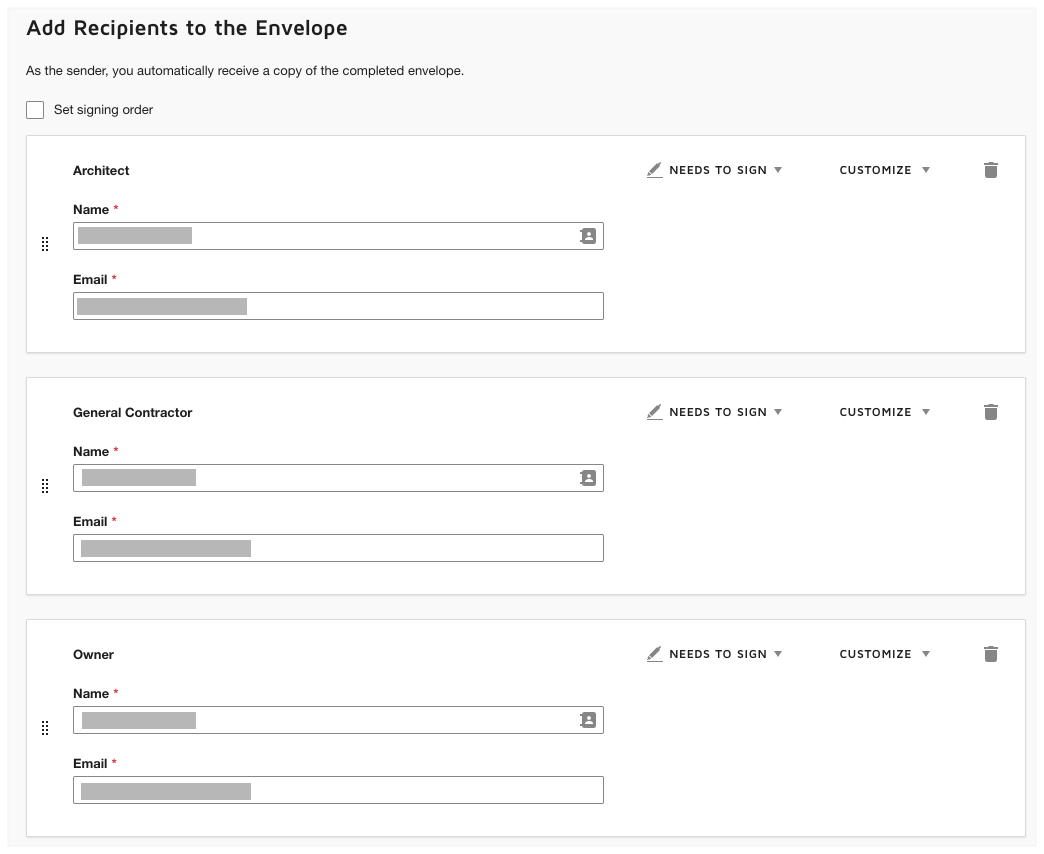
Conseil
Vous souhaitez ajouter, modifier ou supprimer des destinataires DocuSign ®? Les options de la section "Ajouter des destinataires à l'enveloppe" sont développées et gérées par DocuSign ®. Si vous modifiez les informations relatives aux destinataires dans DocuSign ®, gardez à l'esprit que les modifications apportées dans DocuSign ® ne sont PAS mises à jour dans Procore et peuvent entraîner des résultats indésirables. Pour garantir que l'intégration fonctionne comme prévu, Procore recommande de conserver les champs de destinataires qui ont été ajoutés par l'intégration. Pour apprendre à utiliser DocuSign ®, Procore recommande de consulter le contenu du site support.docusign.com.
Ajouter un message à tous les destinataires
Prévisualiser les champs de signature & Envoyer l'enveloppe
Ensuite, prévisualisez les champs de signature du PDF. Chaque champ de signature correspond au signataire autorisé tel que désigné dans le financement de Procore. Ces champs correspondent également aux destinataires figurant sur l'enveloppe DocuSign ® :
- Architecte. Il s'agit de la personne désignée comme " architecte/ingénieur " dans le financement de Procore.
- Entrepreneur général. Il s'agit de la personne désignée comme 'Contact principal' dans l'annuaire du projet pour l'entreprise désignée comme 'Entrepreneur' dans le financement de Procore.
- Propriétaire. Il s'agit de la personne désignée comme " Propriétaire/Client " dans le financement de Procore.
Pour en savoir plus sur les champs DocuSign ® , consultez Quels sont les champs DocuSign® et puis-je les personnaliser ?
Conseils
- Vous ne voyez pas les champs de signature ci-dessus ? Si votre entreprise a engagé l'équipe Solutions personnalisées Procore pour ajouter des champs personnalisés à utiliser avec l'outil Financement ou si votre entreprise a mis en place l'un des dictionnaires de langue ou de point de vue de Procore, les destinataires qui apparaissent dans votre environnement peuvent être différents. Pour en savoir plus, voir Quelles langues sont disponibles dans Procore ? et Quels noms et termes d'outils sont différents dans Procore pour les entrepreneurs généraux, les maîtres d'ouvrage et les entrepreneurs spécialisés ?
- Faites défiler jusqu'au bas du PDF pour voir les champs de signature. Un exemple est illustré ci-dessous.
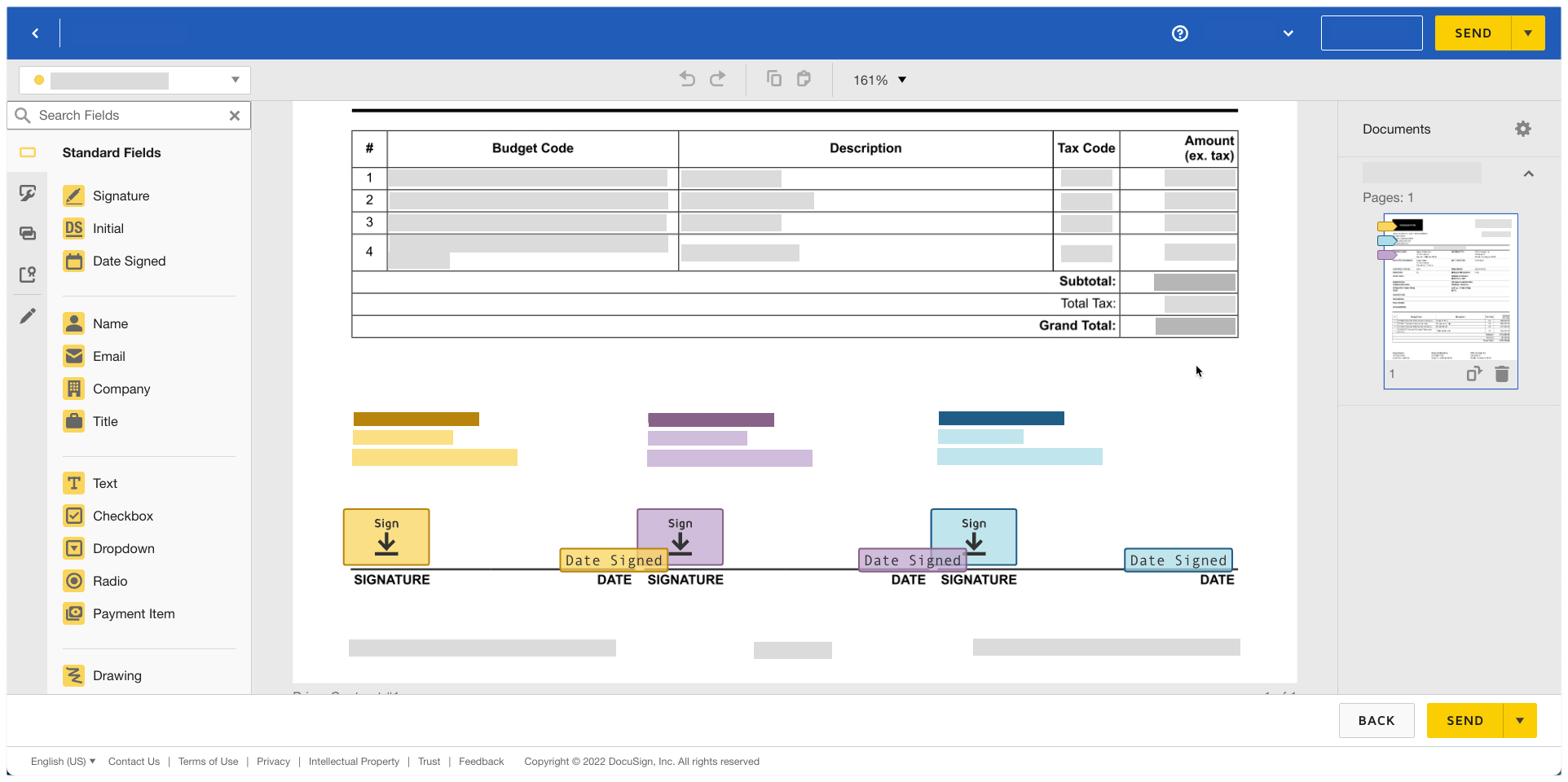
- Conservez les champs de signature existants. Ces champs sont automatiquement remplis par Procore et le fait de les conserver dans leur position par défaut garantit que le flux de signatures de l'application Procore fonctionne comme prévu.
- Facultatif : Ajoutez les "champs standard" de votre choix au formulaire.
Remarque
Les options de la zone " Champs standard " sont développées et gérées par DocuSign ®. Pour apprendre à utiliser DocuSign ®, Procore recommande de consulter le contenu du site support.docusign.com. - Facultatif : Pour prévisualiser l'enveloppe en tant que destinataire, cliquez sur Preview. Cliquez ensuite sur l'icône de fermeture (x) dans le coin supérieur droit pour fermer l'aperçu.
- Lorsque vous êtes prêt à envoyer l'enveloppe pour signature, cliquez sur Envoyer .
DocuSign® envoie l'enveloppe aux destinataires spécifiés. Les destinataires peuvent ensuite passer à l'étape suivante. Une fois que toutes les signatures ont été recueillies et appliquées au document dans DocuSign®, vous devrez manuellement changer le statut du financement en "Approuvé" dans Procore.

