Créer une facture de financement (ancienne)
Objectif
Créer une facture de financement.
Contexte
Éléments à prendre en compte
- Autorisations utilisateur requises :
- Pour créer une facture, autorisations de niveau Admin dans l'outil Financement du projet.
- Pour afficher l'onglet Détail d'une facture, autorisations de niveau Lecture seule ou Standard sur l'outil Financement du projet et autorisation granulaire « Afficher les détails de la facture du financement » activée dans votre modèle d'autorisation.
Remarque
Si vous ne disposez PAS des droits de niveau Admin sur l'outil Financement du projet et que vous souhaitez afficher une partie ou la totalité des financements, consultez « Afficher les financements ».
- Informations supplémentaires :
- Lorsque la valeur que vous saisissez pour une facture est supérieure à la valeur prévue, la facture est mise en surbrillance en rouge.
- Vous ne pouvez modifier que les montants facturés sur la facture la plus récente.
- Pour savoir comment les montants sont automatiquement renseignés par Procore sur les factures de financement, voir Comment Procore remplit-il automatiquement les montants d'une facture en amont ?
Conditions préalables
- Créer des financements
- Approuver un financement
- Vous devez créer une période de facturation. Voir Créer des périodes de facturation automatique ou Créer des périodes de facturation manuelle .
Procédure
- Rendez-vous sur l'outil Financement du projet.
- Localisez le financement sur lequel vous souhaitez travailler. Cliquez ensuite sur le lien Numéro.
- Cliquez sur Créer une facture.
Note
Si une facture a déjà été créée pour la période de facturation en cours, cliquez sur l'onglet Factures, puis sur le bouton Modifier pour ouvrir la facture. - Dans la page Nouvelle facture (demande de paiement), procédez comme suit :
- Période de facturation de l'engagement
Sélectionnez la période de facturation actuelle dans la liste déroulante. S'il n'y a pas de période de facturation dans cette liste, suivez les étapes décrites dans Créer des périodes de facturation automatique ou Créer des périodes de facturation manuelle . - Numéro de facture
Saisissez un numéro d'identification alphanumérique unique pour la facture. Procore numérote automatiquement les factures par ordre numérique croissant, en commençant par un (1). Le numéro saisi dans ce champ n'affecte PAS le schéma de numérotation des factures par défaut de Procore. - Début de période
Sélectionnez une date de début pour la facture. Procore renseigne automatiquement ce champ avec la date de début de la période de facturation en cours. - Fin de période
Sélectionnez une date de fin pour la facture. Procore renseigne automatiquement ce champ avec la date de fin de la période de facturation en cours. - Date de facturation
Sélectionnez la date de facturation de la facture. - Statut
Sélectionnez un statut pour la facture de financement. Consultez « Quels sont les statuts par défaut des factures Procore ? » - Pourcentage achevé
Indique le pourcentage de travail accompli. - Pièces jointes
Un PDF de la facture ainsi que tout autre PDF de factures associé et disponible dans l'outil Coûts directs du projet sont combinés dans un PDF unique joint dans cet onglet.
- Période de facturation de l'engagement
- Cliquez sur Créer.
Note
Vous serez invité à confirmer que vous souhaitez que votre nouvelle facture soit pré-remplie avec les informations suivantes :
- Montants des colonnes Travaux terminés et Matériaux actuellement stockés des factures de sous-traitants approuvées et en attente d'approbation.
- Montants des factures créées dans l'outil Coûts directs du projet lorsque la date de réception de ce coût direct entre dans la période de facturation.
- Montants des ordres de changement d'engagement (OCE) dont les montants entrent dans les ordres de changement de financement (OCF).
- Le message « Voulez-vous pré-remplir la facture de financement ? » propose ces options :
- Oui. Cliquez sur ce bouton pour confirmer que vous souhaitez que la facture soit pré-remplie avec les montants facturés à partir des champs répertoriés dans le message.
- Non merci. Si vous souhaitez compléter manuellement la facture
- Annuler. Cliquez sur ce bouton pour annuler la création de la facture.
- Faites défiler la page vers le bas pour afficher un aperçu du formulaire de facture sous « Aperçu du résumé ». Pour savoir comment le montant « Montant dû actuellement » est calculé, voir Comment Procore calcule-t-il le montant « Paiement dû actuellement » d'une facture ?
Modifier les postes
- Cliquez sur l'onglet Détails.
Note
Les utilisateurs disposant d'une autorisation de niveau Lecture seule ou Standard sur l'outil Financement ne peuvent afficher l'onglet Détails que si l'autorisation granulaire « Afficher les détails de la facture du financement » est activée sur leur modèle d'autorisation. - Cliquez sur Modifier.
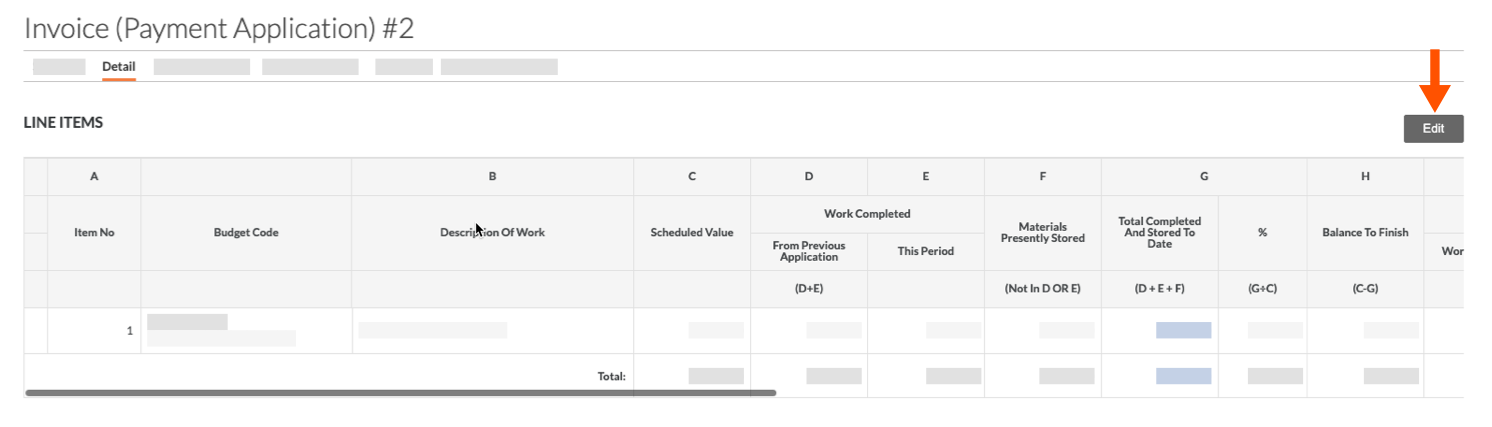
- Saisissez les données dans ces cases JAUNES :
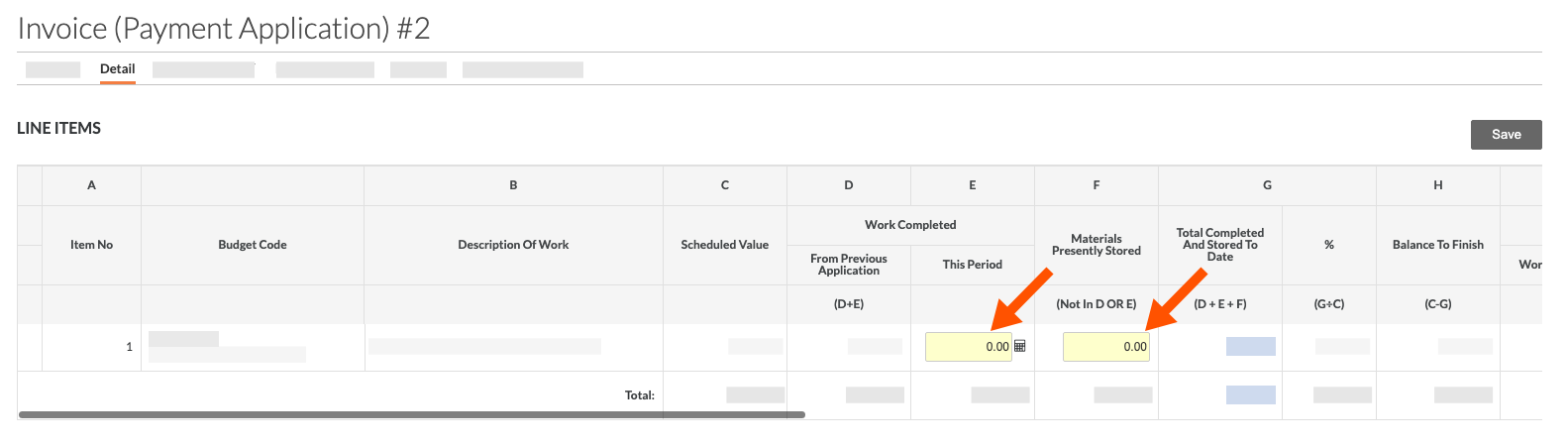
- Travaux terminés (cette période)
Si vous avez confirmé l'option permettant à Procore de renseigner automatiquement les montants de la facture de financement (voir Comment Procore remplit-il automatiquement les montants d'une facture en amont ?), les valeurs de la colonne « Travaux terminés (cette période) » de toutes les factures de sous-traitant liées et de toute facture coûts directs les montants des coûts sont inclus dans cette colonne. - Matériaux actuellement entreposés
Si vous avez confirmé l'option pour Procore de remplir automatiquement les montants de la facture de financement Montants de la facture (voir Comment Procore remplit-il automatiquement les montants d'une facture en amont ?), les valeurs de la colonne « Matériaux actuellement stockés » de toutes les factures de sous-traitant liées sont incluses dans ce colonne. - Retenue de garantie sur les travaux pendant cette période
Saisissez la retenue de garantie sur les travaux pendant cette période sous forme de pourcentage ou de montant en dollars. Vous pouvez également définir la retenue de garantie sur tous les postes en saisissant une valeur dans la barre latérale droite avant de cliquer sur Définir. - Retenue de garantie sur les matériaux pour cette période
Saisissez la retenue de garantie sur les matériaux pour cette période sous forme de pourcentage ou de montant en dollars. Vous pouvez également définir la retenue de garantie sur tous les postes en saisissant une valeur dans la barre latérale droite avant de cliquer sur Définir. - Retenue de garantie sur les travaux débloquée pour cette période (en $)
Saisissez le montant de retenue de garantie sur les travaux débloquée pour cette période en dollars.
- Travaux terminés (cette période)
- Facultatif : si vous avez des ordre de changement au contrat approuvés, vous pouvez choisir de les ajouter à la facture en faisant défiler la page et en cliquant sur Ajouter à la facture.
La saisie et la modification des ordres de changement se feront toujours au niveau de détail du poste. Vous pouvez sélectionner un niveau de détail différent pour gérer l'affichage des ordres de changement sur la page de détail de la facture lorsqu'ils sont affichés ou exportés depuis Procore. Consultez « Modifier les paramètres avancés pour un financement ».
Les valeurs d'une facture ne sont jamais copiées dans les ordres de changement d'un projet. - Cliquez sur Enregistrer.
Vos modifications sont reportées dans l'onglet Général sous la section Rapport de synthèse du contrat.


 L'outil Financement est disponible en version limitée pour les clients Procore aux États-Unis qui ont implémenté le dictionnaire de point de vue Procore pour les maîtres d'ouvrage. Pour en savoir plus, voir
L'outil Financement est disponible en version limitée pour les clients Procore aux États-Unis qui ont implémenté le dictionnaire de point de vue Procore pour les maîtres d'ouvrage. Pour en savoir plus, voir