Quels sont les champs DocuSign® et puis-je les personnaliser ?
Réponse
L’intégration Procore + DocuSign® est conçue pour fonctionner avec des outils Procore spécifiques. Il vous aide à collecter des signatures sur des éléments Procore spécifiques en envoyant une enveloppe électronique DocuSign® à vos destinataires.
Pour en savoir plus sur les champs disponibles dans une enveloppe DocuSign® , voir :
Champs de destinataire et de signature DocuSign®
Lorsque vous utilisez l'intégration Procore + DocuSign® pour envoyer des éléments Procore à DocuSign®, certains éléments incluront automatiquement un nom et une adresse e-mail dans les blocs Destinataire de DocuSign dans la section « Ajouter des destinataires à une enveloppe ». De plus, certains éléments placent automatiquement les champs de signature requis pour ces destinataires dans la copie PDF de l'élément envoyé dans l'enveloppe DocuSign®. D'autres éléments Procore peuvent vous demander d'ajouter vous-même les champs dans l'enveloppe DocuSign®.
Remarque
Assurez-vous toujours que les données existent dans Procore avant de les envoyer à DocuSign ® . Si vous laissez un champ Procore vide, le champ de données correspondant dans DocuSign ® est également vide.Le tableau ci-dessous détaille les informations de destinataire et de signature dans DocuSign®, ainsi que leur source correspondante pour les données dans Procore.
| Nom de l'outil Procore | Éléments Procore qui peuvent être envoyés à DocuSign® pour recueillir des signatures | Bloc Destinataire DocuSign® | Champ de signature DocuSign® automatiquement ajouté au PDF ? | Champ Procore/Source de données |
|---|---|---|---|---|
|
Contrat client 1, Financement 2, ou Contrat principal Ordres de changement potentiels Demandes d'ordre de changement Ordres de changement |
Architecte |
Oui |
Les champs Nom et E-mail du bloc Destinataire sont remplis avec le prénom, le nom et l'adresse e-mail de la personne nommée dans le champ « Architecte/Ingénieur » de l'élément dans l'annuaire de projets Procore (seulement si ajoutée). |
|
|
Entreprise générale |
Oui |
Les champs Nom et E-mail du bloc Destinataire sont remplis avec le prénom, le nom et l’adresse e-mail de la personne désignée comme « Signataire du contrat » pour l’entreprise spécifiée dans le champ « Sous-traitant » de l’élément dans l’annuaire de projets Procore (seulement si ajoutée). |
||
|
Maître d’ouvrage |
Oui |
Les champs Nom et E-mail du bloc Destinataire sont remplis avec le prénom, le nom et l'adresse e-mail de la personne figurant dans l'annuaire des projets de Procore (seulement si ajoutée) et désignée comme « EG/Client »1 ou « Maître d'ouvrage/Client » de l'élément. |
||
|
|
Contrats d'engagement
|
Entreprise générale |
Oui |
Les champs Nom et E -mail du bloc Destinataire sont remplis avec le prénom, le nom et l'adresse e-mail dans l'annuaire du projet de Procore (uniquement s'il a été ajouté) pour l'utilisateur qui envoie l'engagement à DocuSign® pour signature. |
|
Entrepreneur |
Oui |
Les champs Nom et E -mail du bloc Destinataire sont remplis avec le prénom, le nom et l'adresse e-mail de la personne désignée comme « Signataire du contrat » pour l'entreprise spécifiée dans « l'Entreprise sous-traitante » dans l'annuaire de projets Procore (seulement si ajoutée). « Champ » sur l'engagement. |
||
|
Document de Correspondance |
N/A |
Non |
Dans le bloc Destinataire, vous devez saisir manuellement le nom et l'adresse e-mail de votre ou de vos destinataires dans DocuSign®. |
|
|
Documents Vous pouvez uniquement envoyer des fichiers au format PDF (Portable Document Format) à DocuSign®. |
N/A |
Non |
Dans le bloc Destinataire, vous devez saisir manuellement le nom et l'adresse e-mail de votre ou de vos destinataires dans DocuSign®. |
|
|
Factures EG/client 1, Factures de financement 2, ou Factures au maître d'ouvrage
|
Entrepreneur |
Oui |
Les champs Nom et E-mail du bloc Destinataire sont remplis avec le prénom, le nom et l’adresse e-mail de la personne désignée comme « Signataire du contrat » pour l’entreprise spécifiée dans le champ « Sous-traitant » du contrat dans l’annuaire de projets Procore (seulement si ajoutée). |
|
|
|
Architecte |
Oui |
Les champs Nom et E-mail du bloc Destinataire sont remplis avec le prénom, le nom et l’adresse e-mail de la personne nommée comme « Signataire du contrat » pour l’entreprise spécifiée dans le champ « Architecte/Ingénieur » du contrat dans l’annuaire de projets Procore (seulement si ajoutée). |
|
|
Factures de sous-traitants ou factures d'entrepreneurs2 |
Entrepreneur |
Oui |
Les champs Nom et E-mail du bloc Destinataire sont remplis avec le prénom, le nom et l’adresse e-mail de la personne désignée comme « Signataire du contrat » pour l’entreprise spécifiée dans le champ « Entreprise sous-traitante » du contrat d’engagement dans l’annuaire des projets Procore (seulement si ajoutée). |
|
|
|
Sous-traitant |
Oui |
Les champs Nom et E-mail du bloc Destinataire sont remplis avec le prénom, le nom et l’adresse e-mail de la personne désignée comme « Signataire du contrat » pour l’entreprise spécifiée dans le champ « Entreprise sous-traitante » du contrat d’engagement dans l’annuaire des projets Procore (seulement si ajoutée). |
1 Les outils Contrats clients et Facturation proportionnelle sont disponibles pour les clients Procore aux États-Unis qui ont implémenté le dictionnaire de point de vue Procore pour les entreprises spécialisées. Pour en savoir plus, voir Quels noms et termes d'outils sont différents dans Procore pour les entrepreneurs généraux, les maîtres d'ouvrage et les entrepreneurs spécialisés ?
2 L'outil Financement est disponible pour les clients Procore des États-Unis qui ont implémenté le dictionnaire de point de vue Procore pour les maîtres d'ouvrage. Pour en savoir plus, voir Quels noms et termes d'outils sont différents dans Procore pour les entrepreneurs généraux, les maîtres d'ouvrage et les entrepreneurs spécialisés ?
Création de champs DocuSign® personnalisés
Lors de l'envoi d'un élément (contrat, ordre de changement, etc.) de Procore vers DocuSign®, un champ DocuSign® doit être placé à l'endroit où la signature, les initiales, etc. apparaissent dans le PDF. Ce champ DocuSign® indique au signataire où il doit signer, parapher, etc. dans le PDF.
Il est recommandé de créer un modèle DocuSign® pour chaque élément (contrat, ordre de changement, etc.) afin de placer ces champs. Chaque fois qu'un nouvel élément est envoyé de Procore à DocuSign®, le modèle DocuSign® peut être appliqué à l'enveloppe DocuSign® afin que ces champs n'aient pas à être placés manuellement pour chaque enveloppe.
En raison de la longueur variable des éléments, l'emplacement des champs dans le PDF peut varier d'un contrat ou d'un ordre de changement à l'autre. DocuSign® dispose d'une fonction AutoPlace qui utilise une chaîne de texte définie par l'utilisateur pour placer les champs à l'endroit approprié dans le PDF, même si l'emplacement dans l'enveloppe DocuSign® diffère du modèle DocuSign®.
Les solutions personnalisées Procore peuvent ajouter du texte masqué AutoPlace au PDF personnalisé d'un élément à utiliser pour leur fonction AutoPlace. Par exemple, si le sous-traitant doit saisir sa signature, son nom, son titre et sa date à un certain endroit sur un contrat, Procore Custom Solutions peut ajouter le texte AutoPlace masqué suivant (affiché ci-dessous en rouge) au PDF personnalisé du contrat :
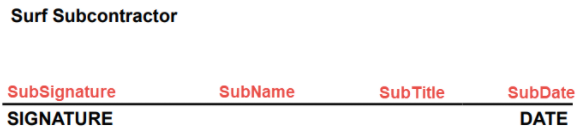
Pour utiliser ce processus, procédez comme suit :
- Contactez Solutions personnalisées Procore pour demander l'ajout de ce texte caché à votre formulaire ; un exemplaire de l'élément qui identifie/met en évidence clairement toutes les zones qui doivent être remplies via DocuSign® sera nécessaire.
- Une fois que Procore Custom Solutions a finalisé votre fichier PDF personnalisé, vous recevrez une liste des champs et les chaînes de texte AutoPlace correspondantes (par exemple, le champ « Signature du sous-traitant » utilise la chaîne de texte AutoPlace de « SubSignature ».
- Dans DocuSign®, Créez un modèle pour chaque type d'élément (par exemple, un contrat de sous-traitance, un ordre de changement potentiel ou un ordre de changement) :
- Dans Procore, exportez et enregistrez un exemple de PDF personnalisé à partir d'un élément à l'aide de votre formulaire personnalisé.
- Sur la première page du modèle DocuSign®, complétez les informations suivantes :
- Chargez l'exemple de PDF personnalisé avec le texte AutoPlace.
- Ajoutez les destinataires par défaut, le message, etc.
- Cliquez sur Suivant.
- Sur la deuxième page du modèle DocuSign®, complétez les informations suivantes :
- Ajouter des champs. Après avoir ajouté chaque champ, utilisez la fonction AutoPlace pour saisir le texte AutoPlace correspondant qui vous a été fourni par Solutions Personnalisées Procore.
- Lorsque vous avez terminé, cliquez sur Enregistrer et fermer.
- Lorsque vous envoyez un élément de Procore à DocuSign®, Appliquez le modèle.
- Si votre modèle n'apparaît pas, sélectionnez les trois points, cliquez sur Appliquer le modèle et sur Parcourir pour vérifier le modèle approprié.
- Si les destinataires de votre modèle DocuSign® sont différents des destinataires par défaut de Procore (voir la section Réponse ci-dessus), supprimez les valeurs par défaut de Procore avant d'appliquer le modèle.
- Poursuivez le processus DocuSign® pour envoyer l'enveloppe.
Vidéo

