Envoyer un financement par e-mail
Objectif
Envoyer un financement à d'autres utilisateurs de Procore par e-mail pour révision ou approbation.
Contexte
Après avoir créé un (1) ou plusieurs financements, vous devrez peut-être partager ces informations avec d'autres personnes. Les autres outils Procore envoient des notifications automatiques par e-mail aux membres d'un groupe de distribution ou d'une liste lorsque des éléments sont créés, mis à jour ou approuvés, mais un financement contient des données financières sensibles qui doivent être protégées. C'est pourquoi les financements doivent être explicitement envoyés aux particuliers.
Éléments à prendre en compte
- Autorisations utilisateur requises :
- Pour envoyer un financement par e-mail, vous devez disposer des autorisations de niveau Standard ou supérieur sur l'outil Financement du projet.
- Pour être nommé comme destinataire dans le champ À ou CC, vous devez disposer d'un compte utilisateur dans l'Annuaire du projet.
Remarque
Tous les destinataires nommés dans le champ À ou CC peuvent consulter vos données de financement dans le PDF joint à l'e-mail. - Pour accéder à un financement en cliquant sur le lien « Afficher ce financement » ou « Afficher en ligne » dans l'e-mail :
- Autorisations de niveau Admin dans l'outil Financement du projet.
OU - Autorisations de niveau Lecture seule ou Standard dans l'outil Financement du projet ET votre nom doit être répertorié sous « Rendre visible seulement pour les administrateurs et les utilisateurs suivants ».
- Autorisations de niveau Admin dans l'outil Financement du projet.
- Restrictions :
- Contrairement aux autres outils Procore, qui envoient des notifications automatiques par e-mail aux listes ou aux groupes de distribution, l'outil Financement vous oblige à suivre les étapes ci-dessous.
Conditions préalables
- Vos destinataires doivent disposer d'un compte utilisateur dans l'annuaire du projet de Procore. Consultez « Ajouter un compte utilisateur dans l'annuaire du projet ».
- Vous devez disposer d'un financement à envoyer. Consultez « Créer des financements » ou « (Bêta) Créer des financements ».
Procédure
- Rendez-vous sur l'outil Financement du projet.
- Localisez le financement sur lequel vous souhaitez travailler. Cliquez ensuite sur le lien Numéro.
- Cliquez sur Envoyer le financement par e-mail.
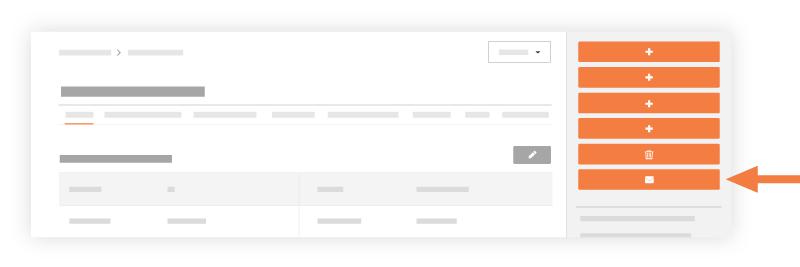
- Remplissez les champs suivants :
- À
Commencez à taper dans ce champ pour sélectionner les destinataires principaux dans une liste d'utilisateurs dans l'annuaire du projet. Consultez « Ajouter un compte utilisateur à l'annuaire du projet ».Mise en garde
Votre financement contient-il des pièces jointes que vous souhaitez masquer aux destinataires de l'e-mail ? Si votre équipe de projet a ajouté des pièces jointes au financement que vous envoyez par e-mail, assurez-vous de passer en revue toutes les pièces jointes pour vous garantir que vous autorisez les destinataire à les voir. Ils auront la possibilité de télécharger ces pièces jointes. Pour savoir comment ces pièces jointes ont été ajoutées, consultez « Créer des financements » et « Modifier un financement ». - CC
Commencez à taper dans ce champ pour sélectionner les destinataires secondaires dans une liste d'utilisateurs dans l'annuaire du projet. Consultez « Ajouter un compte utilisateur à l'annuaire du projet ». - Privé(e)
Cochez cette case si vous souhaitez empêcher les destinataires qui n'ont pas reçu l'autorisation Admin dans l'outil Financement d'accéder au financement dans l'application Web de Procore.
Remarque : tous les destinataires nommés dans le champ À ou CC conservent la possibilité de cliquer sur Afficher le PDF. - Objet
Ce champ se remplit automatiquement d'après le nom du financement, mais vous pouvez le modifier. - Pièces jointes
Joignez tout fichier ou document connexe. - Message
Incluez un message pour les destinataires.
- À
- Cliquez sur Envoyer.


 L'outil Financement est disponible en version limitée pour les clients Procore aux États-Unis qui ont implémenté le dictionnaire de point de vue Procore pour les maîtres d'ouvrage. Pour en savoir plus, voir
L'outil Financement est disponible en version limitée pour les clients Procore aux États-Unis qui ont implémenté le dictionnaire de point de vue Procore pour les maîtres d'ouvrage. Pour en savoir plus, voir