Copier une feuille horaire précédente
Objectif
Créer une nouvelle feuille horaire quotidienne en copiant une feuille horaire existante dans l'outil Feuilles horaires du projet.
Contexte
Lors de la création d'une nouvelle feuille horaire quotidienne, vous avez la possibilité de copier une feuille horaire précédente. La copie d'une feuille horaire précédente peut faire gagner du temps lors de l'entrée de données, surtout si votre feuille horaire quotidienne contient des entrées de données répétitives pour les mêmes membres d'équipe.
Éléments à prendre en compte
- Autorisations utilisateur requises:
- Vous pouvez toujours ajouter des employés à la nouvelle feuille horaire. Voir Ajouter des employés à une feuille horaire.
- Vous pouvez toujours saisir des heures par lot pour plusieurs employés sur la feuille horaire. Voir Saisie des heures par lot.
- Vous pouvez choisir de copier la feuille horaire précédente que vous avez créée ou toutes les feuilles horaires précédentes auxquelles vous avez accès.
Conditions préalables
Procédure
- Accédez à l'outil Feuilles horaires du projet.
- Sélectionnez la date pour laquelle vous souhaitez créer une feuille horaire à l'aide du contrôle de calendrier déroulant .
- Cliquez sur Créer.
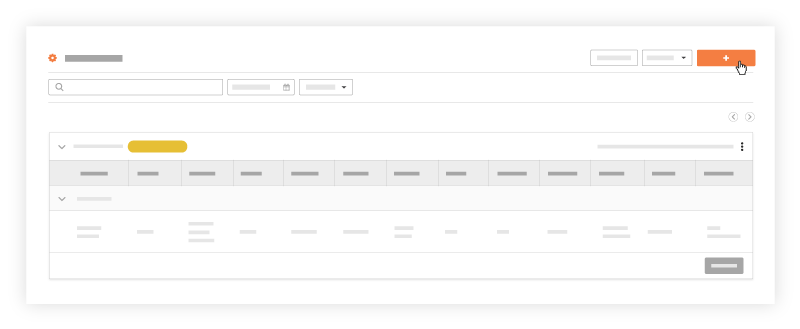
- Cliquez sur Copier du précédent pour copier la feuille horaire précédente que vous avez créée.
OU
Cliquez sur Copier à partir de n'importe quelle date pour copier toute feuille horaire précédente à laquelle vous avez accès. Sélectionnez ensuite la feuille horaire à copier et cliquez sur Copier la feuille horaire .
Remarques :- Vous pouvez utiliser les flèches pour naviguer au jour le jour ou sélectionner à l'aide du contrôle de calendrier déroulant .
- Remarque : par défaut, Procore affiche la date avec la feuille horaire la plus récente.
- Les actions suivantes sont facultatives :
- Cliquez sur Ajouter des employés pour inclure des employés supplémentaires qui n'ont pas été sélectionnés sur la feuille horaire précédente.
- Cliquez sur Saisie des heures par lot pour appliquer la même information à plusieurs travailleurs sur la feuille horaire. Voir Saisie des heures par lot pour plus d'informations.
- Mettez à jour les informations de la feuille horaire.
- Cliquez sur Soumettre et ajouter des quantités si vous souhaitez ajouter des quantités à votre feuille horaire.
Remarque : ce bouton est désactivé si les quantités n'ont pas été chargées dans votre projet. Voir Ajouter des quantités à une feuille horaire pour plus d'informations.
OU
Cliquez sur Soumettre. La feuille horaire est automatiquement copiée à la date sélectionnée.

