Modifier une Feuille horaire
Objectif
Modifier les entrées de pointage sur une feuille horaire à l'aide de l'outil Feuilles horaires du projet.
Contexte
Selon le niveau d'autorisations de votre compte d'utilisateur, vous serez soit limité à la modification d'une feuille horaire que vous avez créée, soit vous pouvez modifier n'importe quelle feuille horaire du projet.
Éléments à prendre en compte
- Autorisations utilisateur requises
- Lorsque vous modifiez une feuille horaire signée, Procore supprime la signature. L'employé doit la signer à nouveau. Voir Signer une feuille horaire (Android) et Signer une feuille horaire (iOS).
- Les saisies d'heures nulles (0) sont prises en charge. Votre équipe a ainsi la flexibilité dont elle a besoin pour saisir des congés et des indemnités journalières.
- En fonction de vos autorisations, vous devrez peut-être modifier le statut de la feuille horaire pour la modifier.
- Entrées de pointage « approuvées » :
- Ne peut être modifié que par un utilisateur disposant des autorisations « Admin » sur l'outil Feuilles horaires au niveau entreprise.
- Ne peut pas être supprimé.
- Ne peut être marqué comme « Terminé » que dans l'outil Feuilles horaires au niveau entreprise.
- Entrées de pointage « terminées » :
- Ne peut pas être modifié au niveau projet. Voir Modifier une saisie des heures dans l'outil Feuilles horaires au niveau entreprise et Modifier les Feuilles horaires de votre entreprise en masse.
Procédure
- Accédez à l'outil Feuilles horaires du projet.
- Cliquez sur l'icône Calendrier pour sélectionner un seul jour ou une plage de dates.
- Choisissez parmi ces options de modification :
- Pour modifier en ligne, cliquez sur une cellule dans l'entrée de pointage et mettez à jour la valeur. Procore enregistre automatiquement votre mise à jour lorsque vous cliquez hors d'une cellule.
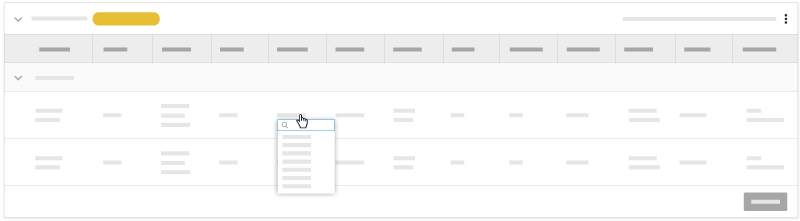
- Pour effectuer une modification par lot, cliquez sur les points de suspension verticaux
 et choisissez Modifier la feuille horaire.
et choisissez Modifier la feuille horaire.
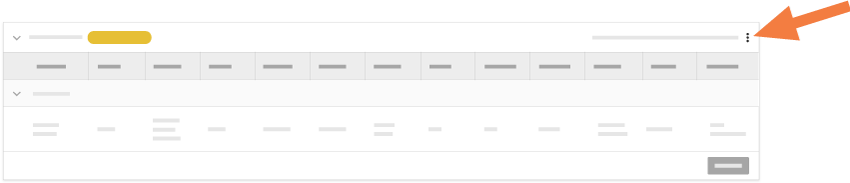
- Pour effectuer une modification par lot, cochez les cases des feuilles horaires que vous souhaitez modifier. Cliquez sur Actions en masse et Modifier.
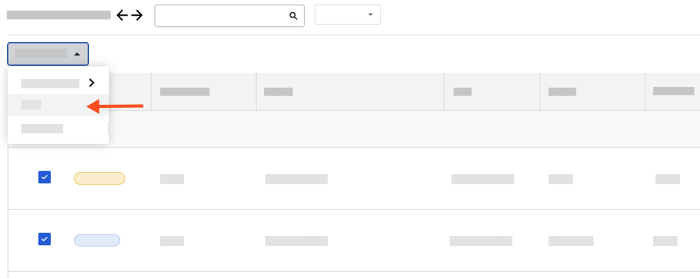
Remarque
Si l'administrateur Procore de votre entreprise affecte un ensemble de champs configurables à l'outil Feuilles horaires au niveau projet, Procore vous demandera d'ajouter les données du champ requis chaque fois que vous tenterez de modifier une entrée de pointage à laquelle il manque des données dans le(s) champ(s) requis. Les raisons pour lesquelles une entrée de pointage peut manquer de données dans les champs requis sont les suivantes :
- L'entrée de pointage a été créée dans l'outil Feuilles horaires au niveau du projet avant que l'ensemble de champs configurables ne soit attribué au projet.
- L'entrée de pointage a été créée dans l'outil Pointage au niveau entreprise, dans l'outil Rapport journalier au niveau projet ou dans l'application mobile My Type. Ces outils n'appliquent pas les règles qui sont définies pour les Feuilles horaires au niveau du projet.
- Pour modifier en ligne, cliquez sur une cellule dans l'entrée de pointage et mettez à jour la valeur. Procore enregistre automatiquement votre mise à jour lorsque vous cliquez hors d'une cellule.
- Modifiez les informations.
- Cliquez sur Mettre à jour.

