Activer la ventilation des coûts pour un contrat dans les finances du portefeuille
Objectif
Pour activer la ventilation des coûts et configurer une grille de valeurs pour un contrat dans Portfolio Financials.
Contexte
Lorsque la ventilation des coûts est activée pour un contrat, vous pouvez saisir le calendrier des valeurs qui composent le contrat. Chaque facture associée à ce contrat particulier peut alors être saisie et suivie par rapport au tableau des valeurs, ce qui permet de mieux comprendre les coûts actuels du projet.
Éléments à prendre en compte
- Autorisations utilisateur requises :
- Accès "limité" au projet ou plus.
Remarque : Les utilisateurs disposant de droits "limités" ne peuvent activer la ventilation des coûts que lorsqu'ils modifient un contrat existant auquel ils ont accès.
- Accès "limité" au projet ou plus.
- Information supplémentaire :
- Si vous voulez qu'un contrat particulier ait un montant forfaitaire, vous pouvez laisser l'option "Ventilation des coûts" désactivée pour ce contrat.
Procédure
- Naviguez jusqu'au contrat concerné Room en cliquant sur le nom de l'élément de coût dans le suivi des coûts du projet .
OU
Créez un nouveau contrat. Voir Créer une salle de contrat dans Portfolio Financials. - La salle des contrats s'ouvre automatiquement sur l'onglet Contrat .
- Cliquez sur l'icône ellipse verticale
 et sélectionnez Editer.
et sélectionnez Editer. - Cliquez sur la bascule sous Cost Breakdown à la position ON
 .
.
Note : Cela ouvre une section "Tableau des valeurs" où vous pouvez ventiler les coûts du contrat. Consultez les étapes ci-dessous pour savoir comment ajouter des éléments au tableau des valeurs :
Pour ajouter des éléments au tableau des valeurs :
- Cliquez sur Add Item pour ajouter un nouveau poste au tableau des valeurs.
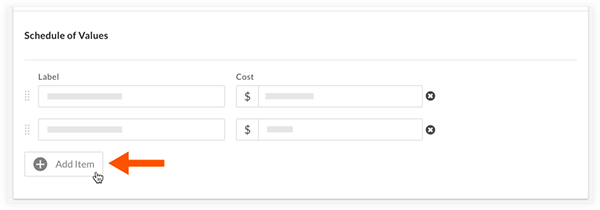
- Remplissez les informations suivantes pour le nouveau poste :
Remarque : Les modifications sont enregistrées automatiquement après avoir cliqué sur le bouton de sortie d'un champ.- Saisissez une étiquette pour l'élément dans le champ "Étiquette".
- Saisissez le coût de l'article dans le champ "Coût".
- En option :
- Pour réorganiser les éléments de coût, cliquez sur l'icône grip
 à côté d'un élément et faites-le glisser vers une nouvelle position.
à côté d'un élément et faites-le glisser vers une nouvelle position. - Pour supprimer un élément de coût, cliquez sur l'icône supprimer
 à côté de l'élément de coût concerné.
à côté de l'élément de coût concerné.
- Pour réorganiser les éléments de coût, cliquez sur l'icône grip
- Cliquez sur Enregistrer pour enregistrer le contrat avec le tableau des valeurs mis à jour.

