Procore Maps : Guide de l'utilisateur
- Dernière mise à jour
- 15 oct. 2024
- Enregistrer en tant que PDF
Table des matières
- Bienvenue
- Afficher des photos (Web)
- Afficher les photos sur la carte
- Afficher les détails de la photo
- Ajouter une épingle photo à la carte
- Déplacer l'épingle de la photo sur la carte
- Supprimer l'épingle photo de la carte
- Rechercher et filtrer des photos
- Afficher ou masquer les photos
- Configurer la vue Carte
- Télécharger des photos
- Envoyer des photos par e-mail
- Afficher des photos (iOS)
- Afficher les photos (Android)
Vue d'ensemble
Considérations
Questions courantes
- Avec quels outils Procore Maps s'intègre actuellement ?
- Quelles photos sont visibles sur la carte ?
- Comment une photo est-elle mappée ?
- Pourquoi mes photos n'apparaissent-elles pas au bon endroit ?
- Que se passe-t-il si une personne a désactivé le suivi de la localisation pour l'application Procore ?
- Quel est le niveau de précision fourni par Procore Maps ?
- Quelle est la différence entre Procore Maps et Procore Lieux ?
Avec quels outils Procore Maps s'intègre actuellement ?
L'outil Maps Procore s'intègre actuellement directement à l'outil Photos, mais comme l'outil Photos a la capacité de consolider les photos utilisées dans d'autres outils, il s'intègre également indirectement aux plans, au rapport journalier, à la liste de réserves, aux observations, aux inspections et aux plans d'action. Voir Configurer les paramètres avancés : photos pour en savoir plus sur les outils qui sont automatiquement consolidés dans l'outil Photos.
Quelles photos sont visibles sur la carte ?
Les photos publiques ne seront visibles que pour les utilisateurs disposant d'autorisations de lecture seule ou supérieures dans l'outil Photos. Les photos privées ne seront visibles que pour les utilisateurs qui y ont accès.
Comment une photo est-elle mappée ?
Procore Maps utilise les informations de localisation de la photo pour la placer automatiquement sur une carte. Ces informations de localisation proviennent du GPS de l'appareil. Si les services de localisation de l'appareil sont désactivés, ces informations ne sont pas enregistrées. Veuillez noter que ces données peuvent également être supprimées par e-mail ou par certains navigateurs Web et la photo sera désignée comme « non mappée » sans valeurs de latitude, longitude. Pour mapper une photo non mappée, voir Ajouter une épingle d'élément à la carte.
Pourquoi mes photos n'apparaissent-elles pas au bon endroit ?
Toutes les photos apparaissent sur la carte en fonction des données de localisation contenues dans la photo. Si les photos n'apparaissent pas sur la carte, il est probable qu'elles ne contiennent pas de données de localisation. Pour confirmer que vos photos collectent des données de localisation lorsque vous capturez des photos, consultez Données de localisation Android et Données de localisation iOS.
Vous pouvez ajouter manuellement des photos à la carte. Voir Ajouter une épingle d'élément à la carte.
Que se passe-t-il si une personne a désactivé le suivi de la localisation pour l'application Procore ?
Si un utilisateur n'a pas autorisé l'application à suivre sa position, il ne pourra pas voir sa position sur la carte et des outils comme l'outil Photos ne pourront pas enregistrer les coordonnées d'où la photo a été prise. Si une photo ne contient pas de coordonnées, elle s'affiche dans la catégorie Non cartographié et les utilisateurs doivent placer manuellement l'image s'ils souhaitent la voir sur la carte.
Quel est le niveau de précision fourni par Procore Maps ?
Procore s'appuie sur les données GPS provenant directement du matériel de l'utilisateur, ce qui signifie que notre contrôle sur la précision est limité aux capacités de ces appareils. Pour mieux comprendre la précision des données GPS, nous vous recommandons de consulter des articles externes publiés par des sources réputées comme Apple et Google, qui font la lumière sur les subtilités de la technologie GPS. Nous estimons que la valeur des données précises sur le plan directionnelle fournit des informations et des aides très utiles dans les processus de prise de décision. Il existe également des appareils tiers qui peuvent améliorer la précision dans les situations où cela est nécessaire.
Quelle est la différence entre Procore Maps et Procore Lieux ?
Maps est un nouvel ajout à la plateforme qui permet aux utilisateurs de voir des objets sur une carte, tandis que Lieux offre aux utilisateurs un champ filtrable qui peut être utilisé pour regrouper des éléments. Les « lieux » dans Procore ont été plutôt lourds à configurer et d'une valeur limitée une fois que l'effort est consenti. Mais cela est déjà en train de changer. Le travail récent de l'équipe d'IA pour extraire automatiquement les lieux des plans d'architecture est actuellement en version bêta. La nouvelle équipe dédiée aux Lieux continuera de s'appuyer sur son travail de transformation pour élever les Lieux en un objet système plutôt que de n'être qu'une étiquette sur d'autres objets. L'outil « Lieux » de Procore grandira pour inclure ses propres métadonnées et sera intégré à toutes les expériences spatiales 2D et 3D. Lorsqu'un utilisateur marque un élément avec un « Lieu » à l'avenir, l'élément peut être automatiquement placé dans sa zone définie sur une carte, un plan ou un modèle.
Autorisations
Important
Les autorisations d'effectuer des actions sur une carte sont actuellement gérées dans l'outil Photos .
Autorisations
| Action | Aucun | Lecture seule | la norme | Admin | Notes |
|---|---|---|---|---|---|
|
Ajouter une épingle d'élément à la carte |
|||||
|
Configurer la vue Carte |
|||||
|
Télécharger des éléments à partir de la carte |
|||||
|
Envoyer des éléments de la carte par e-mail |
|||||
|
Déplacer l'épingle d'élément sur la carte |
|||||
|
Supprimer l'épingle d'élément de la carte |
|||||
|
Afficher ou masquer des éléments sur la carte |
|||||
|
Afficher les détails des éléments depuis la carte |
|||||
|
Afficher les photos sur la carte |
Afficher les photos sur la carte
- Accédez à l'outil Photos du projet.
- Cliquez sur l'onglet Carte .
- Affichez les photos qui ont été ajoutées à la carte.
Conseil
À partir de l'affichage de la liste, vous pouvez effectuer les actions suivantes :
- Cliquez sur Cartographié pour voir les photos qui ont été ajoutées à la carte.
- Cliquez sur trouver sur la carte
 pour centrer l'épingle de l'élément sur la carte.
pour centrer l'épingle de l'élément sur la carte.
Pour ajouter des photos à la carte, voir Ajouter une épingle d'élément à la carte.
Afficher les détails de la photo
- Accédez à la carte de l'outil.
- Cliquez sur les informations
 icône à côté de la photo.
icône à côté de la photo.
OU
Cliquez sur la photo sur la carte, puis sur les informations icône .
icône .
Ajouter une épingle photo à la carte
- Accédez à la carte de l'outil.
- Cliquez sur Non mappé pour afficher une liste des éléments non mappés.
- Cliquez sur Ajouter à la carte
 icône à côté de l'élément.
icône à côté de l'élément. - Déplacez votre curseur sur la carte. Cliquez ensuite pour ajouter l'épingle à l'emplacement souhaité.
Déplacer l'épingle de la photo sur la carte
- Accédez à la carte de l'outil.
- Cliquez sur trouver sur la carte
 icône à côté de l'élément.
icône à côté de l'élément.
OU
Cliquez sur l'élément sur la carte. - Cliquez sur l' épingle de déplacement
 icône .
icône . - Sur la carte, cliquez et maintenez enfoncée l' épingle de déplacement
 icône . Faites ensuite glisser l'épingle vers l'emplacement souhaité.
icône . Faites ensuite glisser l'épingle vers l'emplacement souhaité. - Cliquez sur la carte pour confirmer le nouveau lieu.
Supprimer l'épingle photo de la carte
- Accédez à la carte de l'outil.
- Cliquez sur Mappé pour afficher une liste des éléments mappés.
- Cliquez sur trouver sur la carte
 icône à côté de l'élément.
icône à côté de l'élément.
OU
Cliquez sur l' élément sur la carte. - Cliquez sur l' épingle de suppression
 pour supprimer l'épingle de la carte.
pour supprimer l'épingle de la carte.
Rechercher et filtrer des photos
Rechercher
- Accédez à l'outil Photos du projet.
- Cliquez sur l'onglet Carte .
- Saisissez un mot ou une expression dans la barre de recherche. Vous pouvez effectuer une recherche sur les champs suivants :
- Nom de fichier
- Description
- Commentaires
- Lieu
- Métier
- Cliquez sur ENTRÉE pour rechercher.
Filtrer par attribut de photo
- Accédez à l'outil Photos du projet.
- Cliquez sur l'onglet Carte .
- Cliquez sur Ajouter un filtre.
- Sélectionnez l'une des options de filtrage suivantes :
- Lieu
- Recherchez des photos qui ne sont associées à aucun lieu en sélectionnant « Aucun(e) ».
- Pour inclure les photos dont les sous-lieux sont associés au lieu que vous recherchez, cliquez sur « Inclure les sous-lieux ».
- Métier
- Album
- Marqué d'une étoile
- Confidentialité
Remarque : vous devez disposer des autorisations « Admin » pour utiliser le filtre Confidentialité. - Date de chargement
- Chargement par
- Date à laquelle la photo a été prise
- Lieu
- Sélectionnez les données à filtrer.
- Cliquez en dehors du filtre pour appliquer le filtre.
Filtrer par attribut géographique
- Accédez à l'outil Photos du projet.
- Cliquez sur l'onglet Carte .
- Cliquez sur Filtre de carte.
- Sélectionnez d'afficher selon l'une des options suivantes :
- En vue
- Dans le géorepérage
- Cliquez sur la carte pour dessiner le géorepérage. Pour terminer votre géorepérage, celui-ci doit se terminer au même point où il a commencé.
Afficher ou masquer les photos
- Accédez à la carte de l'outil.
- Dans l'affichage de liste, effectuez l'une des actions suivantes :
- Cliquez sur le spectacle
 Icône pour changer tous les éléments d'affichés en masqués.
Icône pour changer tous les éléments d'affichés en masqués. - Cliquez sur le bouton masqué
 icône pour changer tous les éléments de masqués en affichés.
icône pour changer tous les éléments de masqués en affichés.
- Cliquez sur le spectacle
Configurer la vue Carte
Modifier la couche d'arrière-plan
- Accédez à la carte de l'outil.
- À côté de « Couche d'arrière-plan », cliquez sur la modification
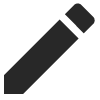 icône.
icône. - Cliquez sur votre arrière-plan de carte préféré.
Faire pivoter la carte
- Accédez à la carte de l'outil.
- Cliquez sur la boussole
 icône et maintenir. Faites pivoter la carte selon l'orientation souhaitée.
icône et maintenir. Faites pivoter la carte selon l'orientation souhaitée.
Remarque : double-cliquer sur la flèche de la boussole réinitialisera l'orientation de la carte avec le nord.
Afficher les épingles ou les vignettes
- Accédez à la carte de l'outil.
- Sélectionnez l'option dans la carte pour les vignettes ou les épingles.
Télécharger des photos
Télécharger un élément individuel
- Accédez à la carte de l'outil.
- Cliquez sur les informations
 icône à côté de l'élément.
icône à côté de l'élément.
OU
Cliquez sur l'élément sur la carte. - Cliquez sur le téléchargement
 icône .
icône .
Télécharger plusieurs éléments
- Accédez à la carte de l'outil.
- Cochez les cases des éléments que vous souhaitez télécharger.
OU
Appuyez sans relâcher sur la touche commande ou contrôle de votre clavier et cliquez sur les éléments de la carte. - Cliquez sur Actions par lot et sélectionnez Télécharger.
Envoyer des photos par e-mail
Envoyer une photo individuelle par e-mail
- Accédez à la carte de l'outil.
- Cliquez sur les informations
 icône à côté de l'élément.
icône à côté de l'élément.
OU
Cliquez sur l'élément sur la carte. - Cliquez sur l'e- mail
icône .
- Saisissez les informations relatives à l'e-mail.
- Cliquez sur Envoyer.
Envoyer plusieurs photos par e-mail
- Accédez à la carte de l'outil.
- Cochez les cases des éléments que vous souhaitez envoyer par e-mail.
OU
Appuyez sans relâcher sur Cmd ou Ctrl sur votre clavier et cliquez sur les éléments de la carte. - Cliquez sur Actions par lot et sélectionnez E- mail.
- Saisissez les informations relatives à l'adresse e-mail.
- Cliquez sur Envoyer.
Afficher les photos sur la carte
- Accédez à l'outil Photos du projet sur un appareil mobile iOS.
Ceci affiche le fil de photos du projet. - Appuyez sur les points de suspension
 et sélectionnez la vue Carte.
et sélectionnez la vue Carte. - Naviguez sur votre carte jusqu'au lieu du projet ou de la photo.
- Pincez deux doigts pour zoomer.
- Écartez deux doigts pour effectuer un zoom arrière.
- Appuyez sur la carte et faites-la glisser vers le lieu souhaité.
- Appuyez sur une photo.
Remarque: s'il y a beaucoup de photos au même lieu, vous devrez peut-être d'abord appuyer sur le groupe qui indique le nombre de photos. - Après avoir appuyé sur la photo, vous pouvez effectuer les actions suivantes :
Rechercher et filtrer des photos
Rechercher
- Accédez à l'outil Photos du projet sur un appareil mobile iOS.
Ceci affiche le fil de photos du projet. - Appuyez sur les points de suspension
 et sélectionnez la vue Carte.
et sélectionnez la vue Carte. - Saisissez un mot ou une expression dans la barre de recherche. Vous pouvez effectuer une recherche sur les champs suivants :
- Nom de fichier
- Description
- Cliquez sur Rechercher.
Filtrer les photos
- Accédez à l'outil Photos du projet sur un appareil mobile iOS.
Ceci affiche le fil de photos du projet. - Appuyez sur les points de suspension
 et sélectionnez la vue Carte.
et sélectionnez la vue Carte. - Appuyez sur Filtrer
 .
. - Appuyez sur un filtre que vous souhaitez appliquer parmi les options suivantes :
- Groupé par : choisissez de filtrer des photos par « Mois », « Semaine » et « Jour ».
- Filtrer par : choisissez de filtrer les photos selon les options suivantes :
- Période
- Privé(e) : le filtrage par statut de confidentialité n'est disponible que dans la « Vue chronologique » à partir des options.
 menu.
menu. - Lieu
- Métier
- Appuyez sur Appliquer.
- Facultatif : appuyez sur Réinitialiser pour effacer le filtre appliqué.
Afficher l'emplacement actuel sur la carte
- Accédez à l'outil Photos du projet sur un appareil mobile iOS.
Ceci affiche le fil de photos du projet. - Appuyez sur les points de suspension
 et sélectionnez la vue Carte.
et sélectionnez la vue Carte. - Appuyez sur le lieu actuel
 icône .
icône .
Remarque : vous devez partager votre position avec l'application Procore pour utiliser cette fonctionnalité.
Modifier l'arrière-plan de la carte
- Accédez à l'outil Photos du projet sur un appareil mobile iOS.
Ceci affiche le fil de photos du projet. - Appuyez sur les points de suspension
 et sélectionnez la vue Carte.
et sélectionnez la vue Carte. - Appuyez sur l'arrière-plan de la carte
 icône .
icône . - Appuyez sur l'arrière-plan de carte souhaité.
Afficher les photos sur la carte
- Accédez à l'outil Photos du projet à l'aide de l'application Procore sur un appareil mobile Android.
Remarque : les photos sont affichées par album par défaut. - Appuyez sur l' album
 , Chronologie
, Chronologie  , ou Flux
, ou Flux  dans le coin supérieur droit et sélectionnez Carte.
dans le coin supérieur droit et sélectionnez Carte.
Remarque: l'icône change en fonction de la vue actuellement sélectionnée. - Naviguez sur votre carte jusqu'au lieu du projet ou de la photo.
- Pincez deux doigts pour zoomer.
- Écartez deux doigts pour effectuer un zoom arrière.
- Appuyez sur la carte et faites-la glisser vers le lieu souhaité.
- Appuyez sur une photo.
Remarque: s'il y a beaucoup de photos au même lieu, vous devrez peut-être d'abord appuyer sur le groupe qui indique le nombre de photos. - Après avoir appuyé sur la photo, vous pouvez effectuer les actions suivantes :
Rechercher et filtrer des photos
Rechercher
- Accédez à l'outil Photos du projet à l'aide de l'application Procore sur un appareil mobile Android.
Remarque : les photos sont affichées par album par défaut. - Appuyez sur l' album
 , Chronologie
, Chronologie  , ou Flux
, ou Flux  dans le coin supérieur droit et sélectionnez Carte.
dans le coin supérieur droit et sélectionnez Carte.
Remarque: l'icône change en fonction de la vue actuellement sélectionnée. - Saisissez un mot ou une expression dans la barre de recherche. Vous pouvez effectuer une recherche sur les champs suivants :
- Nom de fichier
- Description
- Cliquez sur Rechercher.
Filtrer les photos
- Accédez à l'outil Photos du projet à l'aide de l'application Procore sur un appareil mobile Android.
Remarque : les photos sont affichées par album par défaut. - Appuyez sur l' album
 , Chronologie
, Chronologie  , ou Flux
, ou Flux  dans le coin supérieur droit et sélectionnez Carte.
dans le coin supérieur droit et sélectionnez Carte.
Remarque: l'icône change en fonction de la vue actuellement sélectionnée. - Appuyez sur Filtrer
 .
. - Appuyez sur Regrouper à l'aide des options suivantes :
- Mois
- Semaine
- Jour
- Appuyez sur une ou plusieurs des options suivantes :
- Plage de dates : saisissez une plage de dates pour filtrer les photos en fonction de la date à laquelle la photo a été prise.
- Lieu : appuyez sur cette option pour filtrer les photos par lieu associé.
- Métier : appuyez sur cette option pour filtrer les photos par métier associé.
- Confidentialité : appuyez sur cette option pour filtrer les photos par « Public » ou « Privé ».
- Marqué d'une étoile : appuyez sur cette option pour afficher toutes les photos marquées d'une étoile.
- Appuyez sur Appliquer.
- Facultatif : appuyez sur Réinitialiser pour effacer le filtre appliqué.
Afficher l'emplacement actuel sur la carte
- Accédez à l'outil Photos du projet à l'aide de l'application Procore sur un appareil mobile Android.
Remarque : les photos sont affichées par album par défaut. - Appuyez sur l' album
 , Chronologie
, Chronologie  , ou Flux
, ou Flux  dans le coin supérieur droit et sélectionnez Carte.
dans le coin supérieur droit et sélectionnez Carte.
Remarque: l'icône change en fonction de la vue actuellement sélectionnée. - Appuyez sur le lieu actuel
 icône .
icône .
Remarque : vous devez partager votre position avec l'application Procore pour utiliser cette fonctionnalité.
Modifier l'arrière-plan de la carte
- Accédez à l'outil Photos du projet à l'aide de l'application Procore sur un appareil mobile Android.
Remarque : les photos sont affichées par album par défaut. - Appuyez sur l' album
 , Chronologie
, Chronologie  , ou Flux
, ou Flux  dans le coin supérieur droit et sélectionnez Carte.
dans le coin supérieur droit et sélectionnez Carte.
Remarque: l'icône change en fonction de la vue actuellement sélectionnée. - Appuyez sur l'arrière-plan de la carte
 icône .
icône . - Appuyez sur l'arrière-plan de carte souhaité.

