Annoter un plan (Android)
Objectif
Ajouter des annotations aux plans dans l'outil Plans du projet sur l'application Android Procore.
Éléments à prendre en compte
- Autorisations utilisateur requises :
- Pour ajouter des annotations personnelles à un plan, autorisations « Lecture seule » ou supérieures dans l'outil Plans.
- Pour publier des annotations, autorisations « Standard » ou « Admin » dans l'outil Plans.
- Information supplémentaire :
- Cet actif/élément peut être affiché ou modifié en mode hors connexion à condition qu'il ait été précédemment affiché et mis en cache sur votre appareil mobile.
Procédure
- Accédez à l'outil Plans du projet sur votre appareil Android avec une connexion réseau ou Internet.
- Appuyez sur le plan que vous souhaitez annoter.
- Appuyez sur l'outil d'annotation que vous souhaitez utiliser dans la barre d'outils d'annotation. Choisissez parmi les options suivantes :
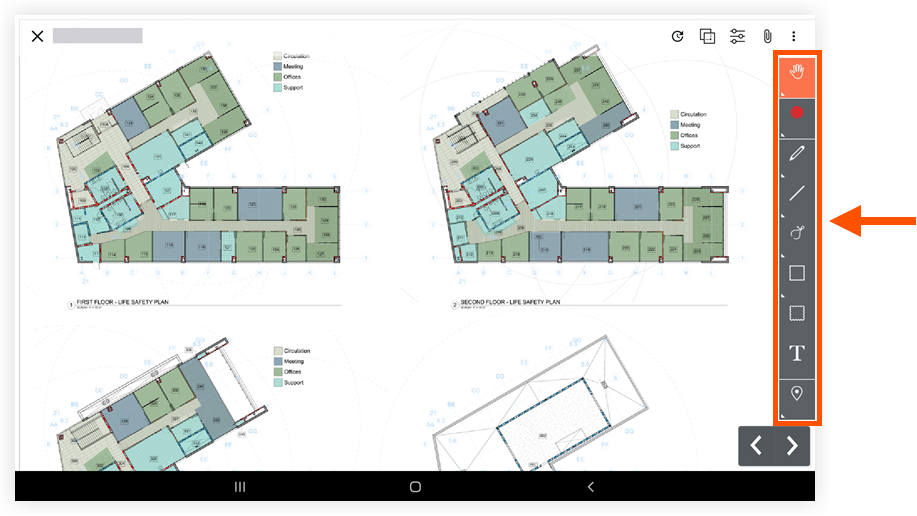
- Sélectionner/Lasso : sélectionnez des annotations ou des superficies existantes à modifier, ajouter des annotations, publier, redimensionner ou supprimer.
- Couleur : appuyez sur un élément du plan, puis appuyez sur cet outil pour sélectionner la couleur de cet élément.
- Opacité : sélectionnez l'opacité souhaitée de la forme. Cette option n'est disponible que pour les annotations de boîte ou de cercle.
- Largeur : sélectionnez la largeur souhaitée de la bordure ou de la ligne. Cette option n'est sélectionnable que pour les annotations de ligne, de flèche, de double flèche, de stylo, de surbrillance, de boîte ou de cercle.
- Crayon/Surlignage : dessinez des formes à main levée à l'aide d'un crayon ou d'un surligneur avec votre doigt sur l'écran tactile.
- Ligne : sélectionnez une ligne, une flèche ou une double flèche à dessiner sur le plan.
- Mesures : mesurez la distance, la surface ou une forme courbe ou poly en ajoutant d'abord un étalonnage à votre plan, puis en sélectionnant l'outil de mesure approprié. Voir Ajouter des mesures à un plan (Android).
- Carré : dessinez un carré ou un cercle sur votre plan.
- Nuage : ajoutez un nuage transparent à votre plan.
- Texte : ajoutez une zone de texte redimensionnable.
- Épingler : épinglez les éléments suivants à votre plan :
- Réserve : ajoutez un élément de la liste de réserves à un plan. Voir « Ajouter des éléments de la liste de réserves à un plan (iOS) » dans la section Voir aussi ci-dessous.
- Observations : ajoutez des observations à un plan. Voir Ajouter des observations à un plan (Android).
- Photos : ajoutez une photo à un plan. Voir Ajouter des photos à un plan (Android).
- Les modifications sont automatiquement enregistrées pour que vous puissiez quitter le plan après avoir terminé.

