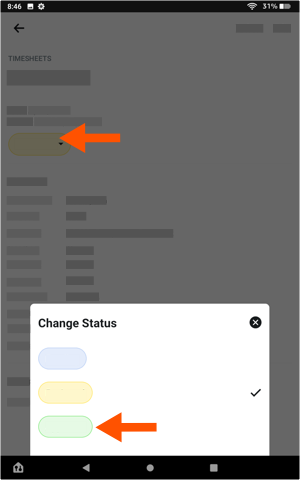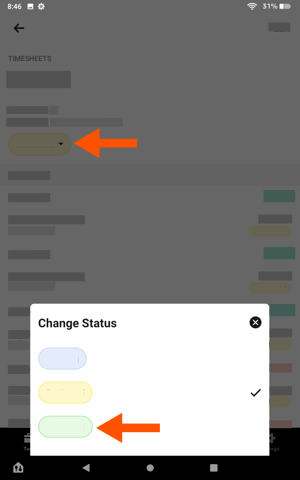Selon le processus commercial de votre projet, vos employés et travailleurs peuvent être chargés de soumettre leurs propres pointages et entrées de pointage ou vos contremaîtres / responsables de chantier peuvent choisir de créer des entrées de pointage au nom de leur équipe. L'étape suivante consiste à vérifier l'exactitude et l'exhaustivité des données de la feuille horaire. En règle générale, cette approbation de premier niveau est effectuée par un contremaître ou un responsable de chantier qui modifie le statut de la feuille horaire à « Révisé ».
Le niveau suivant du processus d'approbation consiste pour un chef de projet (ou un autre responsable de projet) à approuver les entrées pour garantir la préparation de la paie. Les heures soumises semblent-elles exactes ? Les « heures supplémentaires » ont-elles été appliquées correctement ? Les heures sont-elles enregistrées dans le code de coût approprié ? Les étapes ci-dessous vous montrent comment approuver une feuille horaire.