Marquer une entrée de pointage comme Terminée dans l'outil Feuilles horaires au niveau entreprise
Objectif
Pour modifier le statut d'une entrée de pointage sur « Terminé » dans l'outil Feuilles horaires au niveau entreprise.
Contexte
Les entrées de pointage sont conçues pour être remplies par des employés, des travailleurs, des contremaîtres ou des responsables de chantier. Une fois soumis, ils doivent généralement être vérifiés pour en vérifier l'exactitude avant d'être envoyés à la comptabilité à la fin de chaque semaine. Les approbations sont saisies dans l'outil Feuilles horaires au niveau projet. Cela permet aux superviseurs d'effectuer une vérification supplémentaire pour assurer la préparation de la paie et augmenter la responsabilité avec les entrées de pointage. Une fois les entrées de pointage approuvées, ils peuvent ensuite passer par une étape finale de l'outil Feuilles horaires au niveau entreprise, où les entrées de pointage sont marquées comme « Terminées ».
Éléments à prendre en compte
- Autorisations utilisateur requises
- Lorsque vous modifiez une entrée de pointage signée, Procore supprime la signature. L'employé doit le signer à nouveau. Voir Signer une feuille horaire (Android) et Signer une feuille horaire (iOS).
- Les entrées de pointage de zéro (0) heure sont prises en charge. Cela offre à votre équipe la flexibilité dont elle a besoin pour saisir des congés et des indemnités journalières.
- Entrées de pointage « approuvées » :
- Ne peut pas être modifié dans l'outil Feuilles horaires du projet.
- Ne peut être marqué comme « Terminé » que dans l'outil Feuilles horaires au niveau entreprise.
- Entrées de pointage « terminées » :
- Ne peut pas être modifié au niveau projet. Voir Modifier une saisie des heures dans l'outil Feuilles horaires au niveau entreprise et Modifier les feuilles horaires de votre entreprise par lot.
Conditions préalables
- Pour apparaître dans l'outil Feuilles horaires, vous devez cocher la case « Est un employé de <votre entreprise> » dans les comptes d'utilisateurs de vos employés. Consultez Modifier un compte d'utilisateur dans l'annuaire du projet.
- Facultatif : pour vous assurer que tous les employés peuvent être consultés et suivis, assurez-vous que le paramètre « Est-ce que les employés de l'entreprise peuvent être suivis sur tous les projets ? » est activé. Voir Configurer les paramètres avancés : Feuilles horaires au niveau entreprise. Lorsque cette option est activée, les utilisateurs doivent disposer d'autorisations « Lecture seule » ou supérieures dans l'annuaire de l'entreprise pour afficher tous les employés et travailleurs.
- Créer une feuille horaire dans l’outil Feuilles horaires au niveau projet
Vidéo
Procédure
- Accédez à l'outil Feuilles horaires de l'entreprise.
- Choisissez parmi ces options pour localiser l'entrée de pointage de l'employé à approuver :
- Pour rechercher une entrée de pointage d'un employé spécifique, tapez le nom de l'employé dans la zone de recherche et cliquez sur l'icône
 .
. - Pour afficher les entrées de pointage pour une semaine de travail spécifique, cliquez sur la flèche gauche ou droite en haut de la page. Le paramétrage de la semaine de travail est configuré par l'administrateur de l'outil. Voir Configurer les paramètres avancés : feuilles horaires au niveau entreprise.
- Pour affiner les éléments affichés sur la page, ajoutez un filtre. Pour obtenir des directives, consultez Rechercher et filtrer les feuilles horaires au niveau entreprise.
- Pour rechercher une entrée de pointage d'un employé spécifique, tapez le nom de l'employé dans la zone de recherche et cliquez sur l'icône
- Choisissez parmi les options suivantes :
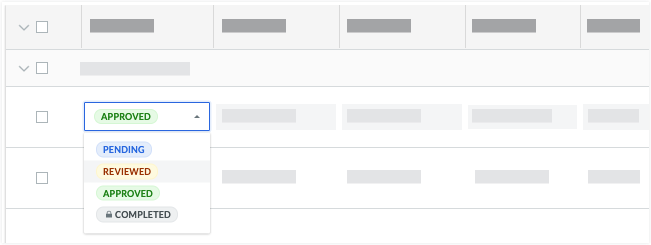
- Pour approuver une seule entrée de pointage, cliquez sur sa bulle de statut et sélectionnez « Approuvé » dans la liste déroulante.
- Pour approuver plusieurs entrées de pointage, utilisez la fonction d'entrée par lot. Voir Effectuer des actions d'approbation par lot dans l'outil Feuilles horaires au niveau entreprise.

