Modifier les feuilles horaires de votre entreprise par lot
Objectif
Modifier les entrées de pointage des employés pour un seul projet à l'aide du menu Actions groupées dans l'outil Feuilles horaires au niveau entreprise
Contexte
Si votre entreprise dispose d'un grand nombre de feuilles horaires, vous souhaiterez peut-être apporter occasionnellement des modifications par lot à tout ou partie des feuilles horaires de vos employés. Par exemple, vous devrez peut-être modifier le type d'horaires sur un groupe de feuilles horaires en remplaçant « Heure normale » par « Heure double » ou ajuster « Heure de début » ou « Heure d'arrêt » pour plusieurs employés. Pour ce faire, utilisez l'option Modifier dans le menu Actions groupées de l'outil Feuilles horaires de l'entreprise.
Éléments à prendre en compte
- Autorisations utilisateur requises :
- Pour modifier en masse les entrées de pointage dans le statut « En attente », « Révisé » ou « Approuvé », les autorisations de niveau « Admin » dans l'outil Feuilles horaires de l'entreprise.
ET - Pour modifier par lot les entrées de pointage dans le statut « En attente » ou « Révisé » dans l'outil Feuilles horaires au niveau entreprise, autorisations de niveau « Admin » sur l'outil Feuilles horaires du projet.
OU - Pour utiliser le menu Actions groupées pour modifier, dupliquer ou changer le statut d'une entrée de pointage de « En attente » à « Révisé », « Lecture seule » ou « Autorisations de niveau standard sur l'outil Feuilles horaires au niveau Projet » avec l'autorisation granulaire Réviser et modifier les feuilles horaires sur votre modèle d'autorisation de projet. Bien que vous puissiez voir l'option de menu « Approuvé », lorsque vous passez le curseur de votre souris sur cette option, vous verrez un message indiquant que vous n'avez pas les autorisations suffisantes pour modifier les éléments en statut « Approuvé ».
- Pour modifier en masse les entrées de pointage dans le statut « En attente », « Révisé » ou « Approuvé », les autorisations de niveau « Admin » dans l'outil Feuilles horaires de l'entreprise.
- Important :
- Lorsque vous modifiez une entrée de pointage signée, Procore supprime la signature. L'employé doit le signer à nouveau. Voir Signer une feuille horaire (Android) et Signer une feuille horaire (iOS).
- Les saisies d'heures nulles (0) sont prises en charge. Votre équipe a ainsi la flexibilité dont elle a besoin pour saisir des congés et des indemnités journalières.
- Informations supplémentaires :
- Entrées de pointage « approuvées » :
- Ne peut pas être modifié dans l'outil Feuilles horaires du projet.
- Ne peut être marqué comme « Terminé » que dans l'outil Feuilles horaires au niveau entreprise. Une fois qu'une entrée de pointage a été marquée comme terminée, les modifications ne sont pas autorisées au niveau projet ou entreprise. Voir Modifier une entrée de pointage dans l'outil Feuilles horaires au niveau entreprise .
- Entrées de pointage « approuvées » :
- Restrictions :
- Actuellement, vous ne pouvez modifier que les pointages appartenant au même projet.
Conditions préalables
Procédure
- Accédez à l'outil Feuilles horaires de l'entreprise.
- Sélectionnez la période en cliquant sur les flèches à côté de l'étiquette Semaine de travail.
- Cochez la case à côté des feuilles horaires avec lesquelles vous souhaitez travailler.
Important
Les saisies des heures que vous sélectionnez doivent provenir du même projet pour continuer avec les étapes suivantes. - Cliquez sur Actions groupées et choisissez l'option Modifier.
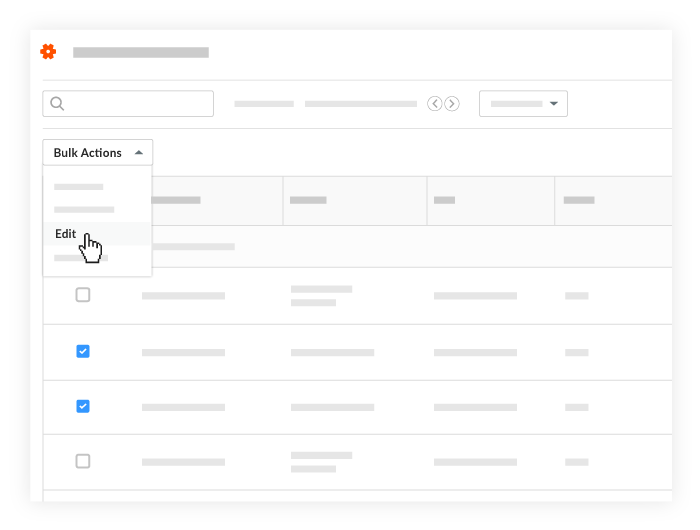
Remarques
- Dans votre environnement, certains champs peuvent être configurés comme obligatoires, facultatifs ou masqués. Consultez Quels champs de l'outil Feuilles horaires peuvent être configurés comme obligatoires, facultatifs ou masqués ?
- Pour savoir comment régler les paramètres de saisie des heures pour les futures feuilles horaires sur les projets Procore, consultez Configurer les paramètres avancés : Feuilles horaires au niveau Projet.
- Heure de début. Sélectionnez l'heure de début souhaitée pour le quart de travail.
- Heure d'arrêt. Sélectionnez l'heure d'arrêt souhaitée pour le quart de travail.
- Durée totale. Saisissez la durée totale de configuration de l'outil Feuilles horaires de votre entreprise pour la saisie des heures travaillées.
- Type d'horaires. Sélectionnez le type d'horaires. Pour en savoir plus sur l'ajout des types d'horaires, voir Configurer les paramètres avancés : Feuilles horaires au niveau entreprise.
- Cliquez sur Appliquer les modifications.
Remarque
Procore affiche les modifications qui seront appliquées en VERT. - Cliquez sur Enregistrer les modifications.

