Gestion financière : Nouvel affichage Admin pour les factures de sous-traitant
Cette annonce représente un moment unique. Les futures versions peuvent avoir un impact sur les informations ci-dessous.
Pilote annoncé : 17/06/21 | Lancement du projet pilote : 22/7/2021 | Bêta démarrée : 04/11/2021 Mise à jour de la version bêta : 07/02/2022
Feature Release annoncée : 21/03/2022 | Fonctionnalité publiée : 23/03/2022 | Annonce mise à jour : 09/08/2022
Gestion financière : Nouvel affichage Admin pour les factures de sous-traitant
Le 23 mars 2022, l'expérience bêta de facturation des sous-traitants repensée sera activée dans tous les projets utilisant les outils Engagements et Facturation. Pour vous donner le temps de prévisualiser les modifications de conception, Procore offre aux utilisateurs la possibilité de basculer entre la nouvelle et l'ancienne expérience jusqu'en février 2023. Après février 2023, la possibilité de quitter la nouvelle expérience sera supprimée et l'ancienne expérience ne sera plus disponible dans Procore.
Comment basculer entre le nouveau & Expérience héritée (expérience héritée disponible jusqu'en février 2023)
Pour quitter l'expérience bêta, cliquez sur le bouton Quitter la version bêta dans la bannière bleue en haut d'une facture de sous-traitant indiquée ci-dessous.

Pour activer l’expérience bêta, cliquez sur le bouton Activer la version bêta de la facture de sous-traitant indiqué ci-dessous.

Principales caractéristiques
Les fonctionnalités fournies avec la nouvelle vue Admin pour la facturation des sous-traitants incluent :
- Création et création de factures simplifiées Modification pour les administrateurs
- Nouvelle zone d'aperçu du résumé
- Ventilation des coûts améliorée
- Configurer la facturation distincte des matériaux entreposés sur les engagements
- Zone des pièces jointes prédéfinies
- Envoyer une facture avec DocuSign ©
Remarques
- La nouvelle expérience est activée par défaut pour toutes les entreprises utilisant les outils Engagements et Facturation.
- La nouvelle vue Admin prend en charge l'intégration Lien Waiver Management by Built avec l'intégration Procore + DocuSign® .
- L'expérience ne prend actuellement PAS en charge les projets utilisant un flux de travail personnalisé créé par Procore Custom Solutions . Voir Flux de travail personnalisés.
Vue Admin simplifiée pour la création & Modifier les factures des sous-traitants
Une page « Nouvelle facture » repensée offre aux administrateurs de factures une mise en page simplifiée, un formatage cohérent et un nombre réduit de champs de saisie de données pour rationaliser la saisie des factures. Les administrateurs ont également la possibilité d'enregistrer leurs mises à jour en tant que brouillon pour terminer les mises à jour ultérieurement ou de simplement cliquer sur « Enregistrer » pour soumettre leur facture pour révision. Voir Créer une nouvelle facture au nom d'un contact de facturation . Les calculs automatiques simplifient également la saisie des données pour la facturation progressive. Vous pouvez ainsi saisir des factures précises en fonction de l'avancement du travail de vos collaborateurs, suivre le travail terminé par rapport au plan et accélérer les versements réguliers à vos collaborateurs. De plus, nous avons ajouté de nouveaux boutons Modifier dans le coin inférieur droit de la fiche de chaque section de la facture.
Exemple
L’image ci-dessous vous montre une facture de sous-traitant dans la création mode.
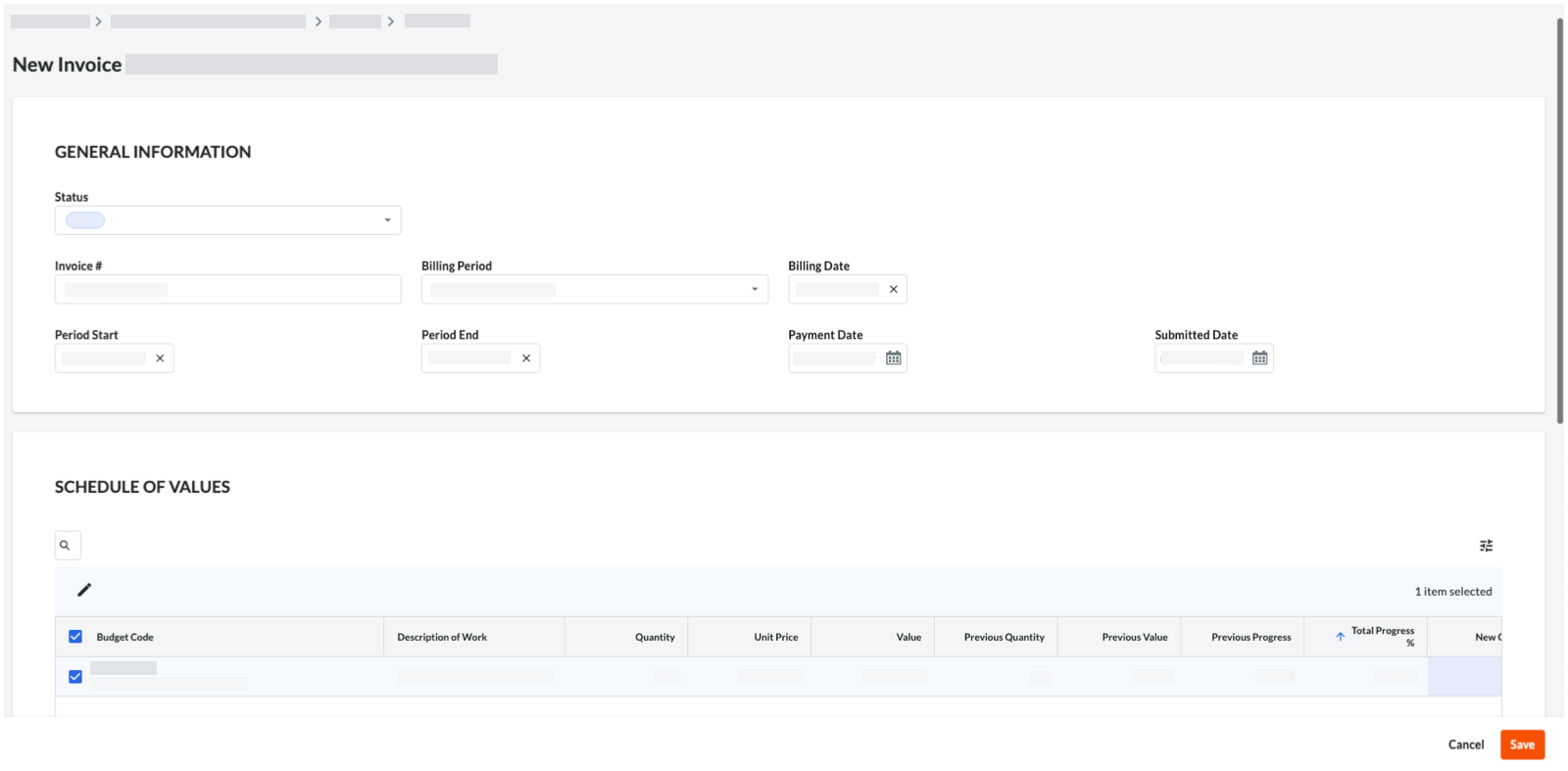
L'image ci-dessous vous montre le nouveau bouton Modifier sur les factures de sous-traitants.
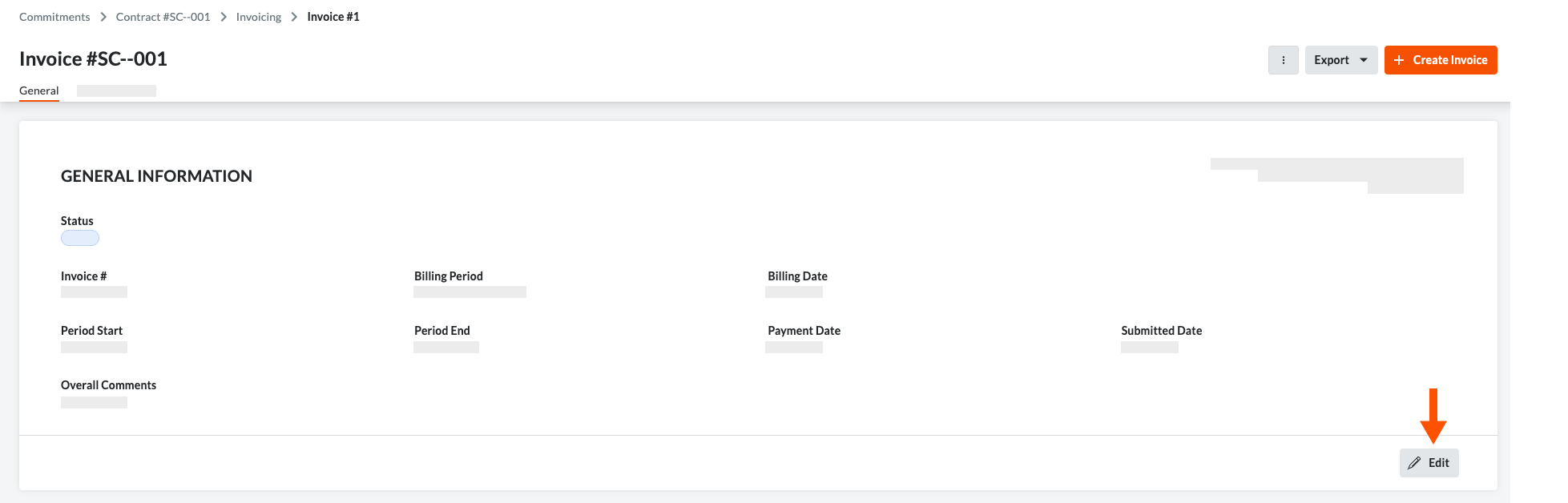
Nouvelle zone d'aperçu du résumé
Lors de la révision d’une facture de sous-traitant, une nouvelle zone « Aperçu récapitulatif » peut vous permettre de voir à quoi ressemble réellement votre facture afin de pouvoir réviser les sous-totaux et les totaux généraux. Cette nouvelle zone d’aperçu est disponible dans la modification mode et comprend également un « résumé de l’ordre de changement » qui résume les totaux de la facture pour les ajouts et les déductions. Voir Afficher l'aperçu récapitulatif d'une facture de sous-traitant .
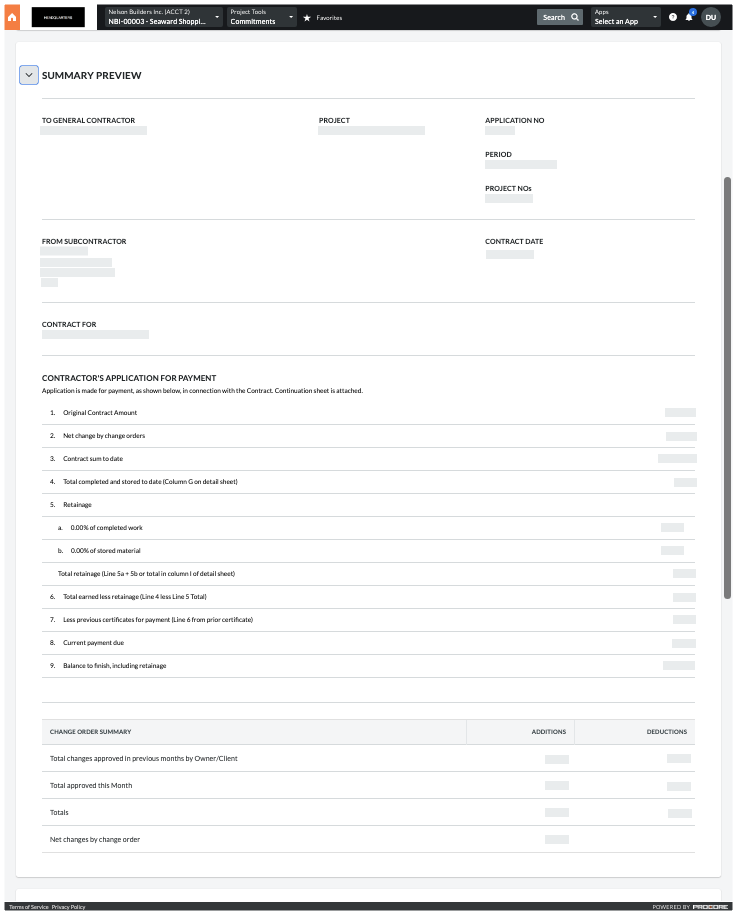
Ventilation des coûts améliorée
Une fiche Ventilation des coûts (VDC) récemment améliorée vous offre des options flexibles de colonne, de ligne et de mise en page. Il fournit également des options améliorées pour améliorer le processus de saisie des données et permet aux administrateurs de factures de modifier la carte lorsque la facture est au statut « Ébauche » ou « Réviser et renvoyer ».
- Colonnes mises à jour pour mieux prendre en charge la méthode comptable Basé sur le montant et Basé sur l'unité/la quantité sur les contrats d'engagement (voir Comment définir la méthode comptable d'un contrat ou d'un financement ? ).
- Pour les contrats utilisant la méthode comptable Basé sur le montant , vous disposez d'une plus grande flexibilité lors de la mise à jour des postes de la ventilation des coûts en saisissant des données dans ces colonnes : % d'avancement total , nouvelle quantité , nouvelle valeur , matériaux entreposés , retenue des travaux (montant) , retenue des travaux % , retenue des matériaux ( Montant) , % de retenue de matériaux et retenue de garantie libérée . Voir Créer une facture au nom d'un contact de facturation .

- Pour contrats utiliser la méthode comptable basée sur l’unité/la Qté, vous pouvez mettre à jour les postes de ventilation des coûts total % , La nouvelle quantité, la retenue de garantie sur les travaux (montant), la retenue de garantie sur les travaux et la retenue de garantie libérée. Voir Créer une facture pour le compte d’un contact de facturation.
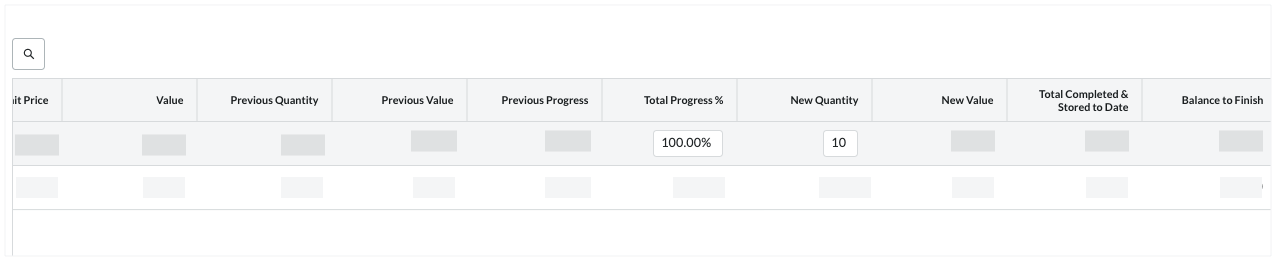
Remarque
Pour les contrats utilisant une méthode comptable avec ses ordres de changement utilisant une méthode différente, les postes modifiables de la facture dépendent du poste.
- Pour les contrats utilisant la méthode comptable Basé sur le montant , vous disposez d'une plus grande flexibilité lors de la mise à jour des postes de la ventilation des coûts en saisissant des données dans ces colonnes : % d'avancement total , nouvelle quantité , nouvelle valeur , matériaux entreposés , retenue des travaux (montant) , retenue des travaux % , retenue des matériaux ( Montant) , % de retenue de matériaux et retenue de garantie libérée . Voir Créer une facture au nom d'un contact de facturation .
- Définir et débloquer la retenue de garantie. Pour définir et débloquer la retenue de garantie sur les postes de facture, cliquez sur les postes souhaités dans le tableau Ventilation des coûts pour placer une marque dans la case à cocher correspondante. Ensuite, cliquez sur l’icône de crayon au-dessus du tableau de ventilation des coûts pour ouvrir le volet « Modifier » sur le côté droit de la page. Vous pouvez ensuite saisir vos valeurs de retenue de garantie et cliquer sur Appliquer pour appliquer pour mettre à jour les postes de facture sélectionnés avec les paramètres. Voir Définir ou débloquer la retenue de garantie sur une facture de sous-traitant.
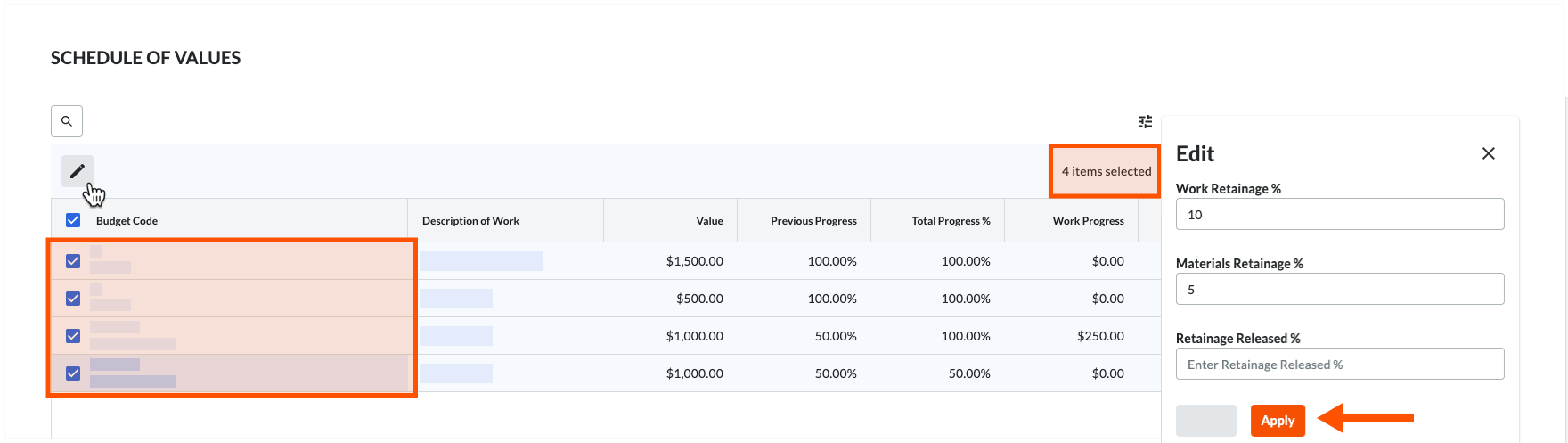
- Approuver et rejeter les postes de facture et ajouter un motif de rejet facultatif. Pour approuver les postes, cliquez sur la coche GRISE afin qu’elle devienne VERTE. Pour rejeter les postes, cliquez sur le « x » GRIS afin qu’il devienne ROUGE (illustré ci-dessous). Lors du rejet d’un poste, vous pouvez également saisir « Motif » et cliquer sur « Ajouter » pour l’enregistrer. Voir Réviser une facture de sous-traitant en tant qu’administrateur. Les administrateurs des factures peuvent également réviser les postes sur n’importe quelle facture et ne sont plus limités à la révision seule de la facture la plus récente. Cependant, il est important de garder à l’esprit que le rejet d’un poste ne changera PAS la valeur de la facture.
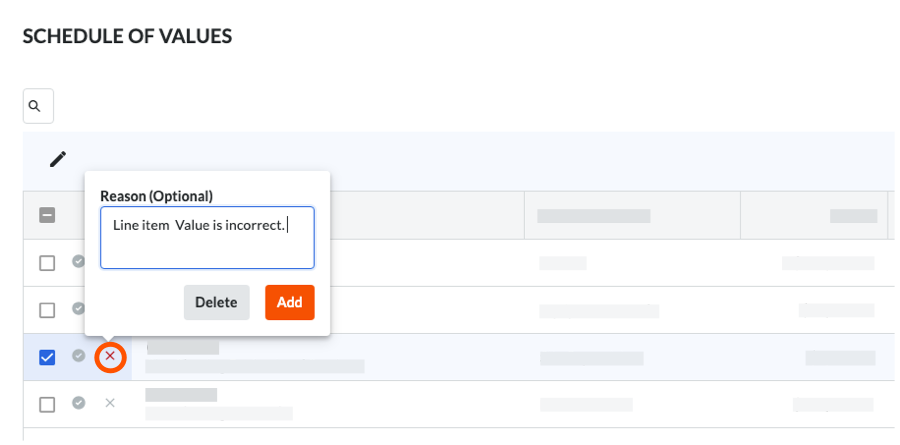
- Recherche de poste . Vous n'avez plus besoin de faire défiler une longue liste pour trouver le poste exact à mettre à jour. Une nouvelle icône en forme de loupe en haut à gauche de la zone « Ventilation des coûts » vous permet de saisir des mots clés et de localiser rapidement un poste spécifique. La nouvelle fonction de recherche utilise la colonne « Description du travail » comme portée de recherche. Voir Gérer les lignes et les colonnes dans la ventilation des coûts d’une facture.

- Décors de table personnalisés . Cliquez sur le nouveau Paramètres du tableau
pour afficher une nouvelle zone « Paramètres du tableau » dans la barre latérale droite. De plus, de nouvelles commandes dans la section « Configurer les colonnes » vous permettent de choisir les colonnes à afficher et à masquer dans la ventilation des coûts en déplaçant un commutateur à bascule vers la gauche (masquer) ou la droite (afficher). L'option en haut de la page vous permet d'activer et de désactiver les totaux des tableaux. De plus, une nouvelle barre de défilement verticale vous permet également de vous déplacer de haut en bas dans la liste des colonnes. Pour restaurer rapidement les paramètres de colonne par défaut de Procore (c'est-à-dire afficher toutes les colonnes disponibles) à tout moment, cliquez simplement sur Réinitialiser les valeurs par défaut . Voir Gérer les lignes et les colonnes dans la ventilation des coûts d'une facture .
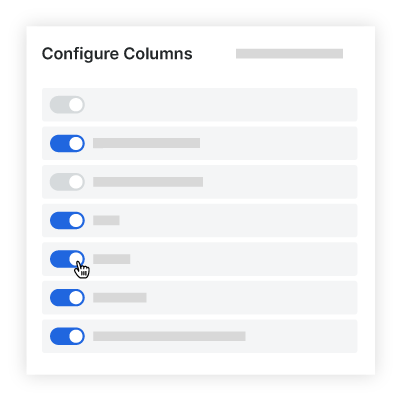
- Ajuster la hauteur de ligne. Les nouveaux boutons « Hauteur de ligne » vous permettent de choisir une hauteur de ligne petite, moyenne ou grande pour vos postes (le paramètre par défaut est Moyen). Voir Gérer les lignes et les colonnes dans la ventilation des coûts d’une facture.

- Regrouper par colonne . Toutes les colonnes contiennent une option « Regrouper par » dans le menu de débordement. Cela vous permet de regrouper les données du tableau selon la colonne que vous sélectionnez. Voir Gérer les lignes et les colonnes dans la ventilation des coûts d'une facture .

- Ajustez la largeur de colonne. Vous pouvez maintenant ajuster la largeur d’une seule colonne, passez votre curseur sur la bordure droite d’un en-tête de colonne jusqu’à ce que l’icône de redimensionnement
 apparaisse. Faites ensuite glisser la poignée vers la gauche ou la droite pour définir la largeur de colonne souhaitée. Si vous appuyez sur la touche MAJ tout en maintenant la poignée de redimensionnement, un contour bleu apparaît sur la colonne active pour vous aider à voir votre ajustement de colonne. Voir Gérer les lignes et les colonnes dans la ventilation des coûts d’une facture.
apparaisse. Faites ensuite glisser la poignée vers la gauche ou la droite pour définir la largeur de colonne souhaitée. Si vous appuyez sur la touche MAJ tout en maintenant la poignée de redimensionnement, un contour bleu apparaît sur la colonne active pour vous aider à voir votre ajustement de colonne. Voir Gérer les lignes et les colonnes dans la ventilation des coûts d’une facture.

- Organisez les colonnes à l’aide de glisser-déposer. Vous pouvez déplacer une colonne vers une autre position dans le tableau, cliquez et maintenez l’en-tête de la colonne souhaitée. Utilisez ensuite une opération de glisser-déposer pour la placer en position que vous souhaitez. Voir Gérer les lignes et les colonnes dans la ventilation des coûts d’une facture.
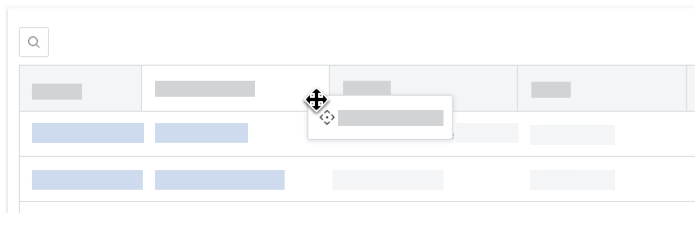
- Nouvelles options de tri des colonnes . Pour trier les données du tableau selon une colonne spécifique, cliquez sur n'importe quel en-tête de colonne pour afficher une flèche BLEUE afin d'ajuster l'ordre de tri du tableau des contrats. Voir Gérer les lignes et les colonnes dans la ventilation des coûts d'une facture .
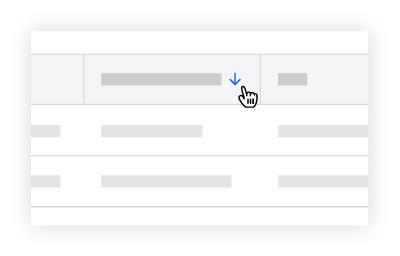
- Nouveau menu de débordement avec des options de colonne supplémentaires. Toutes les colonnes incluent également des options de colonne supplémentaires. Cliquez simplement sur les points de suspension verticaux
 pour afficher un menu de débordement avec les options supplémentaires : Épingler la colonne , Redimensionner automatiquement cette colonne , Redimensionner automatiquement toutes les colonnes et Réinitialiser les colonnes . Voir Gérer les lignes et les colonnes dans la ventilation des coûts d'une facture .
pour afficher un menu de débordement avec les options supplémentaires : Épingler la colonne , Redimensionner automatiquement cette colonne , Redimensionner automatiquement toutes les colonnes et Réinitialiser les colonnes . Voir Gérer les lignes et les colonnes dans la ventilation des coûts d'une facture .

Configurer la facturation distincte pour les matériaux entreposés sur les engagements
Pour les contrats d’engagement qui nécessitent la facturation des matériaux entreposés, les administrateurs de facturation pourront activer la facturation distincte des matériaux entreposés au niveau de l’engagement. Dans l’onglet « Paramètres avancés » de l’contrat, ces nouveaux paramètres vous permettent de contrôler la façon dont les entrées de la colonne « Nouveaux matériaux » se comportent d’une facture à l’autre. Cette colonne permet aux utilisateurs de saisir une valeur « Nouveaux matériaux » pour la période de facturation en cours.
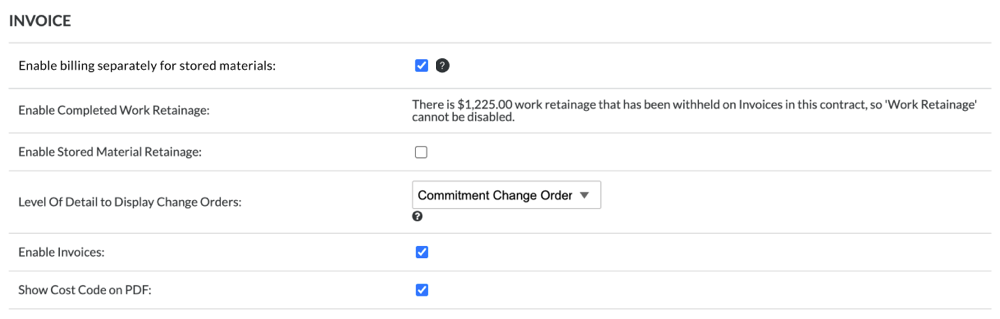
Lorsque vous cochez la nouvelle case, l'outil Facturation définit automatiquement la valeur de l'entrée dans la colonne « Nouveaux matériaux » sur zéro (0) sur la première facture afin que le contact de facturation puisse mettre à jour l'entrée avec la valeur appropriée. Il ajoute également une colonne « Matériaux stockés » à droite de la colonne « Nouveaux matériaux ». Lorsqu'une facture ultérieure est créée, la valeur saisie dans la colonne « Nouveaux matériaux » est réinitialisée à zéro (0) et la valeur précédemment saisie dans la colonne « Nouveaux matériaux » est automatiquement déplacée vers la colonne « Matériaux stockés ».
Pour plus de détails, voir Comment facturer les matériaux entreposés dans une facture de sous-traitant ?
Zone des pièces jointes prédéfinies
La zone des pièces jointes a été déplacée de manière pratique au bas de la page de facture. Vous pouvez cliquer sur le bouton Joindre des fichiers pour ouvrir une fenêtre distincte ou utiliser une opération de glisser-déposer pour joindre des fichiers de votre ordinateur ou réseau à la facture, tels que des fichiers de projet, des renonciations de privilège, des détails de livraison, des photos, des diagrammes, etc. .
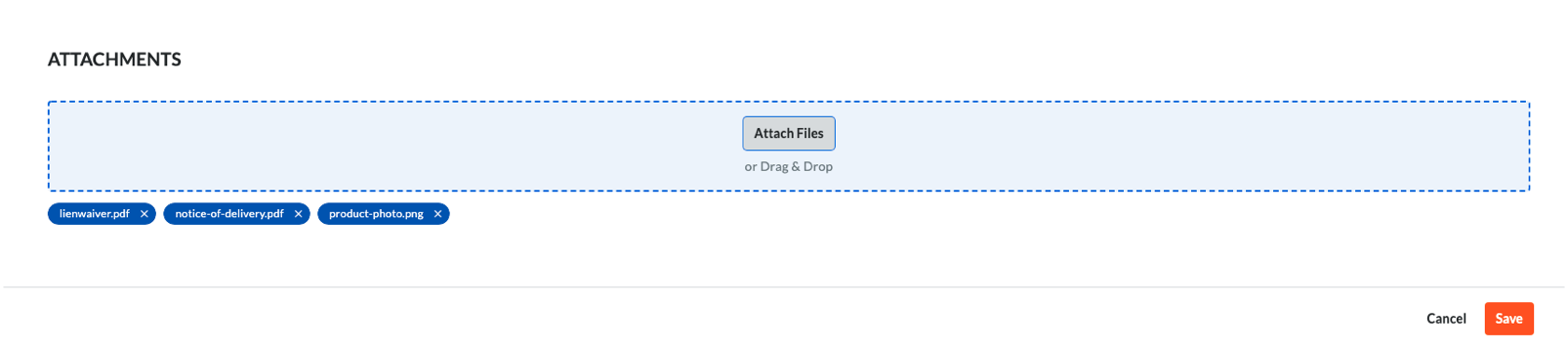
Envoyer une facture avec DocuSign ©
Ajouté le 7 février 2022.La nouvelle vue a été mise à jour pour prendre en charge l'intégration Lien Waiver Management by Built avec l'intégration Procore + DocuSign® .
Si votre équipe de projet souhaite collecter des signatures sur vos factures à l'aide de l'intégration Procore + DocuSign © , cliquez sur le bouton Envoyer avec DocuSign © en haut de la page. Pour utiliser ce bouton, l’intégration DocuSign doit être activée sur le projet (voir Comment activer l’intégration DocuSign©® ?) et la facture doit avoir le statut Approuvé, Approuvé comme noté ou En attente d’approbation. Pour en savoir plus sur l'intégration de DocuSign © et la préparation des enveloppes pour la signature, voir DocuSign® .
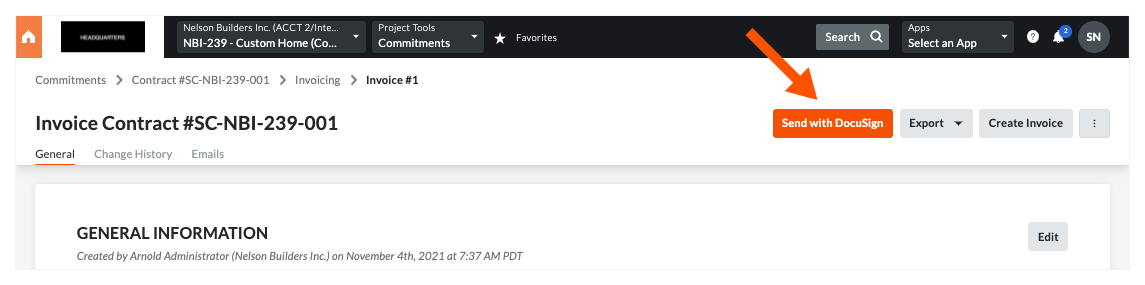
Voir aussi
- Créer une nouvelle facture au nom d'un contact de facturation
- Gestion des lignes et des colonnes dans la ventilation des coûts d'une facture
- Définir ou débloquer la retenue de garantie sur une facture de sous-traitant
- Réviser une facture de sous-traitant en tant qu'administrateur
Si vous souhaitez poser des questions ou partager des commentaires, veuillez contacter support@procore.com .

