Configurer l'accès et les paramètres de l'outil Conversations (bêta)
Objectif
Configurer l'accès et les fonctionnalités de l'outil Conversations dans Procore.
Éléments à prendre en compte
- Autorisations utilisateur requises :
- Une autorisation de niveau « Admin » pour l'outil d'administration au niveau entreprise.
Vidéo
Procédure
- Accédez à l'outil Admin au niveau de l'entreprise.
- Sous « Paramètres de l'entreprise », cliquez sur Conversations .
- Configurez les paramètres de votre entreprise dans les sections ci-dessous :
Configurer l'accès pour les conversations
- Cliquez sur le bouton ON
 à côté de « Activer la version bêta de Conversations » pour activer l'outil Conversations pour un ou plusieurs projets.
à côté de « Activer la version bêta de Conversations » pour activer l'outil Conversations pour un ou plusieurs projets.
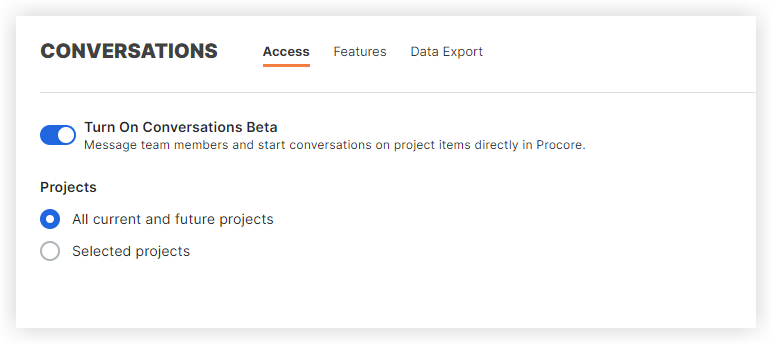
- Sous « Projets », choisissez si vous souhaitez activer les conversations pour tous les projets ou les projets sélectionnés :
- Pour activer les conversations pour tous les projets actuels et futurs, sélectionnez Tous les projets actuels et futurs.
- Pour sélectionner des projets individuellement, sélectionnez Projets sélectionnés.
- Cochez les case à cocher à côté de chaque projet pour lequel vous souhaitez activer les conversations. Utilisez la barre de recherche pour trouver rapidement des projets si nécessaire.
- Si vous souhaitez sélectionner tous les projets en cours (sans l'activer automatiquement pour les projets futurs), cochez la case à cocher Projet en haut.
- Cliquez sur Enregistrer les modifications .
Ceci ajoute les conversations dans l'en-tête Procore pour donner accès à l'outil.
dans l'en-tête Procore pour donner accès à l'outil.
Configurer les fonctionnalités pour les conversations
- Dans l'onglet Fonctionnalités, cliquez sur le bouton à bascule ON.
 ou DÉSACTIVÉ
ou DÉSACTIVÉ  pour configurer les fonctionnalités dont vous souhaitez disposer et pour quels utilisateurs :
pour configurer les fonctionnalités dont vous souhaitez disposer et pour quels utilisateurs :
Remarque : ces fonctionnalités sont activées par défaut.
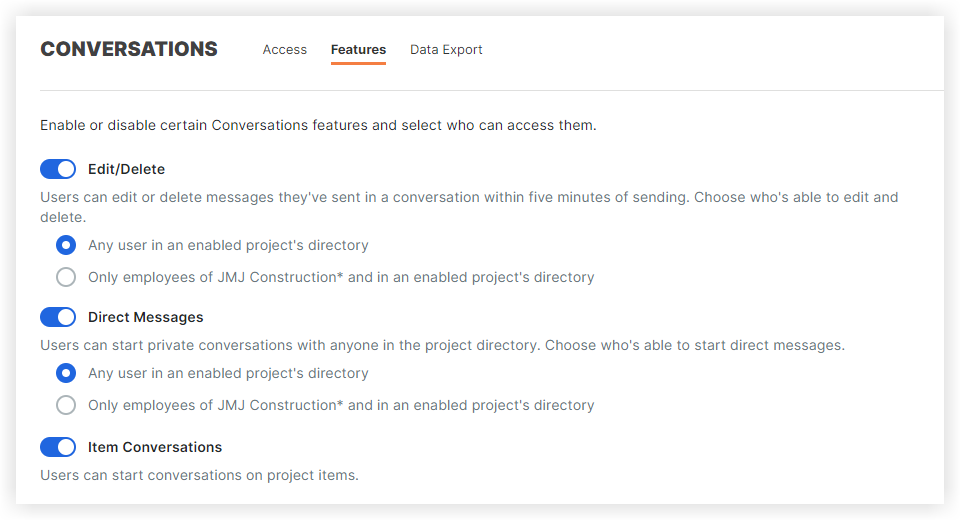
- Modifier/Supprimer : si cette option est activée, une personne peut modifier ou supprimer son propre message dans les cinq (5) minutes suivant son envoi. Les messages modifiés ont un texte « modifié » en dessous, et les messages supprimés indiquent qui a supprimé le message et quand.
- Si activé, sélectionnez l'une des options suivantes :
- Tout utilisateur répertorié dans l'annuaire au niveau projet
- Seuls les employés internes de [Nom de l'entreprise]
- Si activé, sélectionnez l'une des options suivantes :
- Messages privés : cette fonction permet d'envoyer des messages privés d'une personne à une autre. Les messages privés peuvent être envoyés à plusieurs personnes.
- Si cette option est activée, sélectionnez l'une des options suivantes pour permettre aux personnes de démarrer des conversations privées :
- Tout utilisateur dans un annuaire au niveau projet activé
- Seuls les employés internes de [Nom de l'entreprise]
- Si cette option est activée, sélectionnez l'une des options suivantes pour permettre aux personnes de démarrer des conversations privées :
- Conversations sur les éléments : si cette option est activée, les personnes ayant accès à l'élément peuvent lancer des conversations sur les éléments du projet.
- Modifier/Supprimer : si cette option est activée, une personne peut modifier ou supprimer son propre message dans les cinq (5) minutes suivant son envoi. Les messages modifiés ont un texte « modifié » en dessous, et les messages supprimés indiquent qui a supprimé le message et quand.
- Dans la section « Autorisations de Conversations de groupe », sélectionnez le type d'utilisateur pouvant créer et gérer des groupes pour les conversations de groupe dans l'outil Conversations :
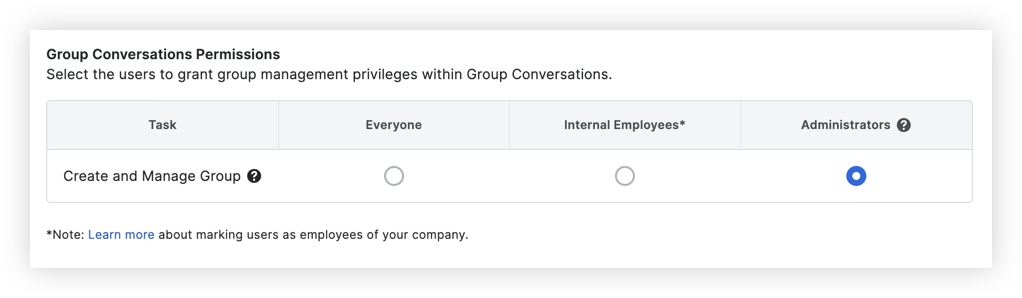
- Tout le monde : tout utilisateur dans l'annuaire au niveau projet.
- Employés internes: tout utilisateur marqué comme employé de l’entreprise. Voir Comment ajouter une personne en tant qu'employé de mon entreprise ?
- Administrateurs: uniquement les utilisateurs disposant de l'autorisation « Admin » dans l'outil Annuaire au niveau projet ou entreprise.
Remarque : il s'agit du paramètre par défaut.
- Cliquez sur Enregistrer les modifications.

