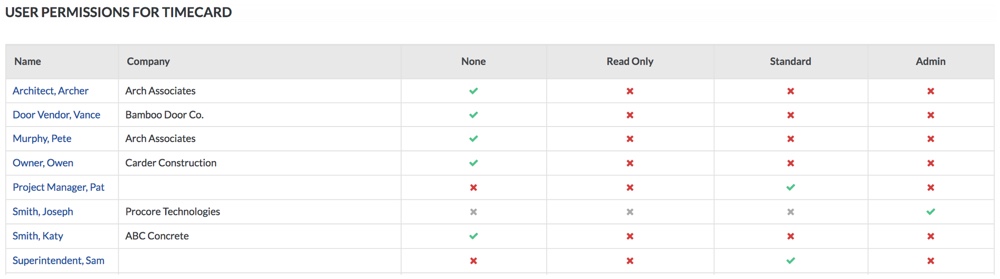Configurer les paramètres avancés : carte de présence
Objectif
Définir vos préférences pour l'outil de Carte de présence de l'entreprise.
Éléments à prendre en compte
- Autorisations utilisateur requises :
- Pour configurer les paramètres de pointage, autorisations de niveau « Admin » dans l'outil Pointage de l'entreprise.
- Pour définir les autorisations des utilisateurs, autorisations de niveau « Admin » dans l'outil Pointage de l'entreprise ET autorisations de niveau « Admin » dans l'annuaire de l'entreprise.
Procédure
Configurer les paramètres de carte de présence
- Accédez à l'outil Carte de présence de l'entreprise.
- Cliquez sur l'icône Configurer les paramètres
 .
. - Définissez vos préférences pour les éléments suivants :
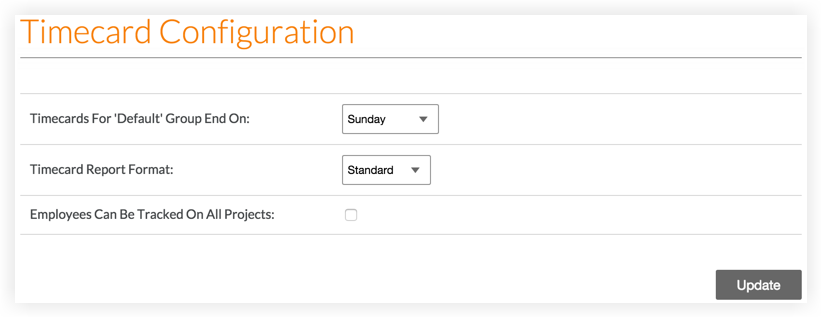
- Les cartes de présence du groupe « par défaut » se terminent le : sélectionnez le jour où vous souhaitez que vos entrées de carte de présence se terminent. Dans l'exemple ci-dessus, chaque entrée de carte de présence se terminera un dimanche.
- Format du rapport Carte de présence : indiquez si vous souhaitez que votre rapport Carte de présence soit au format standard, ou si vous souhaitez l'afficher au format Timberline (Sage).
- Les employés peuvent être suivis sur tous les projets : cochez cette case si vous souhaitez autoriser le suivi de vos employés sur tous les projets. Cela signifie que vous pouvez leur donner des heures pour n'importe quel projet de votre entreprise au lieu de uniquement pour ceux qu'ils ont ajoutés à l'annuaire du projet.
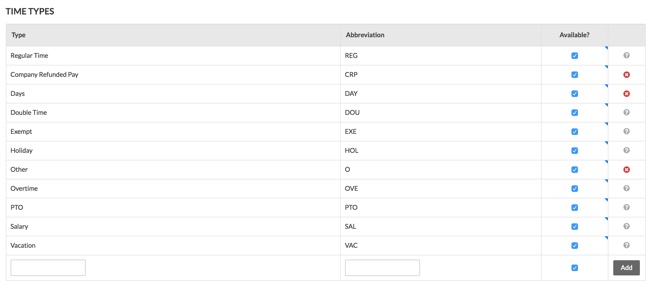
- Types d'horaires : lorsque vous ajoutez une entrée de pointage ou créez une feuille horaire , vous devez définir un type de paie que la personne reçoit. Procore vous permet de choisir parmi « Heure normale », « Heure double », « Exempté », « Vacances », « Heures supplémentaires », « Prise de force », « Salaire » et « Vacances ».
Pour ajouter des types de paie personnalisés :- Si vous souhaitez ajouter vos propres types de paie personnalisés, saisissez le type et l'abréviation dans cette section.
- Cliquez sur Ajouter pour ajouter et enregistrer les types d'heures.
Remarque : vous n'avez pas besoin de cliquer sur « Mettre à jour » pour enregistrer ces modifications. Une fois que vous avez cliqué sur Ajouter, cela est automatiquement reflété dans le menu déroulant « Types d'horaires » lorsque vous créez une entrée de pointage. - Si vous souhaitez exclure certains types de paie, dans la colonne Disponible ?, décochez les cases à côté des types de paie que vous souhaitez masquer dans le menu déroulant « Types d'horaires » lorsque vous créez une entrée de carte de présence.
- Type de coût par défaut pour les pointages. Sélectionnez le type de coût à assigner aux entrées de pointage de votre projet. Si votre entreprise utilise les finances du projet de Procore, cette action garantit que les coûts de main-d'œuvre des feuilles de pointage de votre projet sont reflétés dans les vues du budget « Coût de productivité de la main-d'œuvre Procore » et « Coût de la main-d'œuvre en temps réel ».
Remarque : par défaut, cette option est définie sur « Main-d'œuvre ».- Cliquez sur Mettre à jour pour appliquer le type de coût par défaut à toutes les futures entrées de pointage.
- Cliquez sur Appliquer aux pointages existants pour appliquer le type de coût par défaut à toutes les entrées de pointage existantes.
-
Si votre entreprise est intégrée à un système ERP Afficher/Masquer
- Type de coût par défaut pour les pointages sur les projets non synchronisés avec ERP . Si le système ERP de votre entreprise est intégré à Procore, sélectionnez le type de coût à assigner aux entrées de pointage pour les projets non synchronisés avec ERP .
- Cliquez sur Mettre à jour pour appliquer le type de coût par défaut à toutes les futures entrées de pointage.
- Cliquez sur Appliquer aux pointages existants pour appliquer le type de coût par défaut à toutes les entrées de pointage existantes.
- Type de coût par défaut pour les pointages sur les projets synchronisés. Si le système ERP de votre entreprise est intégré à Procore, sélectionnez le type de coût dans votre système de paie à assigner aux entrées de pointage de votre projet.
- Cliquez sur Mettre à jour pour appliquer le type de coût par défaut à toutes les futures entrées de pointage.
- Cliquez sur Appliquer aux pointages existants pour appliquer le type de coût par défaut à toutes les entrées de pointage existantes.
- Type de coût par défaut pour les pointages sur les projets non synchronisés avec ERP . Si le système ERP de votre entreprise est intégré à Procore, sélectionnez le type de coût à assigner aux entrées de pointage pour les projets non synchronisés avec ERP .
Définir les autorisations utilisateur
- Accédez à l'outil Carte de présence de l'entreprise.
- Cliquez sur Configurer les paramètres
 icône.
icône. - Dans le volet de droite, cliquez sur Tableau des autorisations.
- Définissez le niveau d'autorisation d'accès pour les utilisateurs de l'outil en cliquant sur l'icône dans la colonne des autorisations jusqu'à ce que la coche VERTE apparaisse :