Ajouter de nouvelles entreprises et de nouveaux contacts à l'annuaire de l'entreprise depuis l’outil Appel d’offres
Contenu hérité
Si l'outil Appels d'offres de votre projet a été mis à jour vers Expérience améliorée de la gestion des appels d'offres, voir Ajouter une nouvelle entreprise à l'annuaire à partir de l'outil Appels d'offres pour les étapes mises à jour.Objectif
Ajouter des entreprises et des contacts à l'annuaire de l'entreprise directement à partir de l'outil Appels d'offres.
Contexte
Au lieu d'avoir à accéder à l'outil Annuaire au niveau entreprise pour ajouter des entreprises et des contacts aux appels d'offres, vous pouvez ajouter de nouvelles entreprises et des contacts principaux d'appel d'offres directement à partir de l'outil Appels d'offres.
Éléments à prendre en compte
- Autorisations utilisateur requises :
- Autorisations de niveau « Admin » dans les outils Appels d'offres ET Annuaire du projet.
- Informations supplémentaires :
- L'ajout d'une entreprise et d'un contact via ce processus n'ajoutera PAS leurs informations à l'annuaire au niveau projet, mais uniquement à l'annuaire au niveau entreprise.
- L'ajout d'un contact via ce processus n'enverra PAS un e-mail d'invitation à Procore à cette étape. Il sera envoyé lorsque l'e-mail d'invitation à un appel d'offres sera envoyé. Voir Rechercher et inviter des candidats pour plus d'informations sur la façon d'envoyer un e-mail d'invitation à un appel d'offres.
Conditions préalables
Procédure
Ajouter une nouvelle entreprise
- Accédez à l'outil Appels d'offres du projet.
- Cliquez sur le nom du dossier d'appel d'offres concerné. Si vous souhaitez créer un nouveau dossier d'appel d'offres, voir Créer un dossier d'appel d'offres.
- Cliquez sur l'onglet Candidats.
- Cliquez sur Ajouter des candidats.
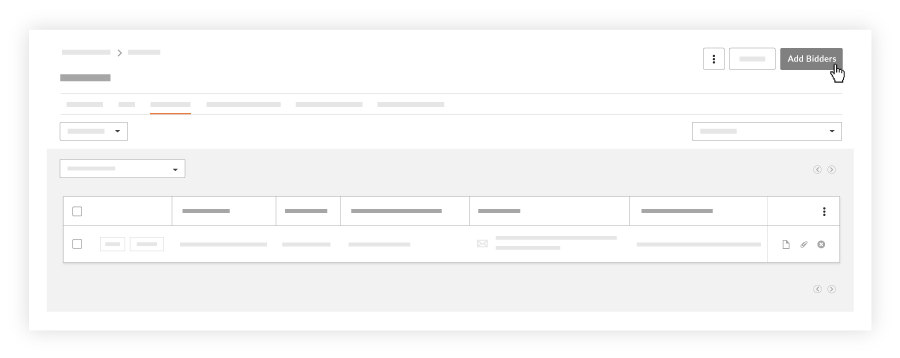
- Cliquez sur Ajouter une entreprise.
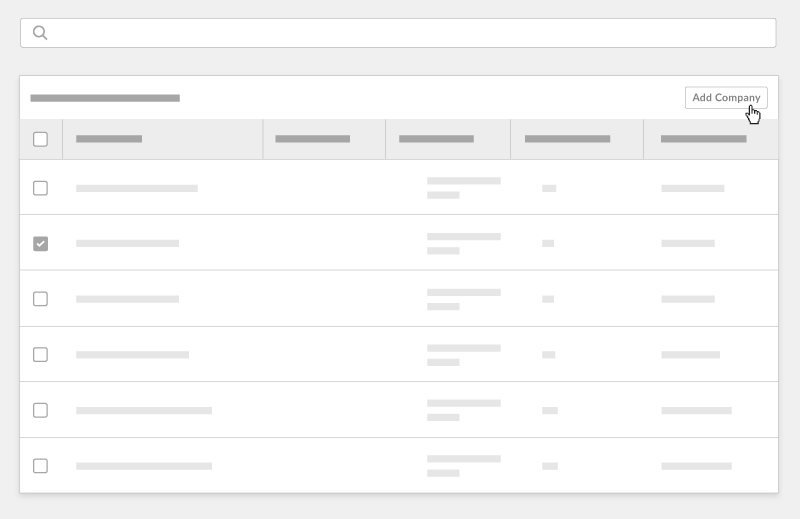
- Dans la fenêtre « Ajouter une entreprise à l'annuaire », saisissez les informations nécessaires sur l'entreprise.
Remarque : les champs obligatoires sont signalés par un astérisque (*).- Informations générales
- *Nom de l'entreprise : saisissez le nom légal complet de l'entreprise.
- Numéro de téléphone : saisissez le numéro de téléphone principal de l'entreprise.
- Numéro de télécopieur : saisissez le numéro de télécopieur principal de l'entreprise.
- Adresse : saisissez l'adresse professionnelle (par exemple, numéro et nom de rue) de l'entreprise.
- Pays : sélectionnez le nom du pays associé à l'adresse de l'entreprise dans la liste déroulante.
- Région : sélectionnez la région associée à l'adresse de l'entreprise dans la liste déroulante.
- Ville : saisissez le nom complet de la ville (par exemple, Santa Barbara) associée à l'adresse de l'entreprise
Remarque : écrivez toujours le nom complet de la ville et ne saisissez PAS d'abréviations. - Code postal : saisissez le code postal associé à l'adresse de l'entreprise.
- Informations des appels d'offres
- Domaine de l'entreprise : saisissez ou sélectionnez une ou plusieurs descriptions génériques pour classer le type de travail effectué par cette entreprise (c.-à-d. électrique, mécanique, CVC, etc.). Si vous ne voyez pas une transaction dans la liste, vous pouvez ajouter des transactions à votre entreprise avec les instructions de la section Ajouter une transaction personnalisée.
- Code de coût : saisissez ou sélectionnez les codes de coût qui s'appliquent à cette entreprise.
- Types d'entreprise :
- Si vous ajoutez un enregistrement d'entreprise pour un projet du gouvernement américain qui exige la divulgation des informations suivantes, cochez les cases qui s'appliquent à l'entreprise.
OU - Si vous ajoutez un enregistrement d'entreprise pour lequel la collecte de telles données n'est pas requise ou est interdite par la loi de votre juridiction, veuillez ne pas tenir compte des cases à cocher et passer à l'étape suivante.
- Si vous ajoutez un enregistrement d'entreprise pour un projet du gouvernement américain qui exige la divulgation des informations suivantes, cochez les cases qui s'appliquent à l'entreprise.
- Informations générales
- Cliquez sur Créer ou Créer et ajouter un contact.
Remarques :- Si vous cliquez sur « Créer et ajouter un contact », la fenêtre s'ouvrira automatiquement pour ajouter le contact par défaut de l'appel d'offres de l'entreprise à votre annuaire au niveau entreprise.
Ajouter un nouveau contact
- Cliquez sur Créer et ajouter un contact dans la fenêtre « Ajouter une entreprise à l'annuaire » ou sur Ajouter un contact à côté du nom de l'entreprise dans la liste Entreprises.
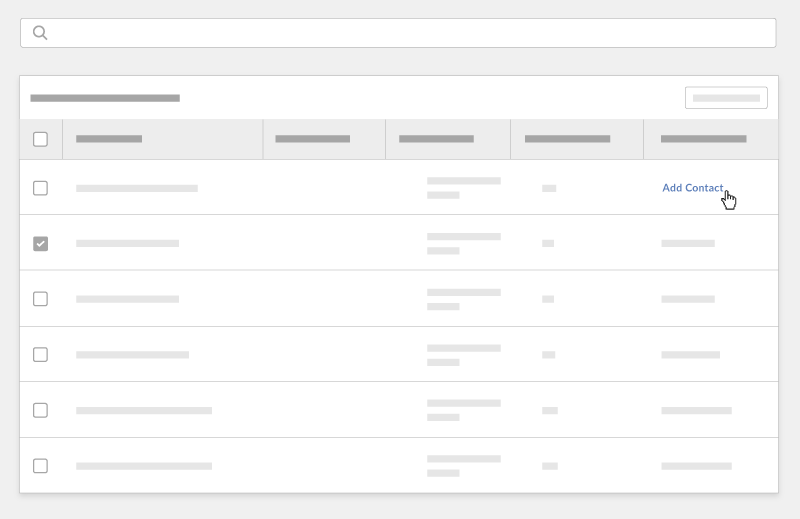
Ceci ouvre une fenêtre « Ajouter un contact d'appel d'offres à l'entreprise ». - Saisissez les informations du contact principal de l'entreprise pour les appels d'offres.
Remarques :- Le contact sera ajouté à l'annuaire de l'entreprise en tant que candidat par défaut de l'entreprise.
- Les champs obligatoires sont indiqués par un astérisque (*).
- Prénom : saisissez le prénom du contact.
- *Nom de famille : saisissez le nom de famille du contact.
- *Adresse e-mail : saisissez l'adresse e-mail du nouvel utilisateur. Ce sera l'adresse e-mail que la personne utilisera pour se connecter à Procore. Afin d'ajouter l'enregistrement, la saisie de l'adresse e-mail doit utiliser le format approprié (par exemple, jsmith@example.com).
- Modèles d'autorisation : sélectionnez un modèle d'autorisation dans la liste. Pour en savoir plus sur les modèles d'autorisation, voir Gérer les modèles d'autorisation du projet.
- Cliquez sur Créer ou Créer et sélectionner une entreprise.
Remarques :- En cliquant sur Créer et sélectionner une entreprise ajoutera l'entreprise à la liste « Entreprises sélectionnées ».
- Ceci ajoutera le contact uniquement à l'annuaire de l'entreprise.
- Cliquez sur Ajouter des candidats pour ajouter les « entreprises sélectionnées » et leurs contacts associés à la liste des appels d'offres.

