Rechercher et inviter des candidats
Contenu hérité
Si l'outil Appels d'offres de votre projet a été mis à jour vers Expérience améliorée de la gestion des appels d'offres, voir Rechercher et filtrer des entreprises et Inviter des candidats pour les étapes mises à jour.
Objectif
Inviter les utilisateurs à soumettre un appel d'offres pour votre dossier d'appel d'offres
Éléments à prendre en compte
- Autorisations utilisateur requises :
- Autorisations de niveau « Admin » dans l'outil Appels d'offres du projet.
- Informations supplémentaires :
- Inviter plusieurs candidats à partir d'un seul écran : utilisez la fonction de recherche de Procore pour localiser des candidats, puis désignez d'un simple clic les entreprises à inclure dans le dossier d'appel d'offres.
- Une fois que vous avez envoyé une invitation à soumettre un appel d'offres à une entreprise, toute personne de cette entreprise qui figure sur la liste des destinataires peut se connecter pour envoyer un appel d'offres, ou la personne invitée peut répondre à l'e-mail d'invitation à soumettre un appel d'offres en indiquant le montant de l'appel d'offres. Voir Attribuer un appel d'offres gagnant et le convertir en un bon de commande ou Attribuer un appel d'offres gagnant et le convertir en contrat de sous-traitance pour plus d'informations.
- Les utilisateurs ne peuvent voir que les appels d'offres pour lesquels ils sont répertoriés et auxquels ils ont été invités.
- Pour en savoir plus sur les renseignements qui figurent dans l'e-mail d’invitation, voir Créer un dossier d’appel d’offres.
Conditions préalables
- Attribuez un code de métier et/ou de coût à chaque entreprise pour laquelle vous souhaitez soumettre un appel d'offres, puis sélectionnez le contact de l'appel d'offres sous l'onglet Infos du candidat dans l'outil Annuaire de l'entreprise. Voir Définir les informations du candidat au niveau entreprise .
Procédure
- Accédez à l'outil Appels d'offres du projet.
- Cliquez sur Afficher à côté du dossier d'appel d'offres pour lequel vous souhaitez inviter les candidats à faire une offre. Vous pouvez également créer un dossier d'appel d'offres. Pour plus d'informations, voir Créer un dossier d'appel d'offres.
Remarque : vous serez automatiquement dirigé vers l'onglet des candidats. - Cliquez sur Ajouter des candidats.
Rechercher et ajouter des candidats
- Pour localiser des candidats, recherchez le nom de l'entreprise ou du fournisseur dans la barre de recherche présente en haut de la page.
- Si vous souhaitez copier la liste d'appel d'offres d'un autre dossier d'appel d'offres, sélectionnez le dossier que vous souhaitez copier en cliquant sur le menu déroulant sous Utiliser les candidats précédents.
Remarques :- Vous ne pouvez copier que les listes d'appels d'offres des projets « actifs » pour lesquels vous disposez des autorisations requises.
- Il s'agit d'une sorte de filtre. Pour rechercher des candidats dans la liste d'appels d'offres du dossier « Béton », vous pouvez utiliser un code de coût « 01-000 Objet », un métier, un mot clé et des options avancées en même temps pour affiner votre recherche.
- Localisez les candidats en filtrant par métier, code de coût, proximité du chantier, pays, région, note moyenne, type de main-d'œuvre, autorisation et préqualification.
Remarque : les candidats autorisés sont ajoutés à la liste autorisée et recevront des appels d'offres. Vous pouvez utiliser ce filtre lorsque vous recherchez des métiers à utiliser dans votre dossier d'appel d'offres. - Cliquez sur Filtres supplémentaires pour obtenir d'autres options de filtrage, notamment et sans limitation aucune, les entreprises gérées par des femmes, les entreprises gérées par des personnes issues de minorités, les petites entreprises, les salaires prédominants, les entreprises hispaniques, les entreprises afro-américaines, les entreprises autochtones, les entreprises asiatiques, les entreprises à action positive, les entreprises certifiées, etc.
Remarque : cliquez sur « Effacer tout » dans la partie supérieure de la barre latérale des filtres pour supprimer tous les filtres ou cliquez sur « Effacer » pour supprimer un filtre individuel.
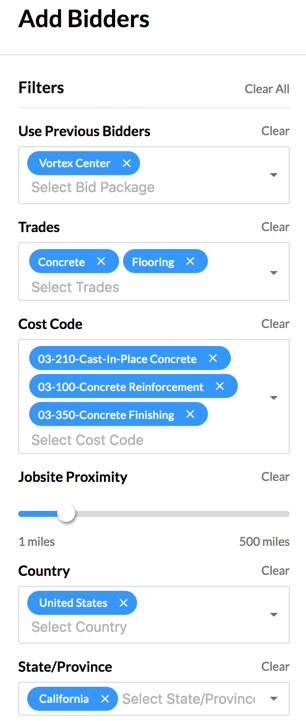
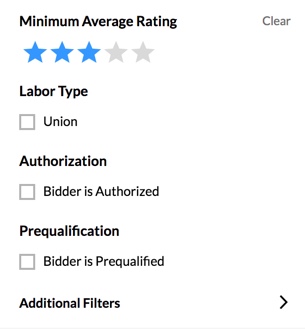
- Cochez la case accolée à chaque entreprise devant être invitée à soumettre un appel d'offres, ou la case du haut pour sélectionner toutes les entreprises.
Remarque : les candidats qui figurent déjà dans la liste du dossier de l'appel d’offres s'affichent comme étant déjà désignés dans la liste des entreprises.
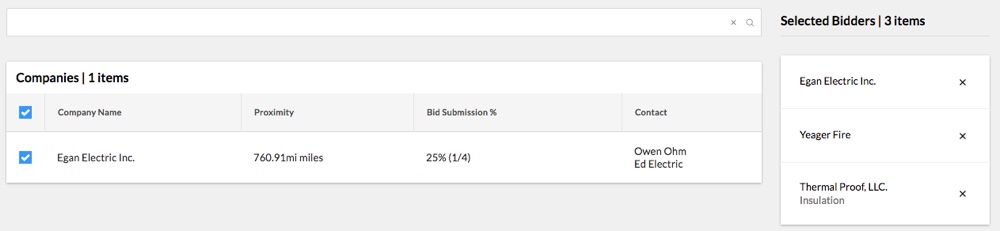
- Une fois que vous aurez sélectionné les candidats, ils seront affichés dans la section des candidats sélectionnés, sur le côté droit de la page. Au fur et à mesure que vous sélectionnez d'autres entreprises, Procore assure leur suivi alors que vous accédez à d'autres recherches par mot-clé/code de coût/métier/etc.
- Pour ajouter une entreprise et un contact d'appel d'offres non encore répertoriés dans l'annuaire de l'entreprise, un administrateur de l'annuaire du projet peut effectuer cette opération directement à partir du dossier d'appel d'offres. Voir Ajouter de nouvelles entreprises et de nouveaux contacts à l'annuaire de l'entreprise depuis l'outil Appels d'offres.
- Lorsque votre recherche est terminée, cliquez sur Ajouter des candidats dans la partie inférieure de la page.
Remarque : vous pouvez toujours revenir à votre liste d'appels d'offres et en ajouter d'autres, mais il vous faudra ajouter vos sélections à votre liste d'appels d'offres pour Procore pour enregistrer votre progression.
Inviter des candidats
- Lorsque vous êtes prêt à envoyer des invitations à soumettre un appel d'offres, ouvrez le sous-onglet Candidats de votre dossier d'appel d'offres (vous serez automatiquement dirigé vers cette page dès que vous aurez cliqué sur « Ajouter des candidats »). Si vous avez des invitations à soumettre un appel d'offres en cours, une bannière bleue vous invitera à les envoyer en une seule fois.

- Cliquez sur Envoyer les invitations.
- Vous accédez alors à la page « Inviter les candidats » où vous pouvez assigner un code de coût à chaque entreprise et désigner la personne à qui l'invitation à soumettre un appel d'offres doit être adressée. Vous pouvez également désélectionner les utilisateurs pour qu'ils ne reçoivent pas d'invitation à partir de cette page.
Remarques :- Vous ne pouvez ajouter que les destinataires déjà associés à l'entreprise dans l'annuaire de l'entreprise.
- Si vous avez plus de 50 invitations à soumettre un appel d'offres à envoyer, un clic sur Envoyer les invitations vous amène à une page répertoriant les 50 premiers candidats, qui vous permet de définir le contact pour ces 50 entreprises à la fois. Cliquez sur Envoyer ces 50 invitations pour envoyer des invitations aux candidats que vous avez configurés. Vous serez ensuite dirigé(e) vers la page suivante des candidats. Ce processus se poursuivra jusqu'à ce que les invitations aient été envoyées à tous les candidats figurant dans votre liste d'appels d'offres. Cependant, si vous quittez la page, les options ne seront plus affichées. Il vous faudra dans ce cas revenir à votre liste d'appels d'offres, où seront répertoriés les candidats auxquels vous n'avez pas encore envoyé d'invitation et les envoyer à partir de là.
- Cliquez sur Envoyer ces invitations pour distribuer les invitations à tous les contacts des entreprises sélectionnées.
Remarque : les entreprises peuvent mettre en place plusieurs dossiers d'appel d'offres répartis par métier ou par phase de projet. Chaque dossier d'appel d'offres peut comporter un ensemble distinct de documents d'appel d'offres, de directives et de candidats. - Vous pouvez revenir à tout moment pendant la phase d'appel d'offres pour ajouter d'autres candidats à vos dossiers d'appel d'offres.
Après avoir invité les utilisateurs à soumissionner sur votre projet, les informations que vous avez remplies ici seront envoyées par e-mail à ces utilisateurs (voir l'image ci-dessous).
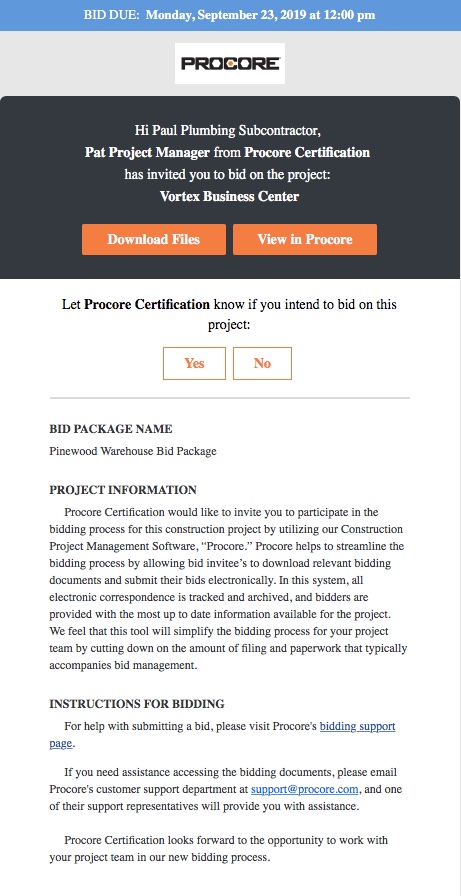
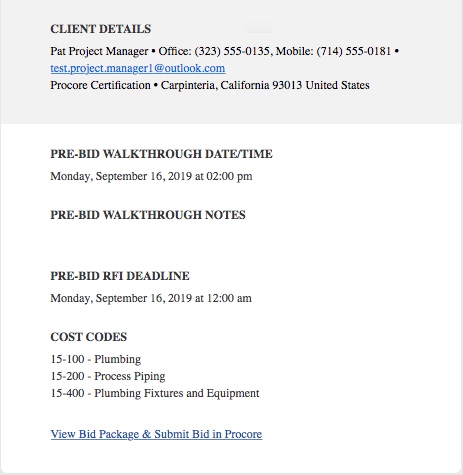
Voir également
- Créer un dossier d'appel d'offres
- Réinviter les utilisateurs à soumettre un appel d'offres
- Supprimer un candidat d'une invitation à soumettre un appel d'offres
- Attribuer un appel d'offres gagnant et le convertir en contrat de sous-traitance
- Attribuer l'appel d'offres retenu et le convertir en bon de commande
- Définir les informations du candidat au niveau entreprise

