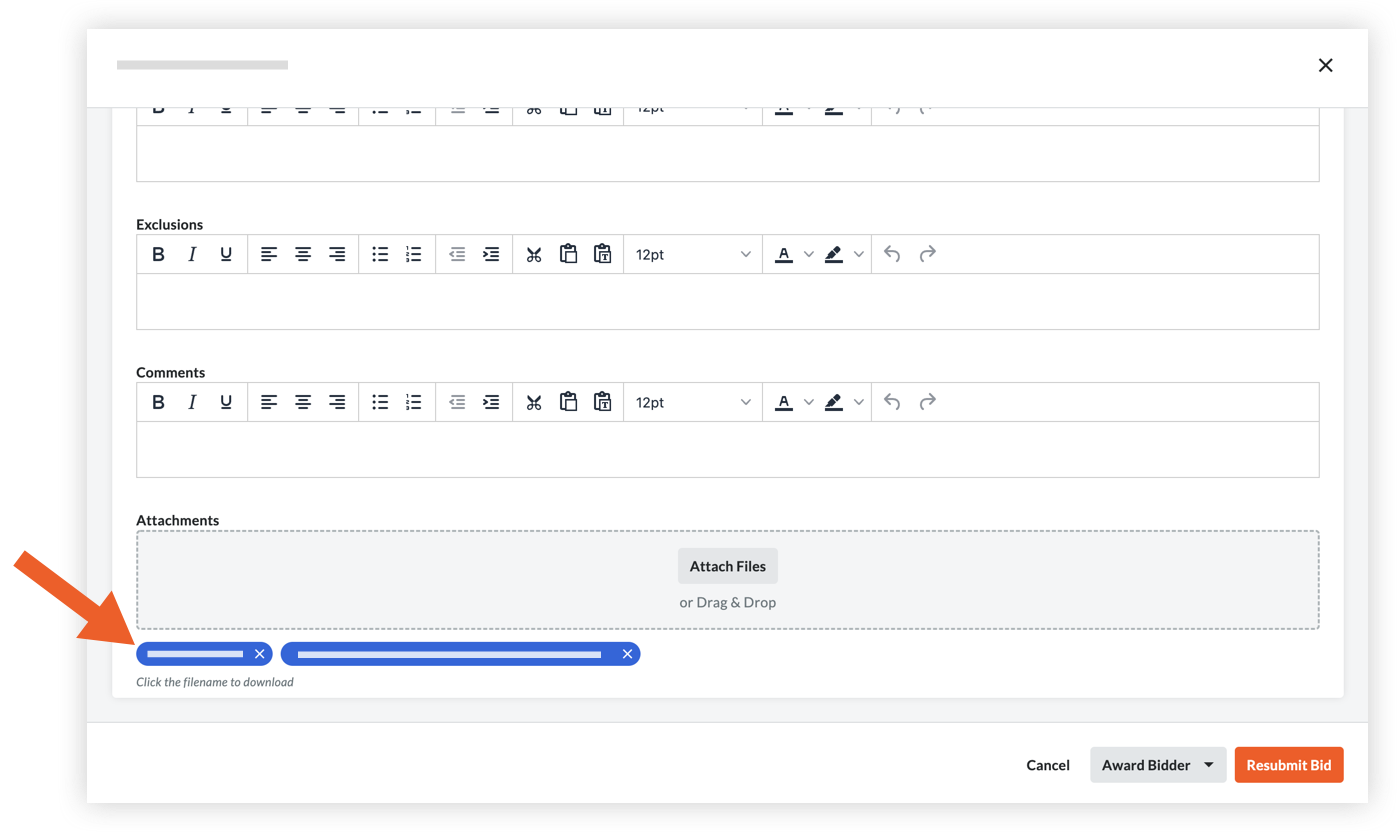Réviser des appels d'offres envoyés
Objectif
Réviser toutes les offres envoyées pour décider à qui attribuer l'appel d'offres.
Éléments à prendre en compte
- Autorisations utilisateur requises :
- Autorisations de niveau « Admin » dans l'outil Appels d'offres du projet.
Conditions préalables
- Un ou plusieurs candidats doivent soumettre une offre à examiner. Voir Soumettre un appel d'offres.
Procédure
Afficher les appels d’offres soumis
Contenu hérité
Les étapes de cette section concernent l'ancienne expérience de gestion des enchères.
Si votre projet a été mis à jour vers Expérience améliorée de la gestion des appels d'offres, un filtre « Appel d'offres » peut être appliqué via le menu Filtres de l' tab Appels d'offres. Voir Filtrer et trier les informations sur l'appel d'offres. Vous pouvez également comparer toutes les offres soumises dans l' tab Nivellement des offres. Niveau d'appel d'offres pour un formulaire d'appel d'offres.
- Accédez à l'outil Appels d'offres du projet.
- Cliquez sur Afficher à côté du dossier d'appel d'offres dont vous souhaitez afficher les offres.
- Cliquez sur l'onglet Candidats.
- Cliquez sur Ajouter un filtre.
- Dans la liste déroulante Ajouter un filtre, cliquez sur Statut de l'appel d'offres, puis cochez la case Soumis dans la liste secondaire.
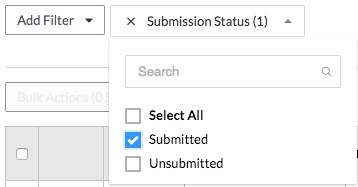
Vous verrez alors toutes les offres soumises et leur montant.
Remarque : si vous avez activé l'appel d'offres à l'aveugle, vous ne pourrez pas voir le montant de l'appel d'offres tant que la période d'appel d'offres n'est pas terminée.
Afficher les appels d'offres soumis par e-mail
Important
Si un candidat a soumis son offre en répondant à l'e-mail d'appel d'offres, vous devrez revoir sa soumission dans la section « Pièces jointes » de sa page de réponse du candidat.
- Accédez à l'outil Appels d'offres du projet.
- Cliquez sur l' tab Candidats .
Les offres soumises par e-mail sont automatiquement affichées avec le statut « Offre soumise » et « Offre soumise par e-mail » est écrite dans la colonne Dernière activité de l' tab Candidats.
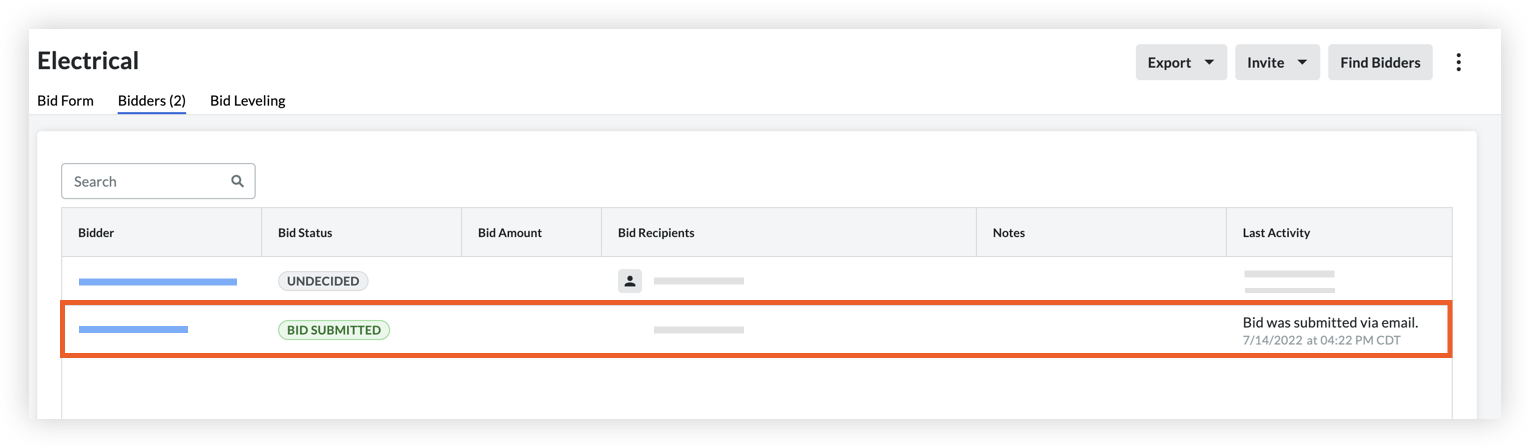
- Cliquez sur le nom du candidat pour afficher sa page de réponse.
- Faites défiler jusqu'à la section Pièces jointes pour voir les fichiers que le candidat a inclus dans son e-mail.
- Cliquez sur un nom de fichier pour télécharger et réviser l'appel d'offres.