À propos des modifications budgétaires sur les factures au maître d'ouvrage
- Dernière mise à jour
- 11 avr. 2025
- Enregistrer en tant que PDF
Table des matières
Vue d'ensemble
Lors de la gestion d’un contrat principal sur un projet Procore, les ordres de changement au contrat principal (OCCP) sont généralement utilisés pour ajuster la portée des travaux, gérer les changements de coûts et pour d’autres modifications des conditions du contrat. Cependant, tous les ajustements financiers ne nécessitent pas l’utilisation d’un OCCP.
Sur de nombreux types de contrats importants, notamment les contrats à prix maximum garanti (PMG), un entrepreneur général contrôle souvent les fonds de prévoyance ou d’allocation du projet et n’a qu’à informer le maître d’ouvrage du projet de la façon dont ces fonds sont utilisés. Dans ce scénario, l’utilisation de ces fonds peut être reflétée sur une facture au maître d’ouvrage à l’aide des fonctionnalités « Modifications budgétaires sur les factures au maître d’ouvrage ».
Ces fonctionnalités permettent à l’utilisateur de sélectionner les modifications budgétaires à ajouter à la facture du maître d’ouvrage la plus récente d’un contrat principal. La facture est mise à jour pour regrouper les postes de modification budgétaire, afin que les utilisateurs puissent rapidement trouver et mettre à jour les lignes avec des montants facturables.
Modifications budgétaires - Démo de la facturation au maître d’ouvrage
Considérations
Détails
Les principales caractéristiques sont les suivantes :
- Configurez les paramètres « Modifications budgétaires » dans la page « Paramètres budgétaires » de l’outil Budget du projet
- Ajout d’une nouvelle colonne « Valeur des modifications budgétaires » et d’un nouveau groupe « Modifications budgétaires » sur la ventilation des coûts de la facture au maître d’ouvrage.
- Créez une nouvelle modification budgétaire et sélectionnez le contrat principal afin qu’il puisse être ajouté à la facture du maître d’ouvrage une fois la modification approuvée
- Répondez à la bannière de notification sur la ventilation des coûts de la facture au maître d’ouvrage la plus récente en cliquant sur Réviser et ajouter
- Passez en revue les modifications approuvées et sélectionnez celles à ajouter à la facture du maître d’ouvrage la plus récente
- Affichez et modifiez les modifications ajoutées à la facture du maître d’ouvrage la plus récente
Configurez les paramètres « Modifications budgétaires » dans la page « Paramètres budgétaires » de l’outil Budget du projet
Pour ajouter des modifications budgétaires approuvées à la facture du maître d’ouvrage la plus récente, un administrateur doit configurer les paramètres « Modifications budgétaires » dans la page « Paramètres budgétaires » de l’outil Budget au niveau projet. Voir Configurer les paramètres : Budget:
- Permettre que les modifications budgétaires soient facturées sur les factures au maître d’ouvrage. Ajoute la colonne « Valeur des modifications budgétaires » à la ventilation des coûts sur les factures au maître d’ouvrage, ajoute la case à cocher « Ajouter à la facture au maître d’ouvrage » et la liste déroulante « Contrat principal » à la fenêtre « Ajouter des modifications budgétaires », et permet à la bannière de notification des modifications budgétaires d’apparaître en haut de la ventilation des coûts de la facture au maître d’ouvrage la plus récente après l’approbation d’un changement. Voir Approuver des changements budgétaires.
Remarque
Une fois approuvés, seuls les changements budgétaires Net Zéro peuvent être ajoutés aux factures du maître d’ouvrage.
Exemple
Vous trouverez ci-dessous les nouvelles options de configuration « Modification budgétaire » dans la page « Paramètres budgétaires » de l’outil Budget.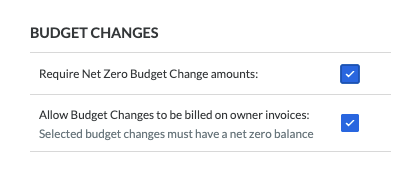
Ajout d’une nouvelle colonne « Valeur des modifications budgétaires » et d’un nouveau groupe « Modifications budgétaires » sur la ventilation des coûts de la facture au maître d’ouvrage.
Une fois qu’un administrateur a configuré les paramètres « Modifications budgétaires », la colonne « Valeur de la modification budgétaire » apparaît dans les factures au maître d’ouvrage du projet lorsque vous développez le groupe de colonnes « Valeur ». Cette colonne peut être activée ou désactivée dans la zone « Configurer les colonnes » sous « Valeur » dans le panneau Paramètres du tableau de la ventilation des coûts d’une facture. Par défaut, la colonne est activée, mais la colonne « Valeur » est réduite. Pour l’afficher, développez la colonne « Valeur ». Un groupe « Modifications budgétaires » est également disponible dans la liste déroulante Sélectionner les groupes à afficher .
Exemple
Vous trouverez ci-dessous un exemple de la colonne « Valeur des modifications budgétaires » et du groupe « Modifications budgétaires » sur une facture au maître d’ouvrage.
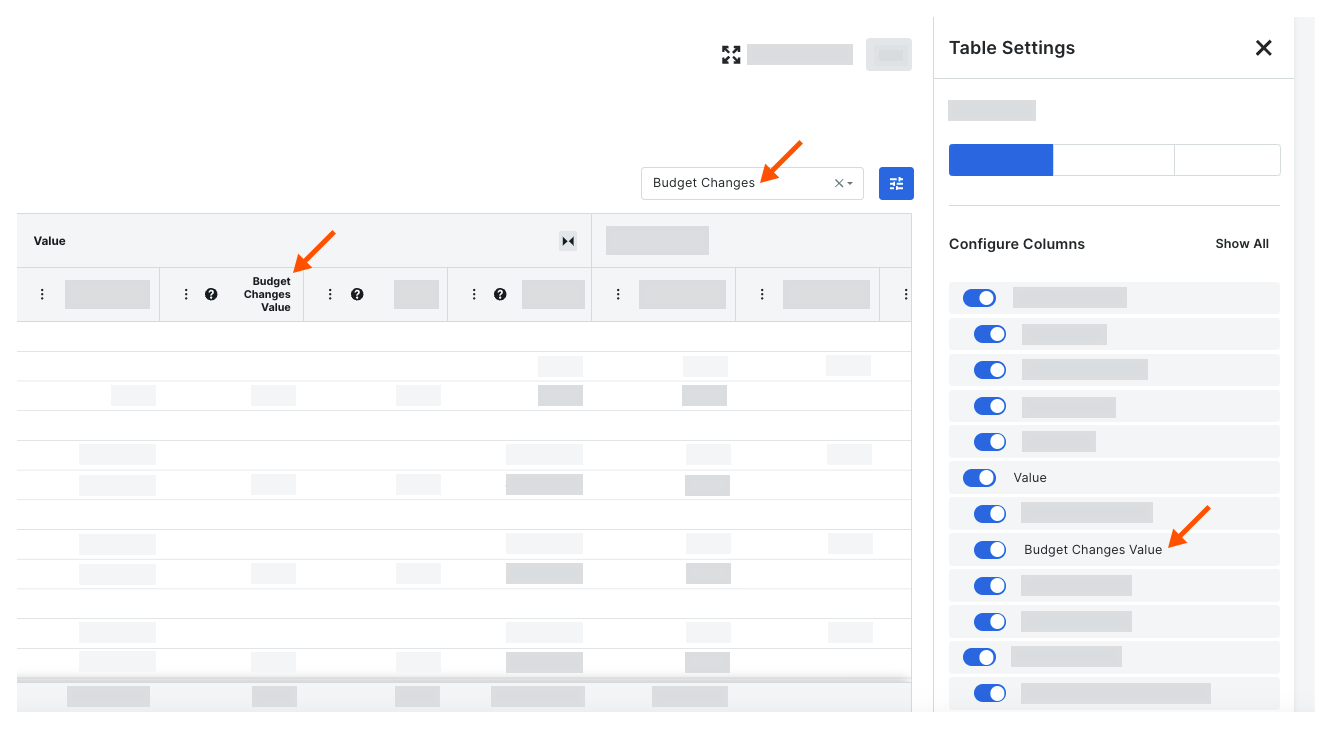
Créez une nouvelle modification budgétaire et sélectionnez le contrat principal afin qu’il puisse être ajouté à la facture du maître d’ouvrage une fois la modification approuvée
Une fois qu’un administrateur a configuré les paramètres « Modifications budgétaires », une nouvelle case à cocher « Ajouter à la facture au maître d’ouvrage » et une nouvelle liste déroulante « Contrat principal » sur la carte « Informations générales » dans le formulaire Créer une nouvelle modification budgétaire. En cochant la case « Ajouter à la facture au maître d’ouvrage », Procore sait qu’il doit ajouter la modification budgétaire à une facture au maître d’ouvrage après approbation. Les utilisateurs doivent également sélectionner un contrat principal afin que Procore puisse afficher la bannière de notification pour avertir les utilisateurs de réviser et d’ajouter les modifications approuvées à une facture au maître d’ouvrage.
Exemple
Vous trouverez ci-dessous la page « Créer un nouveau changement budgétaire » dans l’outil Budget du projet, avec la case à cocher « Ajouter à la facture au maître d’ouvrage » et la liste déroulante « Contrat principal ».
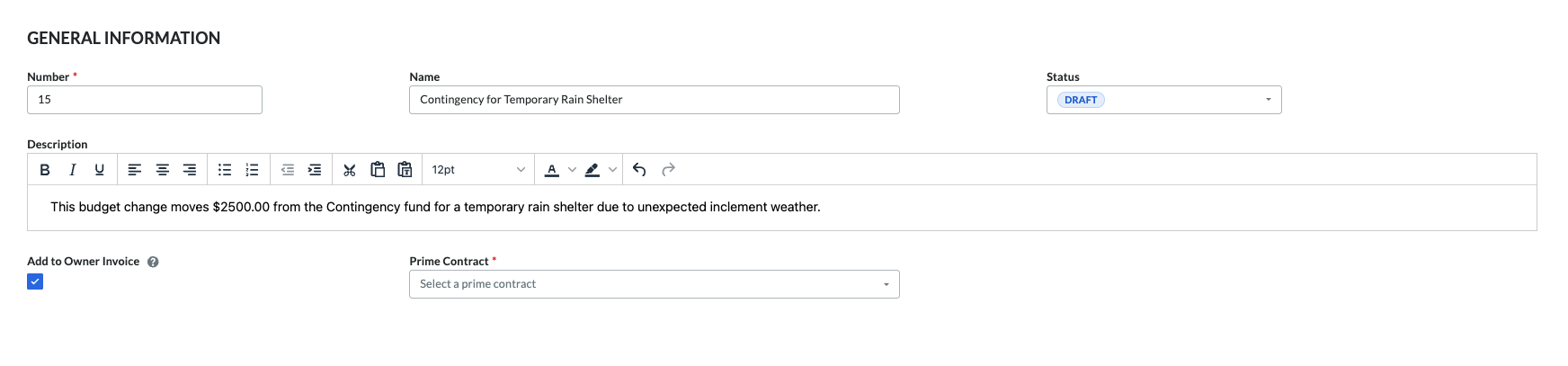
Répondez à la bannière de notification sur la ventilation des coûts de la facture au maître d’ouvrage la plus récente en cliquant sur Réviser et ajouter
Lorsqu’un utilisateur modifie la facture au maître d’ouvrage la plus récente pour un contrat principal, une bannière de notification apparaît en haut de la ventilation des coûts sur les factures au maître d’ouvrage du contrat principal lorsque des modifications budgétaires nouvellement approuvées peuvent être ajoutées à une facture au maître d’ouvrage existante. Les utilisateurs ne peuvent cliquer que sur le bouton Réviser et ajouter sur la facture la plus récente. Pour toutes les factures plus anciennes, la bannière de notification apparaît pour alerter l’utilisateur des modifications récemment approuvées, mais le bouton Réviser et ajouter est désactivé par défaut. Vous ne pouvez réviser et ajouter des modifications que sur la facture la plus récente.
Exemple
Vous trouverez ci-dessous un exemple de la bannière de notification et du bouton Réviser et ajouter qui s’affichent sur les factures au maître d’ouvrage du contrat principal sélectionné. Le bouton Réviser et ajouter n’est actif que sur la facture la plus récente.

Vous trouverez ci-dessous un exemple du bouton Réviser et ajouter lorsqu’il est désactivé. Passez le curseur de votre souris sur le bouton pour afficher une infobulle.
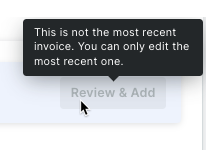
Passez en revue les modifications approuvées et sélectionnez celles à ajouter à la facture du maître d’ouvrage la plus récente
Après avoir cliqué sur le bouton Réviser et ajouter sur la facture la plus récente, la fenêtre « Réviser et ajouter des changements approuvés » apparaît. Les utilisateurs peuvent cocher les cases correspondant au changement de budget à ajouter. S’il y a plusieurs modifications budgétaires ou ordres de changement, toutes les modifications approuvées sont répertoriées. Après avoir sélectionné les modifications à ajouter, cliquez sur Ajouter. Une bannière verte apparaît pour confirmer le ou les ajouts.
Remarque
Si vous créez une nouvelle facture au maître d’ouvrage après avoir approuvé les modifications budgétaires, toutes les modifications approuvées sont automatiquement répercutées sur la facture. Il vous suffit d’ajouter des modifications approuvées à la facture du maître d’ouvrage existante la plus récente.Exemple
Vous trouverez ci-dessous la fenêtre « Réviser et ajouter des modifications approuvées ». Il répertorie tous les changements budgétaires et ordres de changement récemment approuvés. Vous pouvez utiliser les fonctionnalités de facturation groupée de la facture du maître d’ouvrage lorsque vous modifiez la facture du maître d’ouvrage la plus récente.
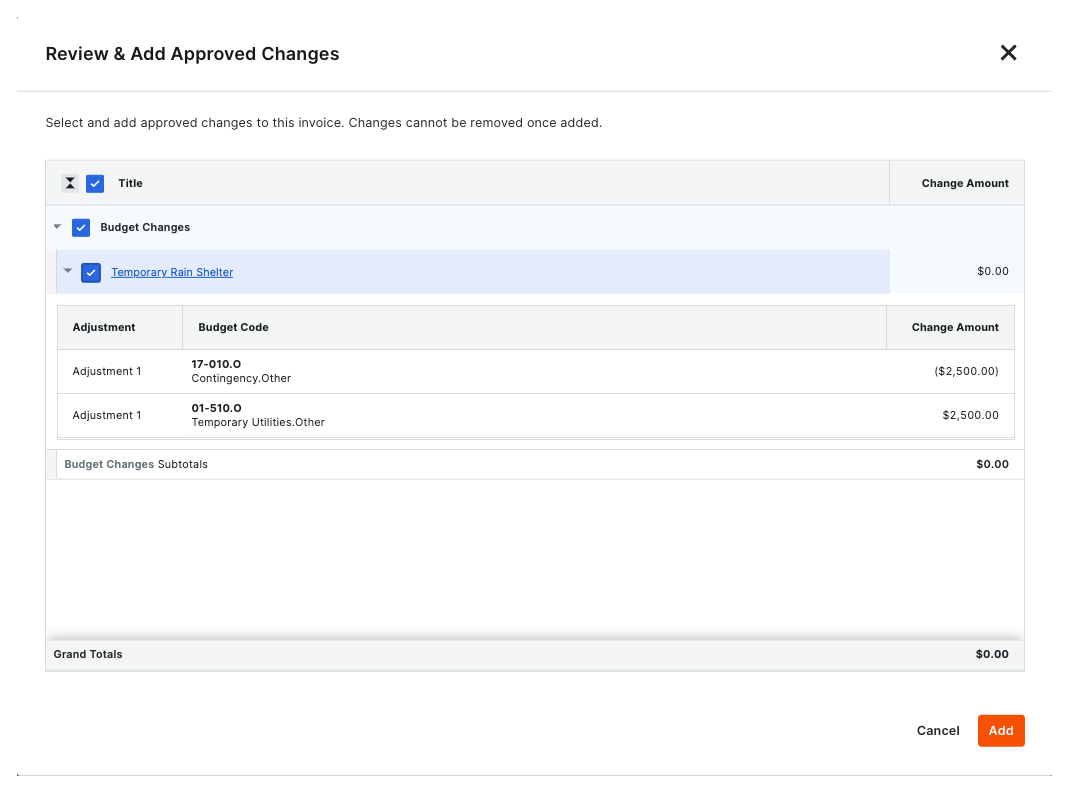
Affichez et modifiez les modifications ajoutées à la facture du maître d’ouvrage la plus récente
Une fois que vous avez ajouté les modifications budgétaires, elles apparaissent dans le groupe « Modifications budgétaires » de la ventilation des coûts. Les utilisateurs peuvent facturer les codes budgétaires qui ont été ajustés par la modification budgétaire en modifiant directement le poste ou en utilisant les fonctionnalités de facturation groupée. Pour en savoir plus, voir Modifier les factures au maître d’ouvrage.
Exemple
Vous trouverez ci-dessous un exemple de modification budgétaire après son ajout à la ventilation des coûts d’une facture au maître d’ouvrage.
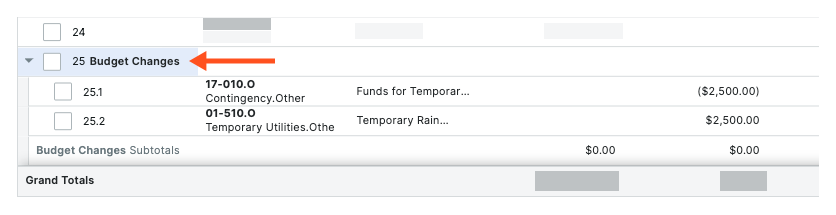
Affichez une info-bulle pour plus de détails sur le calcul de la « valeur planifiée » pour la ventilation des coûts de la facture au maître d’ouvrage
Une fois qu’un administrateur a configuré les paramètres « Modifications budgétaires », passez le curseur de votre souris sur l’icône d’information dans la colonne « Valeur planifiée » de la ventilation des coûts de la facture. Une info-bulle qui explique comment le calcul de la « valeur planifiée » est mis à jour lorsque votre équipe ajoute des modifications budgétaires aux factures du maître d’ouvrage.
Exemple
Vous trouverez ci-dessous un exemple d’infobulle « Valeur planifiée » dans la ventilation des coûts d’une facture au maître d’ouvrage.
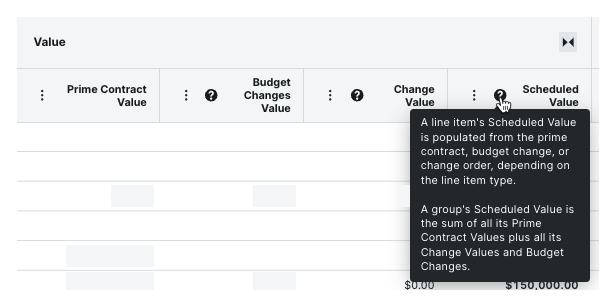
Questions courantes
Plus
Pour en savoir plus sur l’ajout de modifications budgétaires aux factures au maître d’ouvrage, consultez les liens ci-dessous :
- Les API de facturation au maître d’ouvrage mises à jour seront disponibles sur developers.procore.com.
- Les données sur les changements budgétaires sont disponibles dans les rapports Facture au maître d’ouvrage et Poste de facture au maître d’ouvrage. Pour savoir comment créer des rapports, consultez Rapports de projet.
- Vous pouvez utiliser les fonctionnalités de facturation par ligne de groupe sur les modifications budgétaires avec factures au maître d’ouvrage. Voir À propos de la facturation par ligne de groupe sur les factures au maître d’ouvrage.

