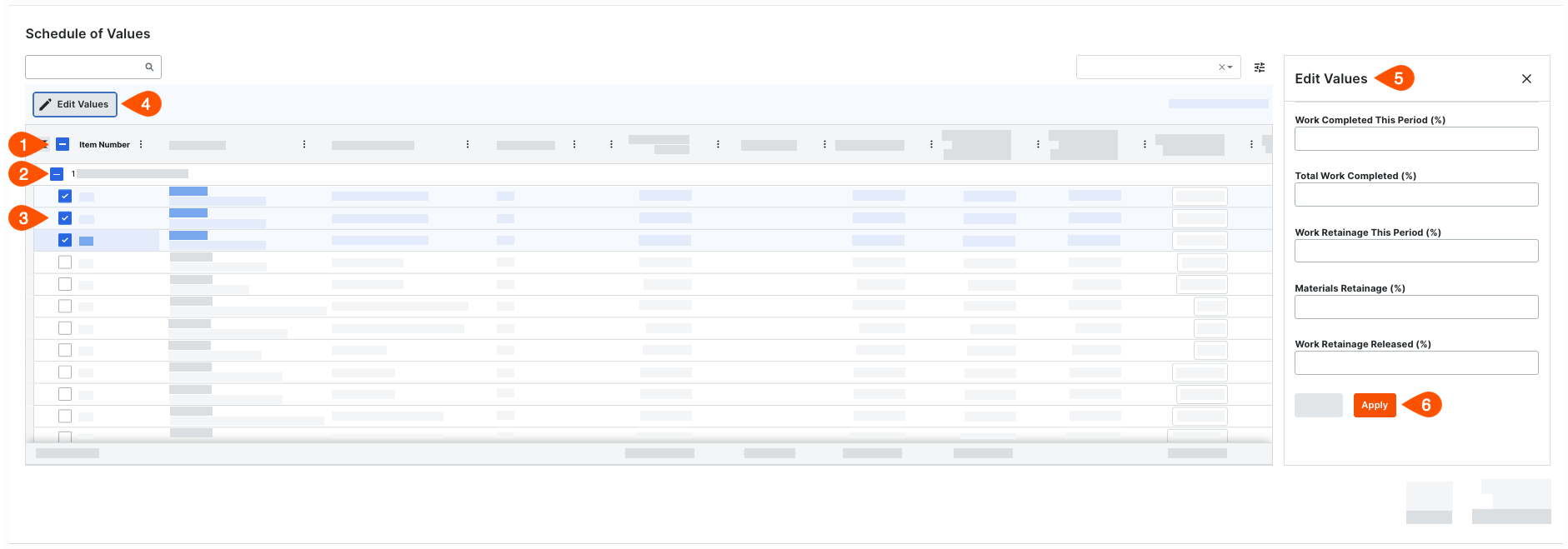Modifier les factures du maître d'ouvrage (bêta)
Objectif
Modifier une facture au maître d'ouvrage pour un contrat principal.
Contexte
Après avoir créé une facture au maître d'ouvrage, vous pouvez l'ouvrir à l'aide de l'outil Contrats principaux ou Facturation au niveau projet pour la modifier si nécessaire. Les étapes ci-dessous vous montrent comment modifier une facture au maître d'ouvrage à l'aide de l'outil Contrats principaux.
Éléments à prendre en compte
- Autorisations utilisateur requises :
- Autorisations de niveau « Admin » sur l'outil Contrats principaux du projet.
- Information supplémentaire :
- Vous ne pouvez modifier que la dernière facture créée.
- Pour savoir comment utiliser la facturation de ligne de groupe, voir À propos de la facturation de ligne de groupe sur les factures du maître d'ouvrage
Conditions préalables
Procédure
- Ouvrir une facture
Ouvrir une facture
- Accédez à l'outil Contrats principaux du projet.
- Dans le tableau, recherchez le contrat à modifier.
Conseil
- Vous recherchez une facture spécifique ? Pour trouver rapidement une correspondance dans une longue liste de factures, commencez à taper dans la zone de recherche . Procore réduit la liste pour afficher uniquement les factures correspondant à vos mots clés.
- Vous souhaitez organiser les factures dans la liste Maître d'ouvrage ?Pour organiser le tableau des factures, utilisez les options des menus Ajouter un groupe et Ajouter un filtre . Pour en savoir plus, voir Rechercher, filtrer et regrouper des factures .
- Cliquez sur le lien Numéro du contrat pour l'ouvrir.
- Cliquez sur l'onglet Factures.
- Recherchez la facture dans l' tab Factures (Applications de paiement) .
- Cliquez sur le lien Position de facturation ou N° de facture pour l'ouvrir.
Procore ouvre la facture. Vous disposez de différentes options d'édition pour chaque carte de la facture.
Mettre à jour les informations générales
Pour mettre à jour les informations générales de la facture :
- Faites défiler jusqu'à Informations générales .
- Cliquez sur Modifier.
- Mettez à jour ces champs si nécessaire :
Remarque
Un astérisque (*) ci-dessous indique que le champ est obligatoire.
- Statut
Choisissez un statut dans la liste déroulante. Le statut par défaut d'une nouvelle facture est Ébauche . Voir Quels sont les statuts par défaut des factures Procore ? - N° de facture
Modifiez le numéro de facture, le cas échéant. - Période de facturation.*
Procore renseigne automatiquement le menu déroulant avec la période de facturation ouverte du projet. S'il n'y a pas de période de facturation ouverte, Procore sélectionne la période de facturation la plus récente.Conseils
Vous ne voyez pas d'option de menu pour la période de facturation en cours ? Pour savoir comment créer une période de facturation, voir Créer des périodes de facturation. - Début de la période
Procore affiche automatiquement la date de début de la période de facturation sélectionnée. - Fin de période
Procore affiche automatiquement la date de fin de la période de facturation sélectionnée.
- Statut
- Cliquez sur Enregistrer.
Afficher un aperçu du résumé
Pour prévisualiser la facture dans sa mise en page finale :
- Faites défiler jusqu'à la section Aperçu du résumé .
- Cliquez sur la flèche pour la développer.

Cliquez ici pour afficher un exemple d'aperçu du résumé.
Aperçu du résumé : facture en amont
L'aperçu récapitulatif vous permet d'afficher la mise en page finale de votre facture en amont .
Exemple
Vous trouverez ci-dessous un exemple de facture au maître d'ouvrage créée avec l'outil Contrats principaux. Vous remarquerez de légères différences d'étiquetage des champs si vous affichez une facture en amont créée avec l'un de ces outils de projet :
- Une facture GC/client est créée avec l'outil Contrats client.
- Une facture de financement est créée avec l'outil Financement.
La mise en page d'un aperçu récapitulatif correspond toujours à l'exemple ci-dessous.
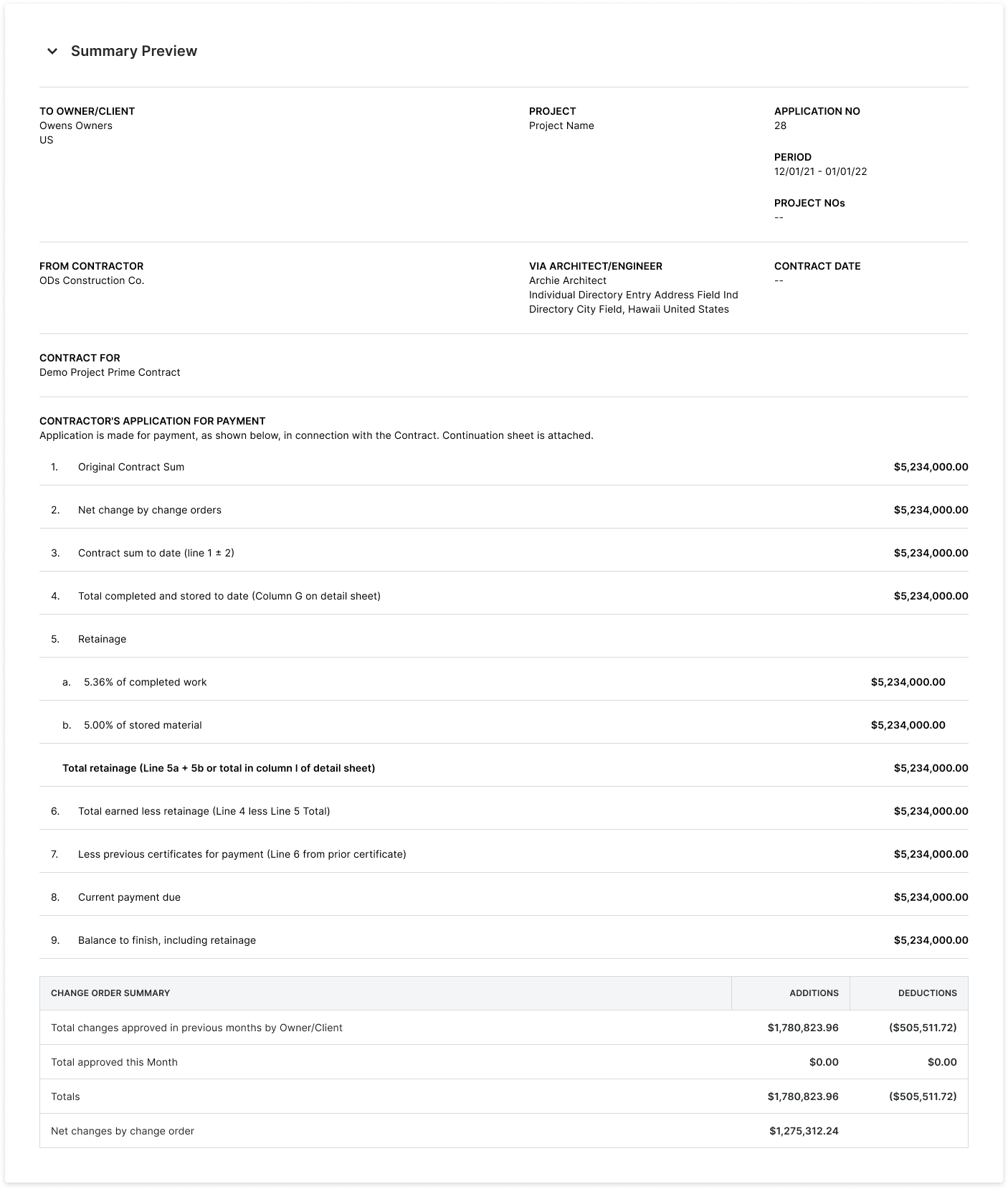
Aperçu du résumé - Informations générales
Le tableau ci-dessous détaille chaque champ de la zone Informations générales d'une facture au maître d'ouvrage.
| Champ | Description | Outil de projet | Champ(s) source(s) |
|---|---|---|---|
| Au maître d'ouvrage/client ou au GC/client | Affiche le nom du maître d'ouvrage/client ou du GC/client tel qu'il est spécifié dans le contrat ou le financement. | Annuaire, Contrats principaux | Maître d'ouvrage/Client ou GC/Client |
| Projet | Affiche le nom du projet tel qu'il est spécifié dans le champ Numéro de projet de la zone Informations sur le projet de la page Détails du projet. | Portefeuille | Numéro du projet |
| N° de demande | Affiche le numéro de facture spécifié sur la facture. | Facturation | N° de facture |
| Période | Affiche la période de facturation de la facture. | Facturation | Période de facturation |
| Nos de projets | Afficher les numéros de projet Procore. | Portefeuille | |
| De l'entrepreneur | Affiche le nom de l'entrepreneur principal qui gère le projet | Contrats principaux | Entrepreneur |
| Par l'intermédiaire de l'architecte/ingénieur | Affiche le nom de l'architecte/ingénieur tel qu'il est spécifié sur le contrat. | Contrats principaux | Architecte/ingénieur |
| Date du contrat | Affiche la date d'entrée en vigueur du contrat. Il s'agit de la date à laquelle le contrat est entré en vigueur. | Contrats principaux | |
| Contrat pour | Affiche le nom du projet tel qu'il est spécifié dans le champ Numéro de projet de la zone Informations sur le projet de la page Détails du projet. | Contrats principaux |
Aperçu du résumé – Demande de paiement de l'entrepreneur
Le tableau ci-dessous fournit des détails sur chaque champ de la zone Demande de paiement de l'entrepreneur d'une facture au maître d'ouvrage.
| Ligne | Champ | Description | Outil de projet | Champ(s) source(s) |
|---|---|---|---|---|
| 1 | Somme du contrat d'origine | Affichez le montant enregistré dans le champ « Montant du contrat initial » du contrat. | Contrats principaux | Montant du contrat original |
| 2 | Variation nette par ordres de changement | Affiche le montant total de tous les ordres de changement dont le statut est Approuvé et qui ont un impact sur cette facture. | Contrats principaux, ordres de changement | |
| 3 | Somme du contrat à ce jour (ligne 1 ± 2) | Affiche la somme ou la différence entre le montant du contrat initial (ligne 1) et le montant de la variation nette par ordre de changement (ligne 2). Ceci affiche le coût positif ou négatif résultant de tout ordre de changement approuvé. Voir Aperçu du résumé - Résumé de l'ordre de changement . | Contrats principaux, ordres de changement | |
| 4 | Total terminé et stocké à ce jour (colonne G de la feuille de détail) | Procore ajoute les valeurs Travaux terminés et Matériaux actuellement stockés pour afficher la somme cumulée des coûts pour chaque poste de la facture. | Facturation | |
| 5 | Retenue de garantie | Affiche le pourcentage du paiement retenu jusqu'à la fin du travail. Cette valeur est spécifiée dans le contrat. En règle générale, la valeur est comprise entre 5 % et 10 % pour chaque paiement progressif. Étant donné que certaines régions exigent une retenue de garantie variable, le montant de la retenue de garantie ne peut être réduit qu'une fois qu'un certain pourcentage du contrat est terminé. |
Contrats principaux | |
| 5a | % des travaux terminés | Affiche le pourcentage de travail terminé à partir des applications de paiement précédentes plus le travail terminé pour cette période de facturation. | Facturation | |
| 5b | % de matériaux entreposés | Affiche le pourcentage de matériaux stockés sur le site. Ceci reflète la valeur des matériaux achetés pour le projet mais non utilisés jusqu'à la fin de la période de facturation de la facture. | Facturation | |
| - | Retenue de garantie totale (ligne 5a + 5b ou total dans la colonne I de la feuille détaillée) | Affiche le taux de retenue variable. Un taux de retenue variable peut représenter l'un des deux taux suivants : (1) le montant de la retenue qui est réduit après qu'un certain pourcentage du travail est terminé, ou (2) le montant de la retenue qui s'applique uniquement à la main-d'œuvre et NON aux matériaux. Remarque : si vous retenez un pourcentage fixe tout au long du projet, vous n'utiliserez pas ce champ. |
Facturation | |
| 6 | Total gagné moins la retenue de garantie (ligne 4 moins ligne 5 total) | Affiche le montant des travaux terminés et des matériaux stockés | Facturation | |
| 7 | Moins les attestations antérieures pour le paiement (ligne 6 du certificat précédent) | Affiche tous les paiements précédents pour le contrat. Sur la première facture, ce numéro est zéro (0). Sur les factures suivantes, le montant correspond à la ligne 6 de la facture précédente. | Facturation | Total gagné moins la retenue de garantie (de la facture précédente) |
| 8 | Paiement actuel dû | Affiche le paiement actuel dû pour la période de facturation de la facture. Ce calcul prend la valeur « Total terminé et stocké à ce jour » dans la facture moins la « retenue de garantie » et tous les paiements effectués à partir de factures antérieures. | Facturation | Calculé |
| 9 | Solde à la fin, y compris la retenue de garantie | Affiche le montant restant à payer sur le contrat, y compris le montant de la retenue de garantie. | Facturation | Calculé |
Aperçu du résumé – Résumé de l'ordre de changement
Le tableau ci-dessous fournit des détails sur chaque champ de la zone Résumé de l'ordre de changement d'une facture au maître d'ouvrage.
| Champ | Description | Outil de projet | Champ(s) source(s) |
|---|---|---|---|
| Total des changements approuvés au cours des mois précédents par maître d'ouvrage/client | Affiche le montant total de tous les ordres de changement qui ont été approuvés au cours des périodes de facturation précédentes. | Contrats principaux, contrats clients, financement, ordres de changement, facturation, facturations proportionnelles | Calculé |
| Total approuvé ce mois-ci | Affiche le montant total de tous les ordres de changement qui ont été approuvés au cours de la période de facturation en cours. | Contrats principaux, contrats clients, financement, ordres de changement, facturation, facturations proportionnelles | Calculé |
| Totaux | Affiche le montant total de tous les ordres de changement approuvés. | Facturation | Calculé |
| Changements nets par ordre de changement | Affiche la variation nette du montant total de cette facture. | Contrats principaux, contrats clients, financement, ordres de changement | Calculé |
Réviser etamp; Ajouter des changements approuvés
Si votre équipe approuve les nouvelles modifications budgétaires ou les ordres de changement au contrat principal après la création d'une facture au maître d'ouvrage, une bannière de notification apparaît en haut de la ventilation des coûts de la facture.
Si vous souhaitez ajouter des modifications nouvellement approuvées à la facture du maître d'ouvrage la plus récente, procédez comme suit :
- En haut de la ventilation des coûts, cliquez sur Réviser et ajouter la bannière de notification.

Conseils
- Vous ne voyez pas de bannière de notification ? Soit (1) il n'y a pas de changements approuvés à ajouter à la facture, soit (2) les paramètres requis pour les « Modifications budgétaires » ne sont pas configurés. Voir Configurer les paramètres : budget.
- Vous ne pouvez pas cliquer sur le bouton Réviser et ajouter ? Les modifications approuvées ne peuvent être ajoutées qu'à la facture la plus récente d'un contrat principal. Si vous modifiez une facture plus ancienne, vous ne pouvez pas cliquer sur Réviser etamp; Bouton Ajouter.
- Les modifications approuvées sont-elles automatiquement ajoutées aux nouvelles factures au maître d'ouvrage ? Oui. Les modifications approuvées sont automatiquement ajoutées à la ventilation des coûts d'une nouvelle facture. Vous n'avez pas besoin d'ajouter les modifications approuvées aux nouvelles factures du maître d'ouvrage.
- Dans la fenêtre Réviser et ajouter les changements approuvés , vérifiez les détails de l'ajustement.
- Cochez les cases à côté des modifications à ajouter.
Important
L'ajout de modifications approuvées est une action permanente. Une fois ajoutés, ils ne peuvent pas être supprimés.
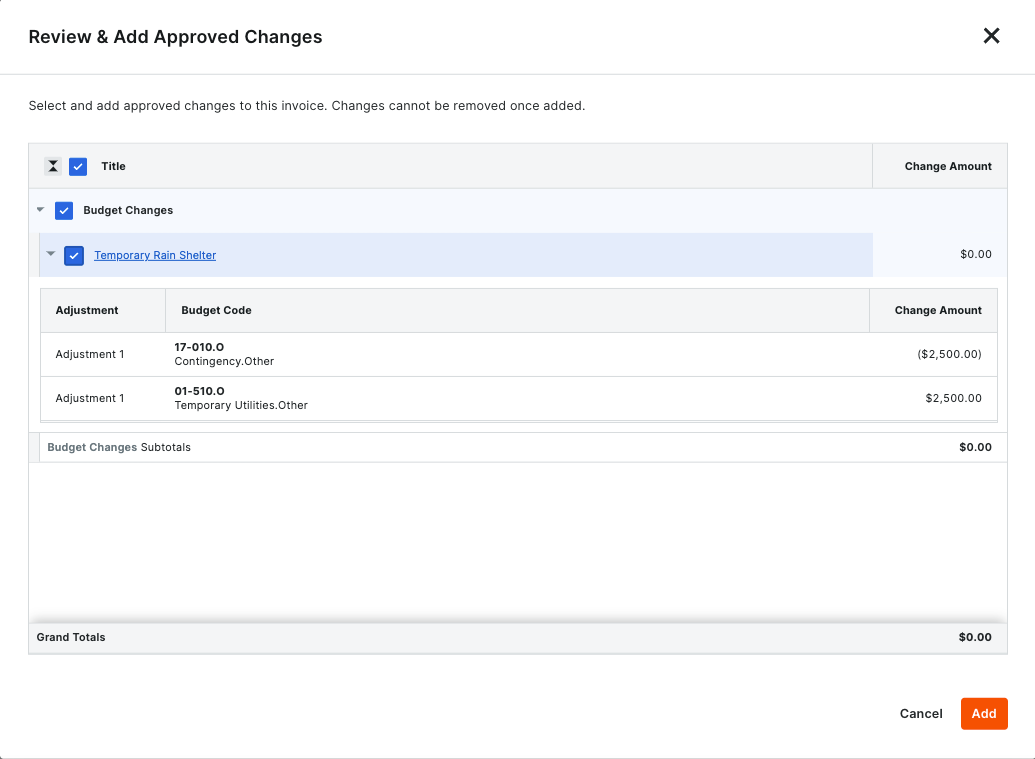
- Choisissez parmi ces options :
- Pour ajouter les modifications sélectionnées, cochez les cases correspondant à la modification, puis cliquez sur Ajouter.
OU - Pour ignorer l'ajout des modifications, cliquez sur Annuler.
- Pour ajouter les modifications sélectionnées, cochez les cases correspondant à la modification, puis cliquez sur Ajouter.
Mettre à jour la ventilation des coûts
Avant de mettre à jour les postes, il est utile de comprendre les méthodes de modification disponibles. Il est également important de savoir que la méthode comptable définie dans le contrat principal a un impact sur les colonnes disponibles pour la saisie de données dans la ventilation des coûts.
Pour mettre à jour une ventilation des coûts :
- Afficher la ventilation des coûts en plein écran
- Définir l'affichage des colonnes pour les exportations PDF
- Rechercher les postes correspondants
- Gérer les groupes personnalisés
- Gérer les paramètres de tableau
- Choisissez votre méthode d'édition
- Mettre à jour les postes à l'aide de la méthode comptable du contrat
Afficher la ventilation des coûts en plein écran
Vous pouvez afficher la ventilation des coûts en plein écran et la fermer lorsque vous avez terminé vos mises à jour.
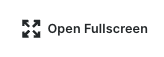 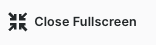 |
Pour ouvrir ou fermer l'affichage plein écran de la ventilation des coûts :
|
Définir l'affichage des colonnes pour les exportations PDF
Vous pouvez configurer l'affichage des colonnes de la ventilation des coûts avant d' exporter les factures au maître d'ouvrage.
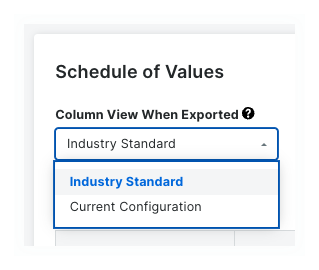 |
Choisissez une option dans la liste déroulante :
|
Rechercher les postes correspondants
Vous pouvez rechercher les postes correspondants à modifier.
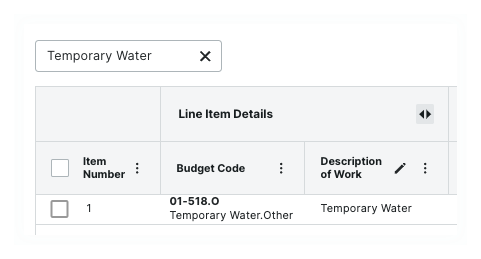 |
À propos de la portée de la rechercheLa portée d'une recherche comprend :
Rechercher des postesPour rechercher des postes correspondants :
|
Gérer les groupes personnalisés
Vous pouvez créer, modifier ou supprimer des options de regroupement personnalisées. Une fois que vous avez créé vos groupes, vous pouvez les appliquer en utilisant le menu déroulant à gauche du bouton « Gérer les groupes personnalisés ».
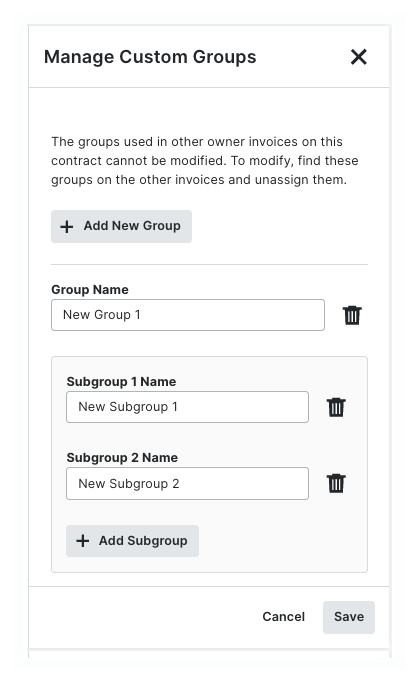 |
Ajouter, modifier ou supprimer des groupes personnalisés
|
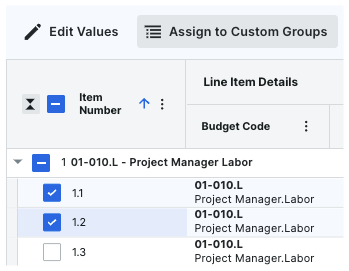 |
Assigner des postes à des groupes personnalisés
|
 |
Appliquer des groupes personnalisésAppliquez les groupes au tableau à l'aide du menu déroulant à gauche du bouton « Gérer les groupes personnalisés ». Vous disposez des options suivantes :
|
Gérer les paramètres de tableau
Vous pouvez modifier la hauteur des lignes de la ventilation des coûts. Vous pouvez également afficher ou masquer les colonnes qui apparaissent.
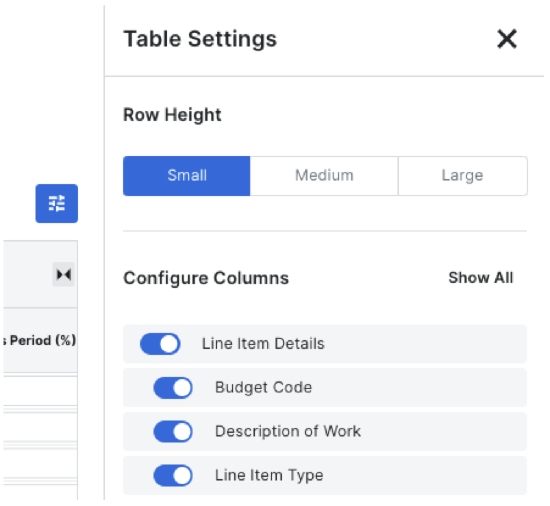 |
Définir la hauteur de ligne
Configurer les colonnes
|
Choisissez votre méthode d'édition
Il est utile de comprendre les différences entre les deux (2) méthodes de saisie de données disponibles pour les contrats. Voir Comment définir la méthode comptable d'un contrat ? Une fois que vous connaissez la méthode comptable en place, cliquez sur le bouton Modifier pour placer la ventilation des coûts en mode édition. Vous ne pouvez modifier que la facture la plus récente. S'il existe une facture plus récente, un message d'information apparaît en haut de la ventilation des coûts.
- Modifier des postes individuels en ligne Afficher/Masquer
- Modifier les postes par lot Afficher/Masquer
Mettre à jour les postes à l'aide de la méthode comptable du contrat
Les exigences de saisie des données pour les postes d'une ventilation des coûts sont déterminées par la méthode comptable définie dans le contrat principal de la facture. Dans Procore, un contrat principal peut être configuré pour utiliser l'une (1) des deux (2) méthodes comptables : Basé sur le montant ou Basé sur l'unité/la quantité. La méthode comptable définie dans le contrat principal a une incidence sur les colonnes disponibles pour la saisie de données dans la ventilation des coûts. Une fois les postes créés sur un contrat, toutes les factures de ce contrat utilisent la même méthode comptable. Pour en savoir plus, voir Comment définir la méthode comptable pour un contrat ou un financement ?
Conseils
Comment savoir quelle méthode comptable est utilisée ? Un contrat basé sur un montant comprend des colonnes pour saisir les montants en dollars et en pourcentage. Un contrat basé sur une unité/quantité comprend des colonnes pour saisir une quantité et des pourcentages. Comparez simplement les colonnes de la ventilation des coûts de votre facture à celles des exemples ci-dessous.
- Pour mettre à jour les postes avec la méthode comptable Basé sur les montants Afficher /Masquer
- Pour mettre à jour les postes avec la méthode comptable Basé sur l'unité/la quantité Afficher /Masquer
Charger des pièces jointes
Lors de la création d'une facture, les utilisateurs ont la possibilité de cocher la case Inclure la sauvegarde des coûts directs et des factures dans la zone de période de facturation sélectionnée . L'expérience que vous voyez dépend de si le paramètre est activé ou désactivé.
- Inclure la sauvegarde des coûts directs et des factures dans la période de facturation sélectionnée
- Charger des pièces jointes
inclure une sauvegarde des coûts directs et des factures de la période de facturation sélectionnée
Si le paramètre Inclure la sauvegarde des coûts directs et des factures dans la période de facturation sélectionnée est activé.
- Faites défiler jusqu'à Pièces jointes .
- Cliquez sur Modifier .
Faites défiler jusqu'à la fiche Pièces jointes.Remarque
Lorsque le paramètre Inclure la sauvegarde des coûts directs et des factures dans la période de facturation sélectionnée est activé, la fiche Pièces jointes contient les sections suivantes : Pièces jointes chargées, Pièces jointes des factures de sous-traitant et Pièces jointes des coûts directs.
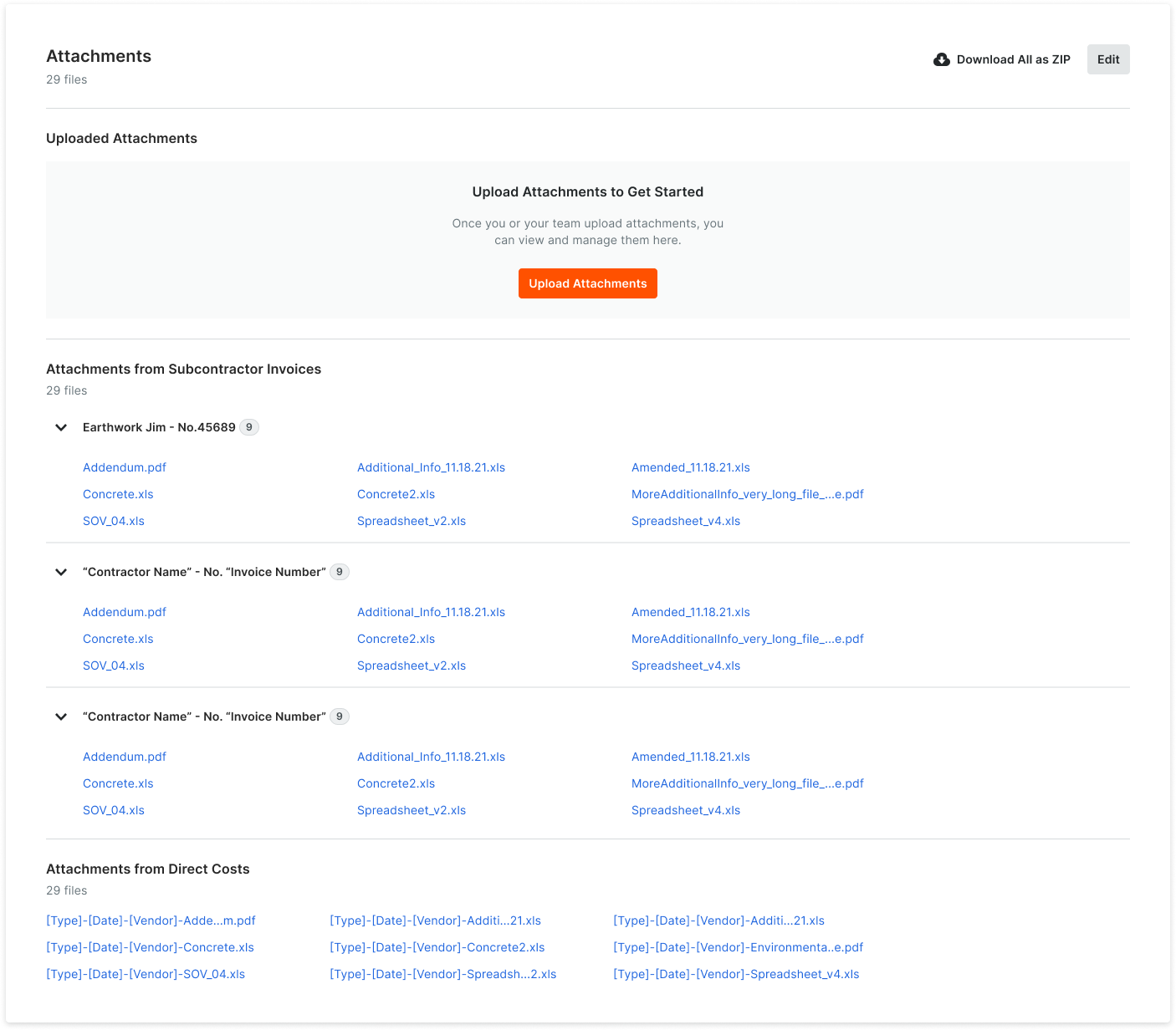
- Dans la section Pièces jointes chargées, cliquez sur le bouton Charger des pièces jointes .
- Chargez les pièces jointes souhaitées.
Charger des pièces jointes
Si le paramètre Inclure la sauvegarde des coûts directs et des factures dans la période de facturation sélectionnée est désactivé dans la facture.
- Faites défiler jusqu'à Pièces jointes .
- Cliquez sur Charger les pièces jointes .
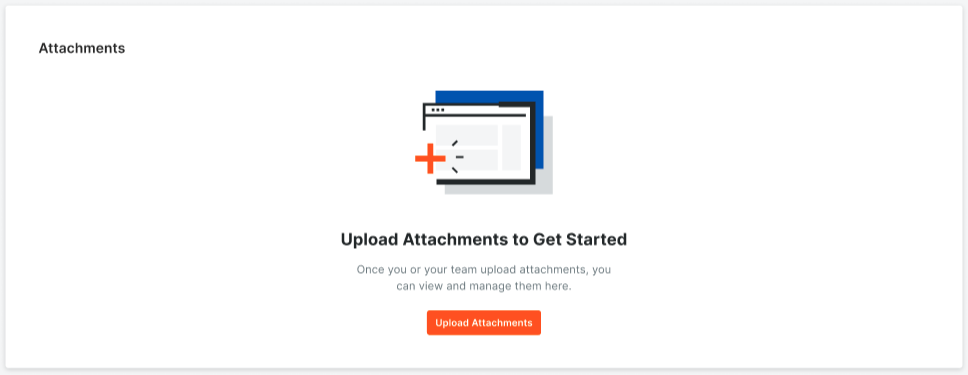
- Chargez les pièces jointes souhaitées.