Créer un groupe d'autorisations pour l'outil Gestion de documents
Objectif
Comment créer un groupe d'autorisations pour l'outil Gestion de documents.
Contexte
Éléments à prendre en compte
- Autorisations utilisateur requises :
- Autorisations de niveau « Admin » dans l'outil Gestion de documents du projet.
- Information supplémentaire :
- Si un utilisateur est ajouté à plusieurs groupes d’autorisations, les autorisations de niveau le plus élevé sont respectées. Par exemple, si un utilisateur existe dans un groupe d’autorisations qui a la possibilité de « Charger de nouveaux fichiers », mais qu’il est ajouté à un autre groupe sans autorisation de chargement, il peut toujours charger des fichiers dans l’outil.
Vidéo
Procédure
- Accédez à l'outil Gestion de documents du projet.
- Cliquez sur l'icône Configurer les paramètres
 .
. - Sous l' tabAutorisations , cliquez sur Créer un groupe .
- Saisissez un nom dans le champ Nom du groupe .
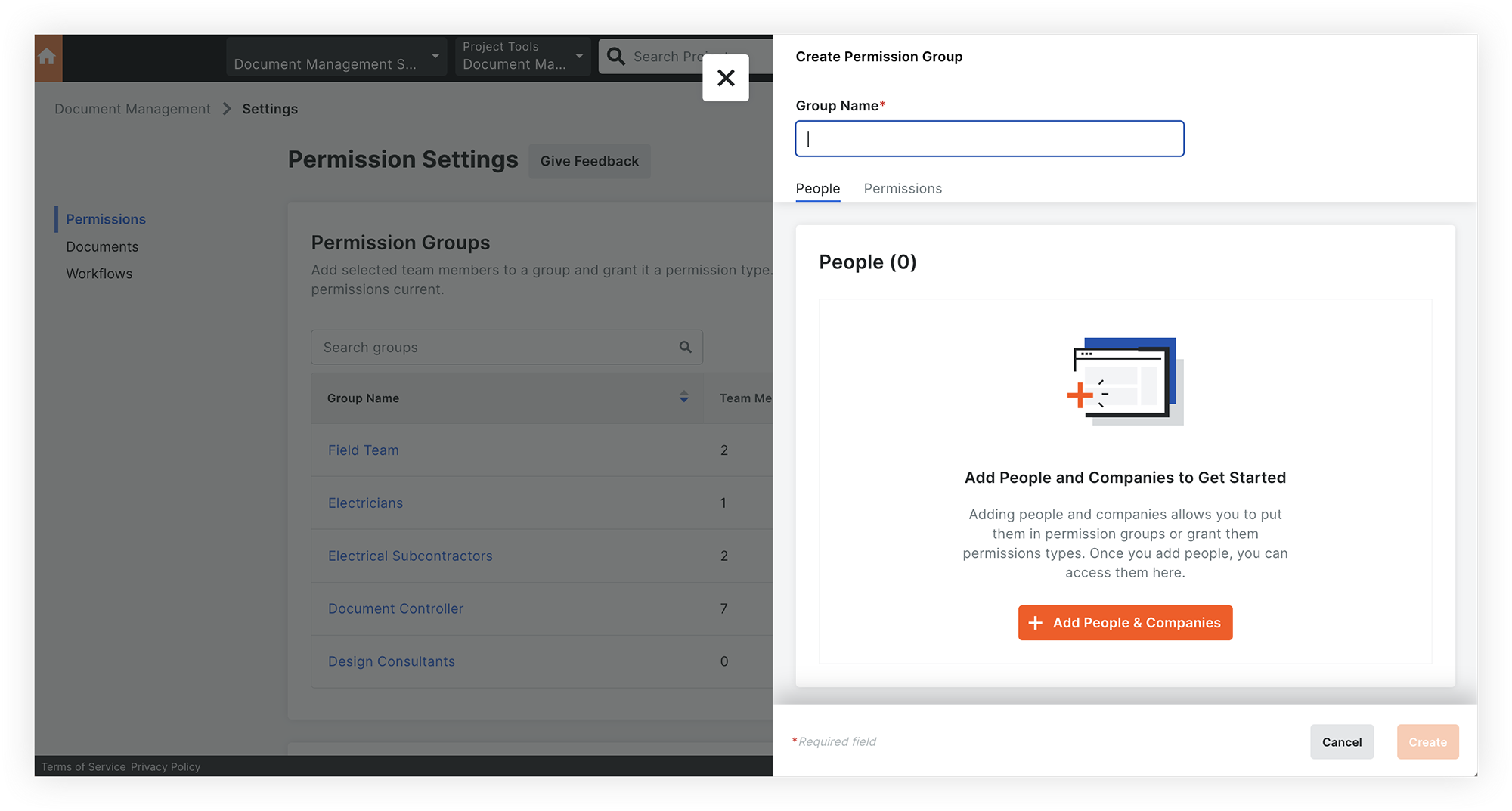
- Suivez les étapes restantes ci-dessous pour configurer le groupe d'autorisations :
Ajouter des personnes et des entreprises
- Cliquez sur l' tabPersonnes .
- Cliquez sur Ajouter des personnes et des entreprises .
- Cochez la case à cocher à côté de chaque utilisateur et entreprise que vous souhaitez ajouter au groupe. Si vous souhaitez ajouter tous les utilisateurs du projet, cochez la case à cocher en haut de la liste.
- Cliquez sur Ajouter pour confirmer.
- Facultatif : si vous devez modifier les utilisateurs ou les entreprises, cliquez sur Modifier les personnes .
Accorder des autorisations de chargement et de documentation
- Cliquez sur l' tabAutorisations .
- Dans la section « Autorisations de chargement », cochez ou décochez la case pour déterminer si ce groupe doit être autorisé à charger et à soumettre des fichiers vers l'outil :
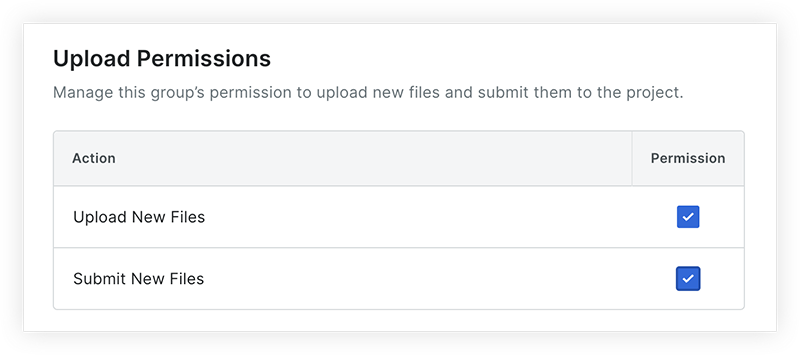
- Charger de nouveaux fichiers: permet aux utilisateurs de charger des fichiers vers l'outil et de compléter les informations. Voir Charger des documents et Remplir les informations pour les documents.
Remarque : si l'autorisation « Charger de nouveaux fichiers » est désactivée, l'autorisation « Soumettre de nouveaux fichiers » est automatiquement désactivée. - Soumettre de nouveaux fichiers: permet aux utilisateurs de soumettre des documents terminés au projet. Voir Soumettre des documents.
- Charger de nouveaux fichiers: permet aux utilisateurs de charger des fichiers vers l'outil et de compléter les informations. Voir Charger des documents et Remplir les informations pour les documents.
- Dans la section « Autorisations de document », cliquez sur Accorder des autorisations .
- Sous « Sélectionner le type d'autorisation », choisissez l'un des types d'autorisation suivants :
Remarque : les actions disponibles pour ces types d'autorisation peuvent être personnalisées dans la section « Paramètres du document » de la page Configurer les paramètres. Voir Configurer les paramètres : Gestion des documents .- Admin
- Maître d’ouvrage
- Spectateur
- Sous « Sélectionner les documents », choisissez si ce groupe doit avoir accès à tous les documents ou à certains documents seulement :
Remarque : le niveau d'accès dépendra du niveau d'autorisation sélectionné ci-dessus (« Admin », « Maître d'ouvrage » ou « Lecteur »).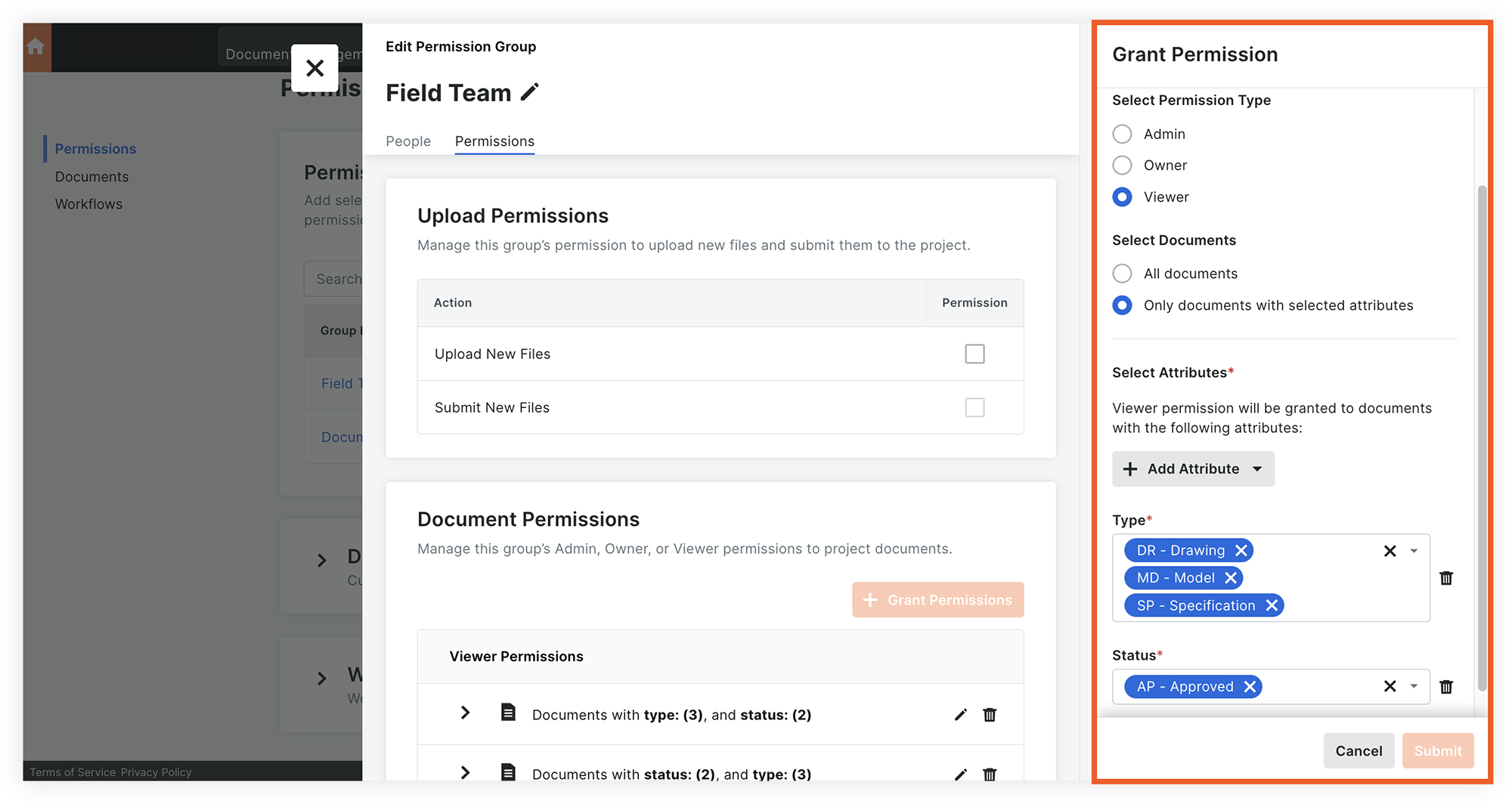
- Cliquez sur Tous les documents pour permettre aux utilisateurs de ce groupe d'accéder à tous les documents du projet.
OU - Cliquez sur Uniquement les documents avec les attributs sélectionnés pour permettre aux utilisateurs de ce groupe d'accéder uniquement aux documents avec des attributs spécifiques (selon les champs de métadonnées).
- Saisissez les informations suivantes :
- Cliquez sur le menu Ajouter un attribut et sélectionnez un attribut dans la liste. Ceci ajoute un menu d’options pour l’attribut.
Note: Vous pouvez sélectionner un champ personnalisé (attribut) s’il s’agit de l’un des types de champs suivants : Entreprise, Lieu ou Sélection unique (liste déroulante). - Cliquez sur le menu de l'attribut pour sélectionner une ou plusieurs options.
- Si vous devez ajouter des attributs supplémentaires, répétez les étapes ci-dessus.
- Cliquez sur le menu Ajouter un attribut et sélectionnez un attribut dans la liste. Ceci ajoute un menu d’options pour l’attribut.
- Saisissez les informations suivantes :
- Cliquez sur Tous les documents pour permettre aux utilisateurs de ce groupe d'accéder à tous les documents du projet.
- Pour enregistrer les autorisations sélectionnées, cliquez sur Soumettre .
- Lorsque vous êtes prêt à enregistrer le nouveau groupe d'autorisations, cliquez sur Créer .

